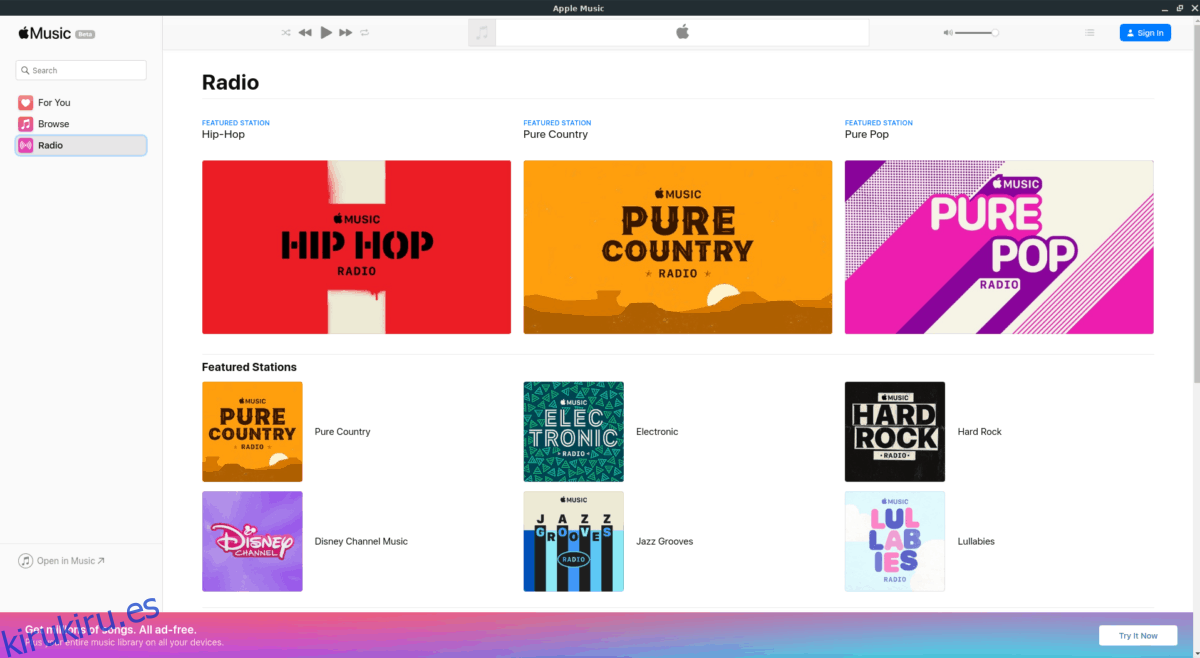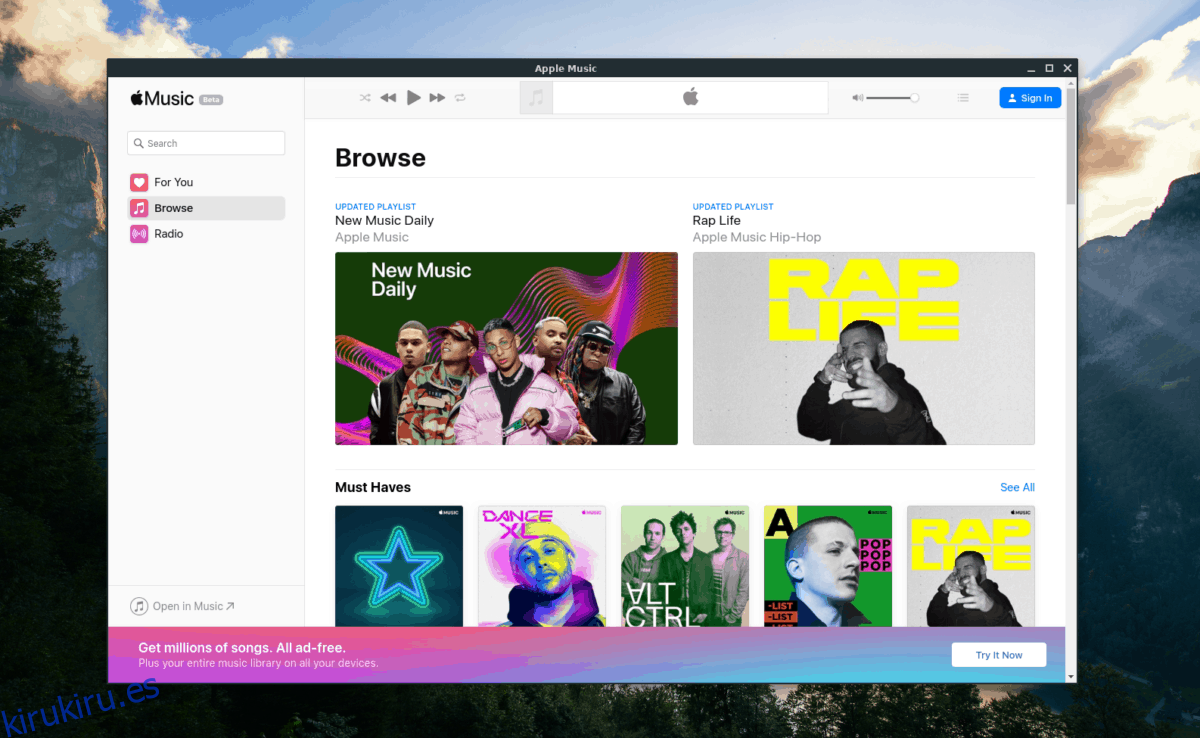Apple Music es la respuesta de Apple a Spotify y Google Music. El servicio funciona bastante bien en iPhone, iPad, macOS e incluso Windows. Sin embargo, no funciona bien en la plataforma Linux y Apple no tiene planes de cambiar esto.
Aunque Apple Music nunca tendrá soporte oficial para Linux, es posible obtener una aplicación nativa de Apple Music en Linux con la ayuda de Nativfier.
Tabla de contenido
Instalar Nativefier
Nativfier es una aplicación NodeJS que puede tomar cualquier sitio web que el usuario señale y convertirlo en una aplicación nativa de Linux, Windows o Mac. Para que Apple Music funcione, la aplicación Nativefier debe estar instalada en su sistema.
La instalación de Nativefier es una herramienta complicada de instalar. Si sabe cómo funciona NPM y ya tiene NodeJS configurado en su sistema, abra una ventana de terminal e ingrese el comando a continuación para instalar la última versión de Nativfier. De lo contrario, siga nuestra guía en Nativefier para aprender cómo configurar la aplicación y NodeJS en Linux.
sudo npm install nativefier -g
Después de ejecutar el comando de instalación, puede ejecutar nativefier –helpto confirmar que funciona.
Construyendo Apple Music en Linux
Crear Apple Music en Linux es un proceso tedioso pero gratificante. El proceso comienza abriendo una ventana de terminal y usando el comando CD para mover la sesión de línea de comandos desde el directorio de inicio (~) a la carpeta temporal.
cd /tmp
Una vez dentro de la carpeta temporal en su PC con Linux, use el comando mkdir para crear un nuevo directorio de compilación para Apple Music llamado «apple-music-linux-build-dir».
mkdir -p mkdir -p apple-music-linux-build-dir
Después de crear la nueva carpeta de compilación de Apple Music en el directorio temporal, use el comando CD para cambiar los directorios de la carpeta temporal al nuevo directorio de compilación de Apple Music.
cd apple-music-linux-build-dir
El siguiente paso en el proceso de compilación de Apple Music es descargar el ícono que el programa usará en el escritorio de Linux. Para descargar el ícono de Apple Music de Internet, copie y pegue el siguiente comando de descarga wget a continuación en la ventana de la terminal.
wget https://i.imgur.com/9ts6pyp.png -O icon.png
El ícono de Apple Music terminó de descargarse y se guardó como «icon.png». Ahora podemos usar la herramienta Nativefier para generar un nuevo binario de Apple Music Linux en la carpeta de compilación.
Nota: al momento de escribir esta guía, la URL web de Apple Music es https://beta.music.apple.com. En el futuro, puede cambiar. Para obtener más información, consulte la página oficial de Apple Music en Apple.com.
nativefier -p linux -a x64 -i icon.png --disable-context-menu --disable-dev-tools --single-instance https://beta.music.apple.com/
La herramienta Nativefier tardará algún tiempo en generar un binario nativo de Linux de la página web de Apple Music. Cuando haya terminado, los archivos del programa Apple Music se ubicarán en el directorio «apple-music-linux-x64».
Con el comando mv, cambie el nombre de la carpeta «apple-music-linux-x64» a «apple-music».
mv apple-music-linux-x64 apple-music
Ahora que se cambia el nombre de la carpeta Apple Music, es hora de mover los archivos de la aplicación del directorio temporal a la carpeta «opt». Con el comando mv a continuación, mueva los archivos a «opt.»
mv /tmp/apple-music-linux-build-dir/apple-music /opt
Con los archivos de Apple Music en el directorio «opt» en su PC con Linux, es hora de actualizar los permisos de los archivos para que su usuario pueda acceder a ellos con éxito. Con el comando chmod a continuación, actualice los permisos de la aplicación Apple Music Linux.
sudo chmod 755 -R /opt/apple-music
Los permisos para la aplicación Apple Music Linux están actualizados. Ahora es el momento de crear un acceso directo en el escritorio para facilitar el inicio de la aplicación desde el escritorio de Linux. Con el comando táctil, cree un nuevo acceso directo de escritorio de Apple Music.
sudo touch /usr/share/applications/apple-music.desktop
Abra el archivo de acceso directo de Apple Music en el editor de texto Nano.
sudo nano -w /usr/share/applications/apple-music.desktop
Pegue el siguiente código en el editor de texto Nano. Para pegar en Nano, presione Ctrl + Shift + V.
[Desktop Entry]
Comentario[en_US]= Accede a Apple Music en Linux.
Comentario =
Exec = / opt / apple-music / apple-music
Nombre generico[en_US]= Aplicación de escritorio Apple Music.
GenericName = Música de Apple
Icono = / opt / apple-music / resources / app / icon.png
MimeType =
Nombre[en_US]= Música de Apple
Nombre = Apple Music
NoDisplay = falso
Categorías = AudioVideo; Audio
Guarde las ediciones en el archivo de acceso directo con Ctrl + O y salga de Nano con Ctrl + X. Luego, actualice los permisos al nuevo archivo de acceso directo de Apple Music.
sudo chmod +x /usr/share/applications/apple-music.desktop
Después de actualizar los permisos para el acceso directo, abra el menú de la aplicación en su PC con Linux, haga clic en «Audio» o «Multimedia» (o simplemente busque Apple Music) e inicie Apple Music. Una vez que el programa esté abierto, busque el botón azul «iniciar sesión» y haga clic en él para iniciar sesión en su cuenta.

Una vez que haya iniciado sesión en la aplicación Apple Music, podrá escuchar sus canciones favoritas. ¡Disfrutar!