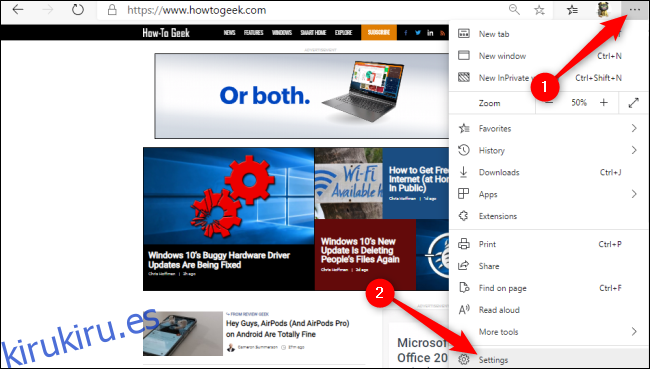La última versión del navegador Microsoft Edge se basa en el software Chromium de Google, y los dos comparten muchas características, incluida la capacidad de establecer niveles de zoom predeterminados para un sitio o cada sitio. Así es cómo.
Cómo establecer un nivel de zoom predeterminado para todos los sitios web
Decirle a Edge que agrande o encoja todos los sitios web automáticamente está a solo cinco clics de distancia. Inicie el navegador web y luego haga clic en los tres puntos horizontales en la parte superior derecha. Desde allí, seleccione el botón «Configuración».
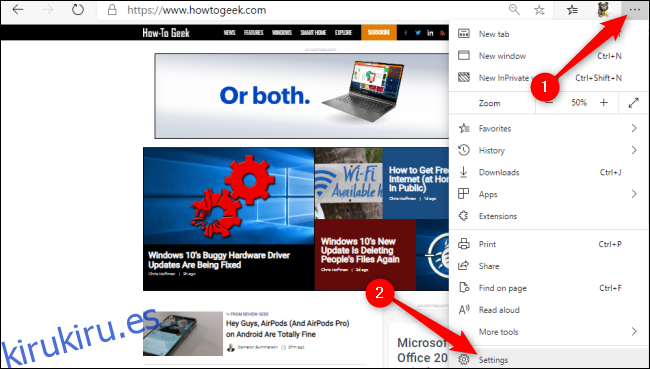
Ahora, haga clic en «Apariencia». También puede escribir «Zoom» en el cuadro «Configuración de búsqueda». De cualquier manera, haga clic en el menú desplegable «Zoom» y elija el nivel de zoom que desee. Este nivel de zoom se aplicará a todos los sitios web, excepto a los sitios web en los que ya ha establecido un nivel de zoom individual.
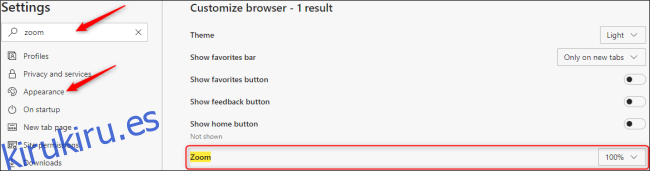
Si lo desea, puede desplazarse más hacia abajo y establecer un tamaño de fuente predeterminado para todos los sitios web en Edge. Haga clic en «Personalizar fuentes» para acceder a un menú con configuraciones detalladas para diferentes estilos de fuente, así como controles deslizantes para un tamaño de fuente predeterminado y un tamaño de fuente mínimo.
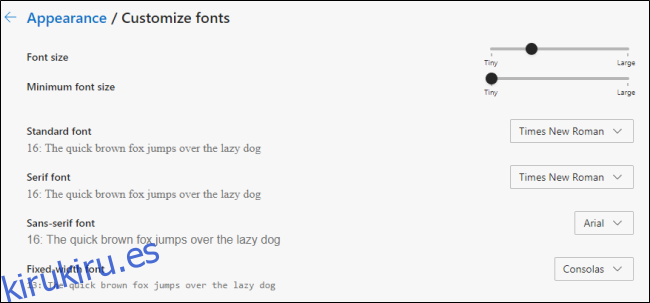
Cómo establecer un nivel de zoom individual para un sitio web
Puede anular la configuración de zoom predeterminada de Microsoft Edge para un solo sitio web con solo dos clics. Haga clic en los tres puntos horizontales en la esquina superior derecha y luego haga clic en los iconos Menos (-) o Más (+) para alejar o acercar, respectivamente.
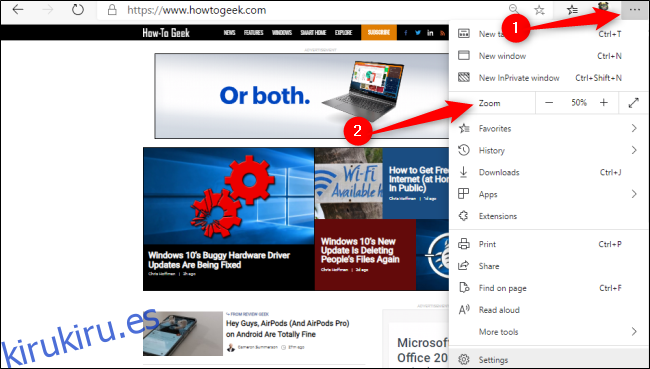
También puede utilizar estos prácticos atajos para establecer rápidamente un zoom predeterminado para un sitio web. Presione Ctrl en Windows y Cmd en Mac mientras realiza cualquiera de las siguientes acciones:
Desplácese hacia adentro o hacia afuera con el mouse.
Presione la tecla menos (-) o más (+).
Presione “0” para restablecer el nivel de zoom al 100 por ciento.
Una vez que se establece un nivel de zoom predeterminado para un sitio web, puede hacer clic en la lupa en la barra de direcciones para ver o cambiar esta configuración.
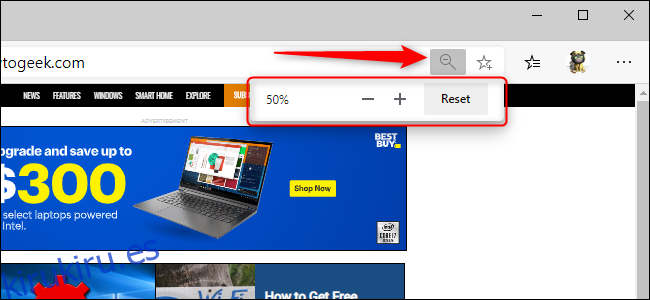
La modificación de sus niveles de zoom individuales y predeterminados en Microsoft Edge puede ayudarlo a evitar la fatiga visual, hacer que Edge sea más eficiente o ayudarlo a cambiar el tamaño de diferentes ventanas para una mejor navegación.