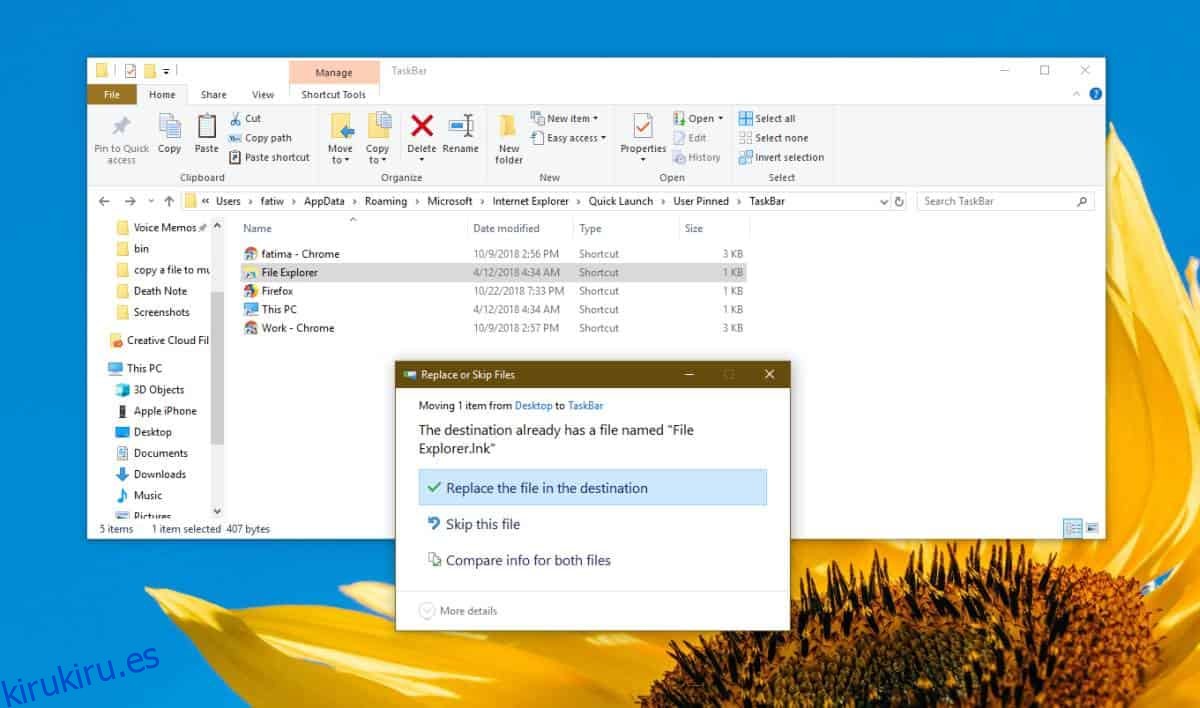El Explorador de archivos puede abrir dos ubicaciones de forma predeterminada; Esta PC o Quick Access. Si le gusta utilizar el acceso rápido pero también abre con frecuencia esta PC, puede anclar esta PC a la barra de tareas y obtener una forma rápida de abrirla. Si hay una carpeta a la que necesita acceder con frecuencia y desea el mismo acceso con un clic que obtiene con Esta PC y / o Acceso rápido, puede establecer una ubicación de inicio predeterminada para el Explorador de archivos que se asigna a esa carpeta.
Ubicación de lanzamiento para el Explorador de archivos
Este truco tiene una limitación que explicamos al final. Para que este truco funcione, debe tener el Explorador de archivos anclado a la barra de tareas.Si no sabe cómo hacerlo, abra cualquier carpeta de su elección, haga clic con el botón derecho en su icono en la barra de tareas y seleccione Anclar a la barra de tareas. desde el menú contextual.
Navegue hasta la carpeta que desea que abra el Explorador de archivos. Haga clic derecho sobre él y seleccione Enviar a> Escritorio (crear acceso directo). Vaya a su escritorio y edite el nombre del acceso directo para que sea Explorador de archivos.
Abra el Explorador de archivos y pegue lo siguiente en la barra de ubicación. Esto abrirá el Explorador de archivos en la ubicación donde se guardan los elementos anclados de la barra de tareas. Corta y pega el acceso directo que creaste para tu carpeta y pégalo en la carpeta con los elementos anclados de la barra de tareas.
%APPDATA%MicrosoftInternet ExplorerQuick LaunchUser PinnedTaskBar
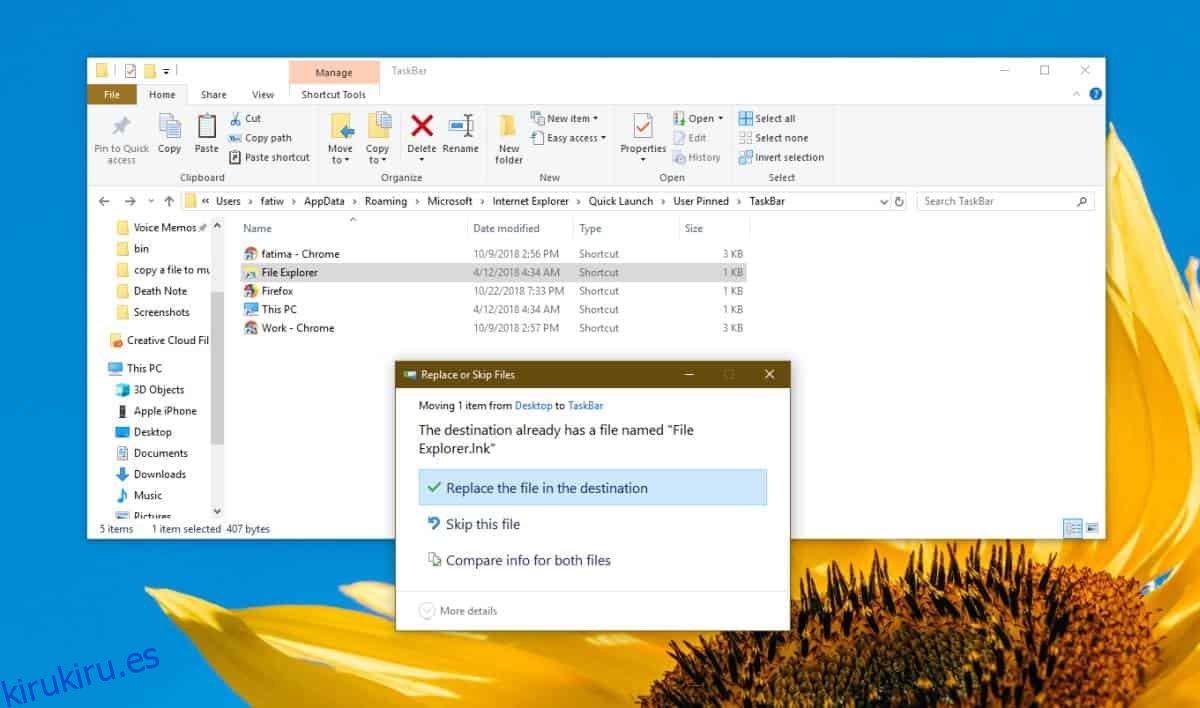
Cierre todas las ventanas del Explorador de archivos y luego haga clic en el icono del Explorador de archivos en la barra de tareas. Esto abrirá el Explorador de archivos en la carpeta que seleccionó.
Si alguna vez necesita cambiar la ubicación del Explorador de archivos a la normalidad, haga clic con el botón derecho en el icono del Explorador de archivos que está anclado a la barra de tareas y, en el menú que se abre, haga clic con el botón derecho en la opción Explorador de archivos. En el menú contextual, seleccione Propiedades.
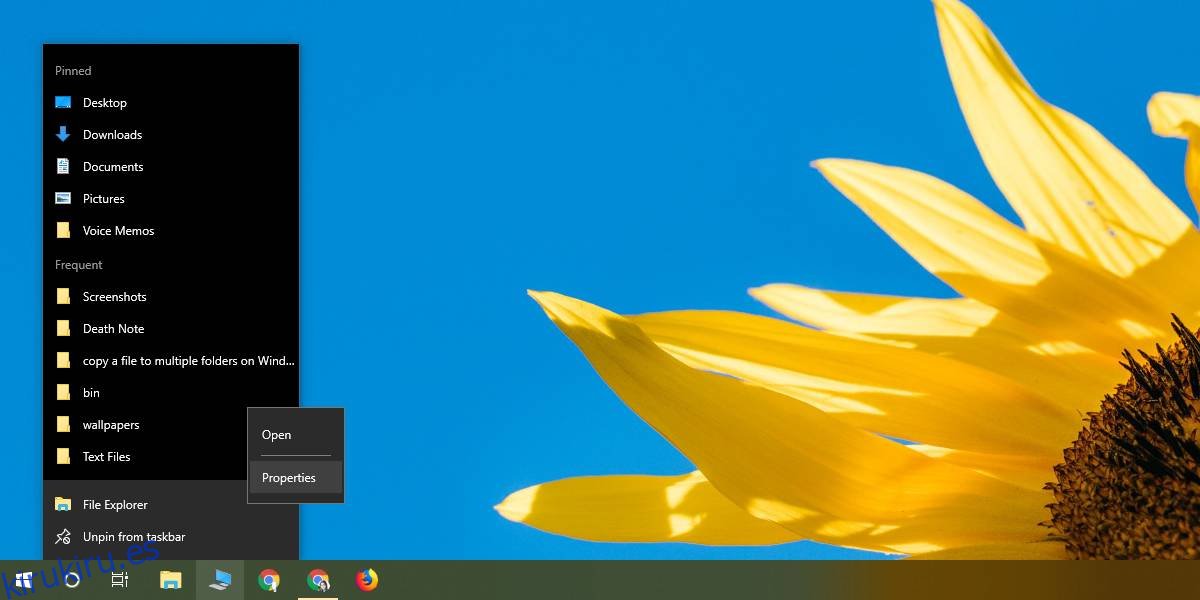
La ventana Propiedades se abrirá en la pestaña Acceso directo. Esta pestaña tiene un campo llamado Destino que puede editar. Pegue lo siguiente en el campo de destino y haga clic en Aplicar. Cierre todas las ventanas del Explorador de archivos y luego haga clic en el icono del Explorador de archivos en la barra de tareas. Se abrirá en Esta PC o en Acceso rápido, cualquiera que sea su configuración.
explorer.exe
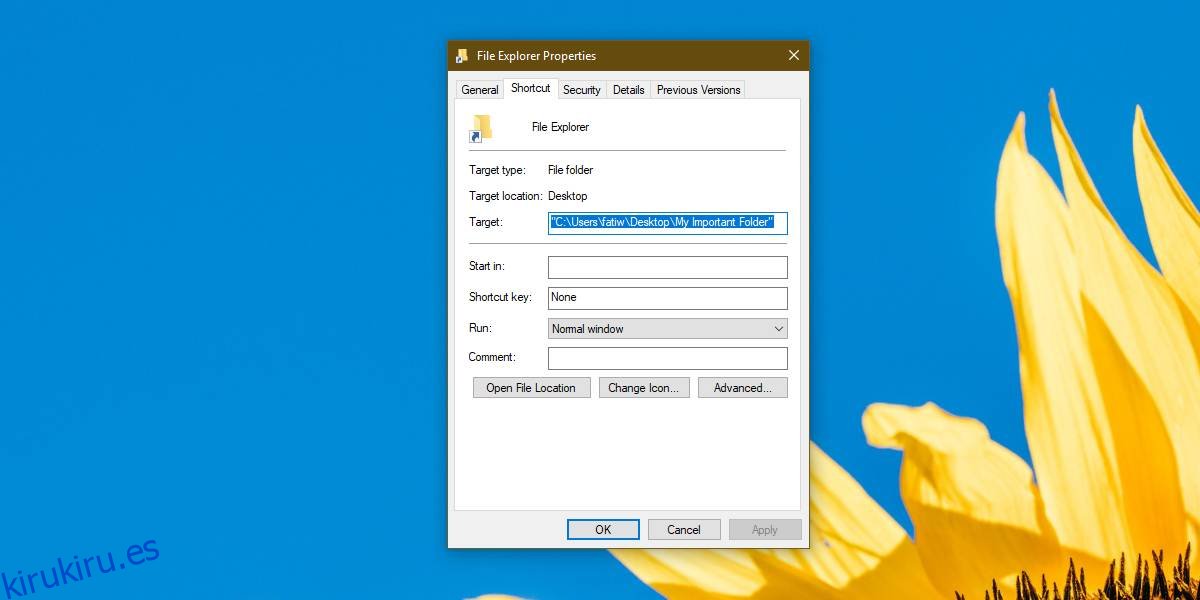
Mencionamos que este pequeño truco tiene limitaciones. Solo funciona a través del icono de la barra de tareas. Otros accesos directos que abren el Explorador de archivos seguirán abriendo Esta PC o Acceso rápido. Puede intentar reemplazar otros accesos directos que abren el Explorador de archivos, pero no todos los accesos directos se pueden reemplazar ni editar sus carpetas de destino.