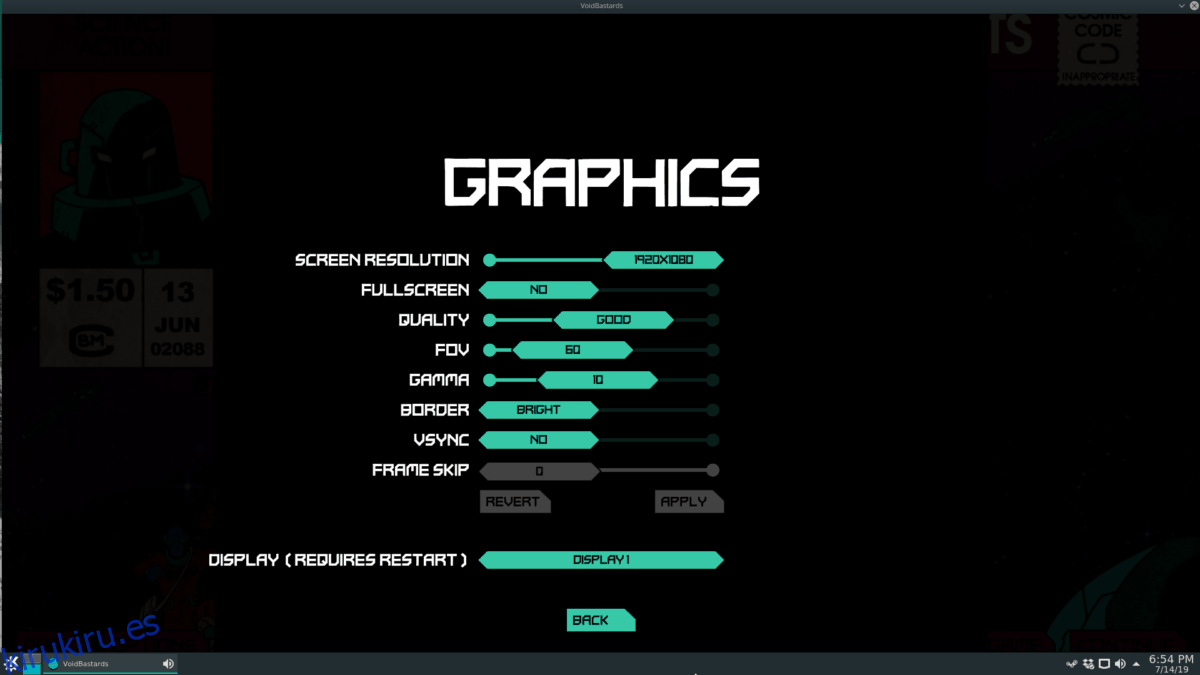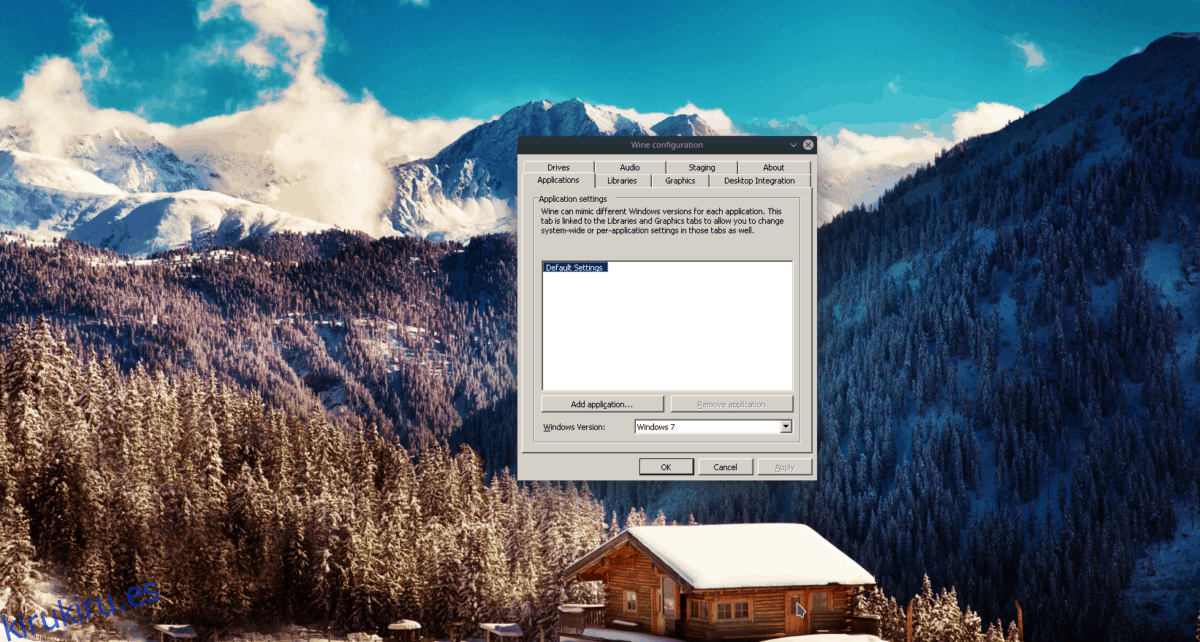Muchos juegos de Windows, cuando se ejecutan en Linux, pueden manipular la resolución de pantalla nativa de las sesiones de escritorio de Linux y cambiarlas al tamaño incorrecto. El cambio de resolución de juegos es una gran molestia, y es algo que a muchos usuarios de Linux les gustaría saber cómo solucionar. Entonces, aquí se explica cómo evitar que los juegos de Windows cambien la resolución del monitor en Linux.
Tabla de contenido
Método 1: cambiar el modo de visualización del juego a ventana
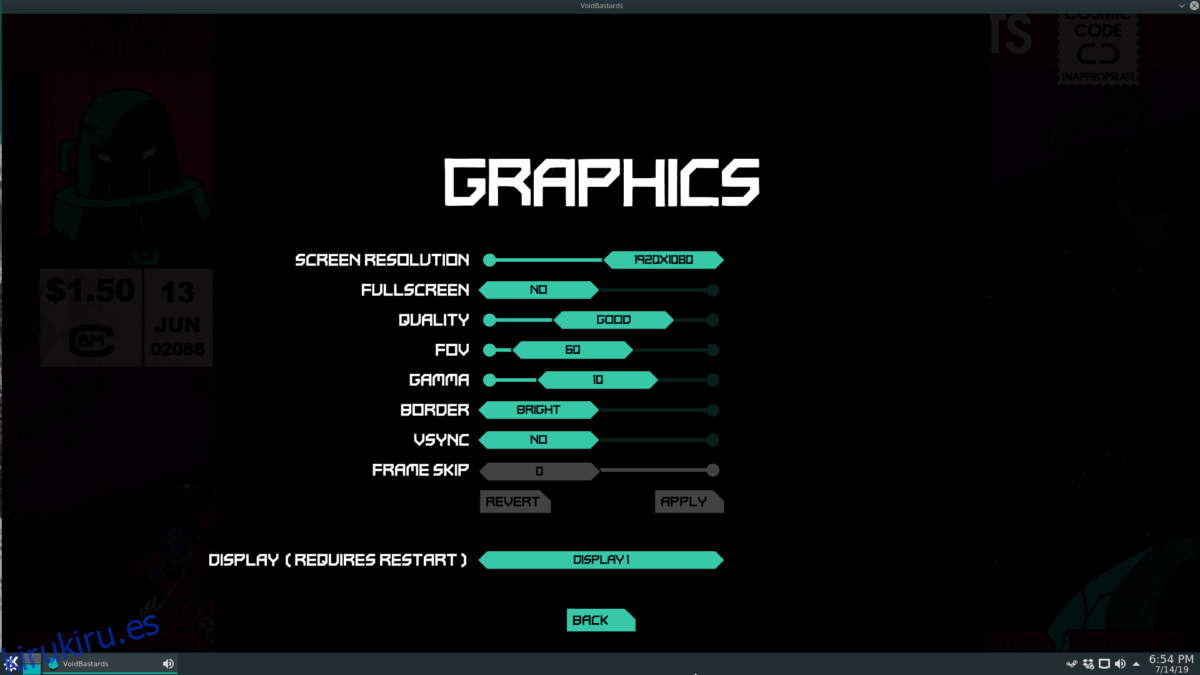
Una forma de evitar los juegos de Windows que ejecutas en Linux a través de Wine es ir a la configuración del juego y cambiarlo al modo «ventana». Para configurar su juego en modo de ventana, busque «Configuración», seguido de «Video» y configúrelo en el modo de «Ventana».
El modo Windows coloca el juego en una ventana, como cualquier otro programa en su escritorio Linux, lo que evitará que manipule el tamaño de la pantalla (lo que los juegos de Windows suelen hacer en Linux).
Tenga en cuenta que todos los juegos son diferentes, y es posible que el juego que está jugando a través de Wine en Linux no admita modos que no sean de pantalla completa. Si este es el caso, deberá probar algunos de los otros métodos cubiertos en esta guía.
Método 2: instale juegos en Proton a través de SteamPlay
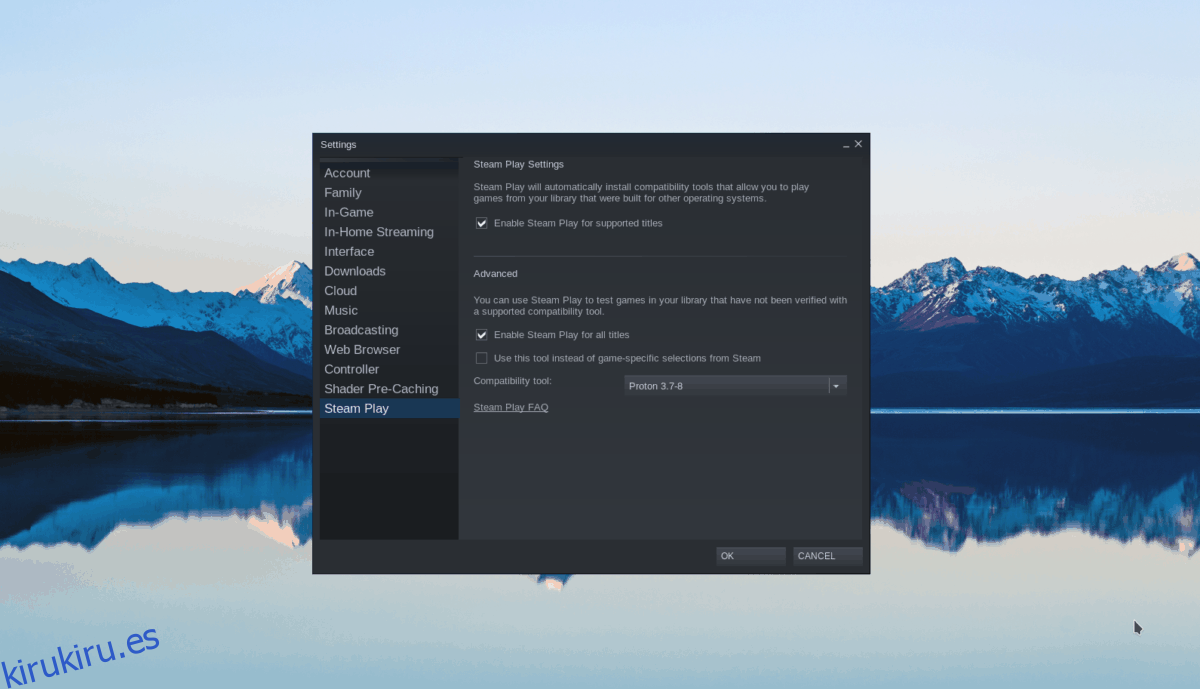
Proton y SteamPlay son tecnologías en las que Valve ha estado trabajando para mejorar enormemente Wine genérico en Linux y cómo maneja los videojuegos. Con mucho, una de las mejores cosas de esta nueva tecnología es que requiere poca o ninguna configuración, y también viene con varias correcciones de Linux que permiten que los juegos de Windows funcionen mejor que en Wine tradicional. Hay muchas menos probabilidades de que estos juegos de Windows interfieran con la resolución de pantalla de tu escritorio Linux mientras juegas con SteamPlay.
Accede a SteamPlay / Proton en Linux
Para instalar juegos a través de este método, todo lo que se requiere es instalar la última versión de Steam. Para hacer esto en Linux, diríjase a Pkgs.org y haga que la aplicación funcione en el sistema operativo Linux de su elección.
Una vez que tenga la última versión del cliente Steam de Linux en funcionamiento, haga clic aquí para seguir nuestra guía detallada sobre cómo habilitar SteamPlay en Linux. Luego, busque un juego en su biblioteca de Steam y haga clic en el botón «instalar» para que funcione con SteamPlay.
Método 3: utilice la función de escritorio virtual de Wine
Wine tiene una función incorporada llamada «escritorio virtual». Cuando está habilitada, esta función se puede usar para generar un espacio seguro, similar a Windows, para ejecutar programas donde ninguna de las aplicaciones en ejecución interactúa con las de Windows.
La función de escritorio virtual no es muy conocida por los usuarios de Linux en Wine, y muchos no se molestan en jugar con ella por eso. Sin embargo, si está ejecutando juegos de Windows en Linux a través de Wine y no puede usar SteamPlay o habilitar el modo de ventana dentro del juego, esta es su mejor opción.
Antes de que comencemos
La función de escritorio virtual de Wine es accesible en casi todas las versiones de Wine, incluso en las antiguas. Dicho esto, si tiene problemas gráficos al jugar sus juegos de Windows, es una gran idea actualizar Wine, ya que incluye toneladas de parches gráficos y mejoras para los jugadores.
Para actualizar a la última versión estable de Wine, abra su actualizador de software de Linux e instale todos los parches de software disponibles. O considere seguir nuestra guía para aprender cómo actualizar desde la versión de Wine que está ejecutando actualmente a la versión 4.
Detecta la resolución de tu escritorio
La mejor manera de utilizar la función de escritorio virtual de Wine es imitar la resolución de pantalla exacta de su monitor. Entonces, antes de configurar el escritorio virtual de Wine para que use la resolución de su monitor, debe averiguar qué es.
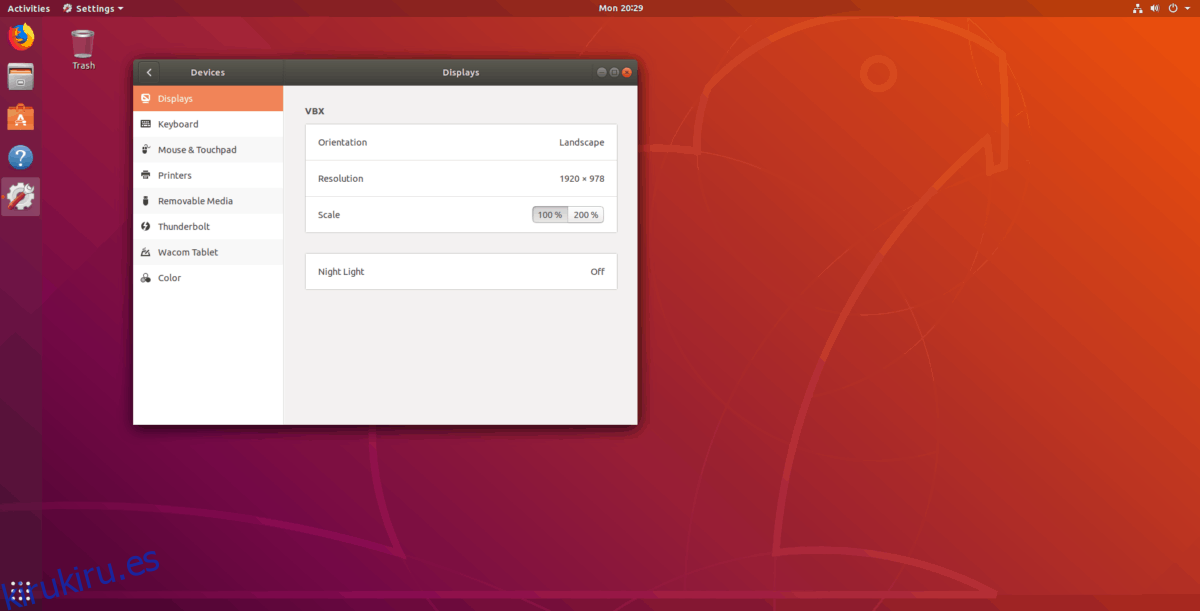
Mire dentro de la configuración de pantalla en su escritorio Linux para «pantalla» o «resolución» y ábralo. Debería imprimir la resolución. O abra una ventana de terminal presionando Ctrl + Alt + T o Ctrl + Shift + T en el teclado e ingrese uno de los siguientes comandos.
Xdpyinfo
xdpyinfo | grep 'dimensions:'
Xrandr
xrandr | grep '*'
Mantenga la ventana de la terminal abierta, ya que tendrá la información del tamaño de la pantalla en la lista, ya que la necesitará más adelante.
Configurar el escritorio virtual de Wine
Toda la configuración de Wine se realiza dentro de la aplicación de configuración de Wine. Para acceder a esta aplicación, presione Alt + F2 en el teclado para abrir el iniciador rápido del escritorio. Luego, escriba el siguiente comando en la ventana de inicio para acceder a la configuración de Wine.
winecfg
Con la ventana de configuración de Wine abierta, verá varias páginas de pestañas diferentes para elegir. Busque la pestaña llamada “Gráficos” y haga clic en ella con el mouse para acceder a ella.
En la página «Gráficos», busque «Emular un escritorio virtual» y marque la casilla junto a él para habilitar la función. Luego, pase al área «Tamaño del escritorio» y escriba la resolución de pantalla de su monitor.
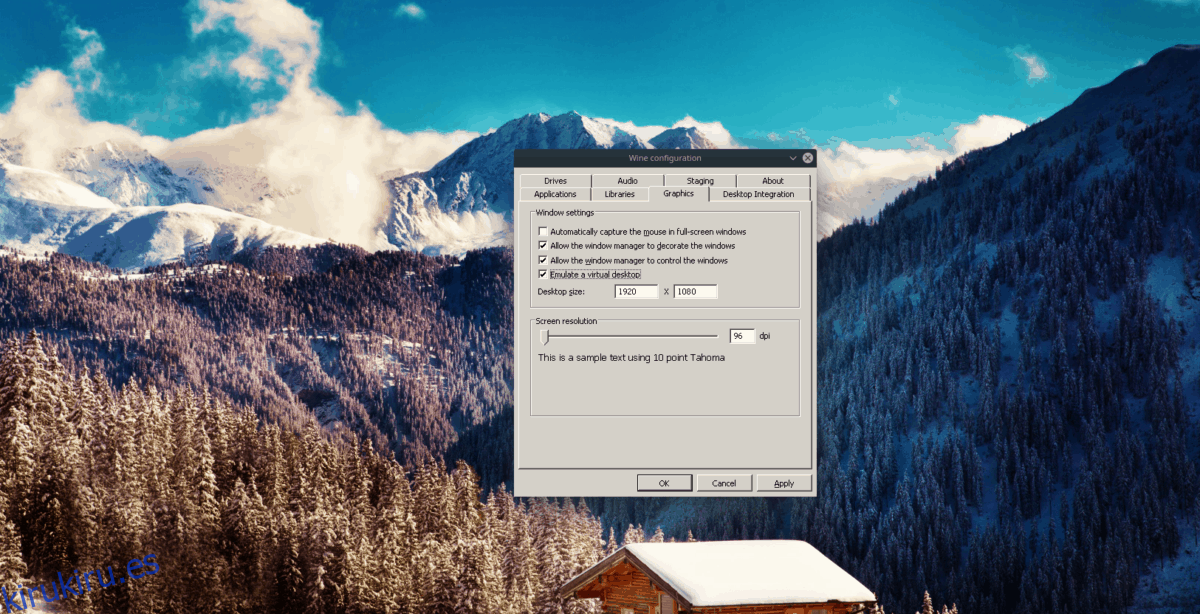
Haga clic en el botón «Aplicar» para cambiar la configuración y habilitar la función de escritorio virtual de Wine. Una vez habilitado, todos los juegos de Windows que se ejecutan en Linux no podrán manipular la resolución de pantalla en su computadora.