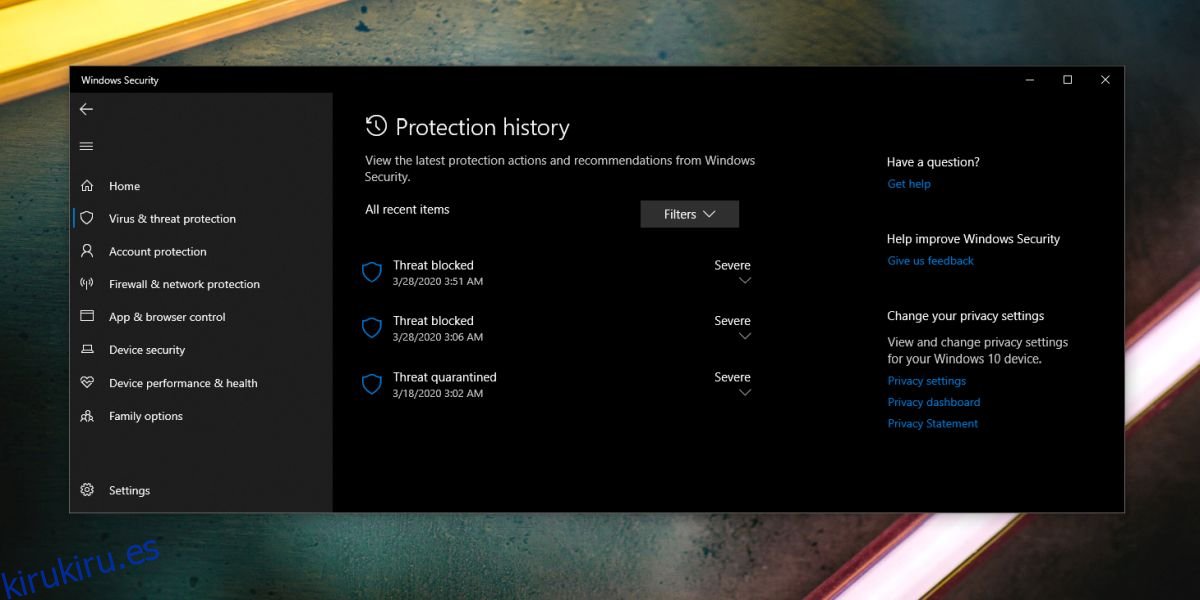Windows Defender siempre se está ejecutando y escanea su sistema cuando está inactivo. En promedio, el antivirus escaneará su sistema dos veces por semana para asegurarse de que no se esté ejecutando nada malicioso en él. Eso no significa que esté «desactivado» o «desactivado» fuera de esos períodos de escaneo. No solo escanea archivos nuevos en su sistema, sino que también borra proactivamente cualquier cosa que crea que es maliciosa. Lo que esto significa es que, si descarga un archivo ejecutable que Windows Defender cree que es malicioso, lo eliminará antes de que pueda abrir el Explorador de archivos en la ubicación de descarga del archivo. A continuación, se explica cómo evitar que Windows Defender elimine un archivo ejecutable.
Tabla de contenido
Una palabra de precaución
Windows Defender marca los archivos que cree que son peligrosos y no se debe permitir que se ejecuten en su sistema. Es extremadamente raro que obtenga un falso positivo, pero puede suceder. Con ese fin, debe saber que está asumiendo un gran riesgo al ejecutar una aplicación que Windows Defender ha marcado. Haga todo lo posible con la debida diligencia antes de ejecutar la aplicación. Si es malicioso, es posible que no sea obvio de inmediato y, cuando te des cuenta de que la aplicación ha secuestrado algo, es posible que no puedas deshacerte de él.
Permitir ejecutable en Windows Defender
Todos los archivos ejecutables marcados por Windows Defender se ponen en cuarentena y se eliminan de su sistema. Para permitir que un archivo en cuarentena se ejecute en su sistema, primero debe abrir Windows Defender.
Vaya a Protección contra virus y amenazas y haga clic en Historial de protección en ‘Amenazas actuales’. Verá una lista de todas las amenazas que Windows Defender ha bloqueado. La lista no revela mucho, excepto la fecha y la hora en que se detectó y bloqueó la amenaza, y su gravedad. Para obtener más información, debe hacer clic en el menú desplegable «Grave». En este punto, deberá autenticarse con el usuario administrador para continuar.
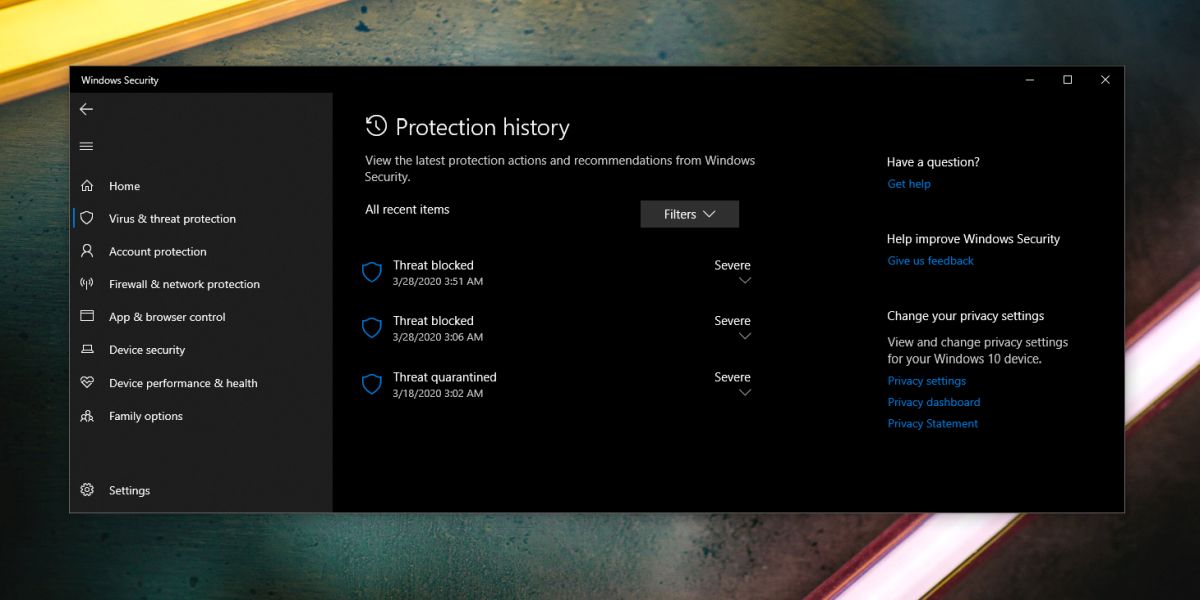
Después de autenticarse con el usuario administrador, verá más detalles sobre la amenaza que fue bloqueada. Verá lo que Windows Defender le hizo, es decir, lo puso en cuarentena o lo eliminó. También verá por qué se marcó, es decir, qué amenaza se detectó y qué archivo era el que tenía la amenaza. Para permitir que el archivo se ejecute, abra el menú desplegable Acciones y seleccione la opción ‘Permitir’.
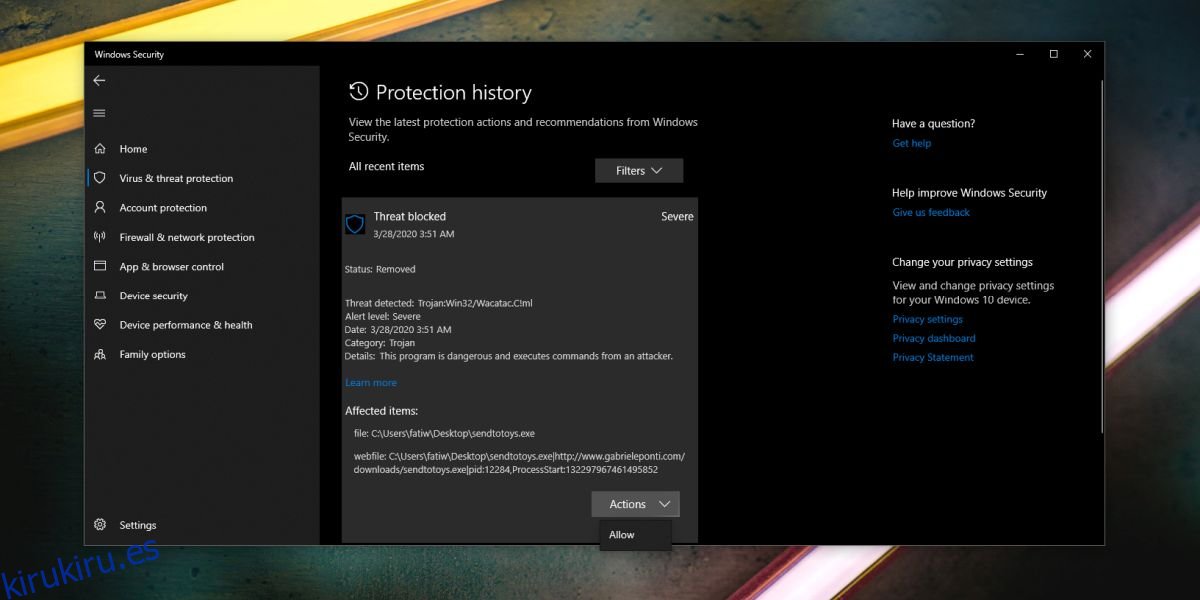
Es posible que deba descargar el archivo nuevamente y, esta vez, Windows Defender no lo bloqueará ni lo eliminará automáticamente. Una vez más, recuerde tener mucho cuidado cuando decida ignorar las advertencias de Windows Defender.