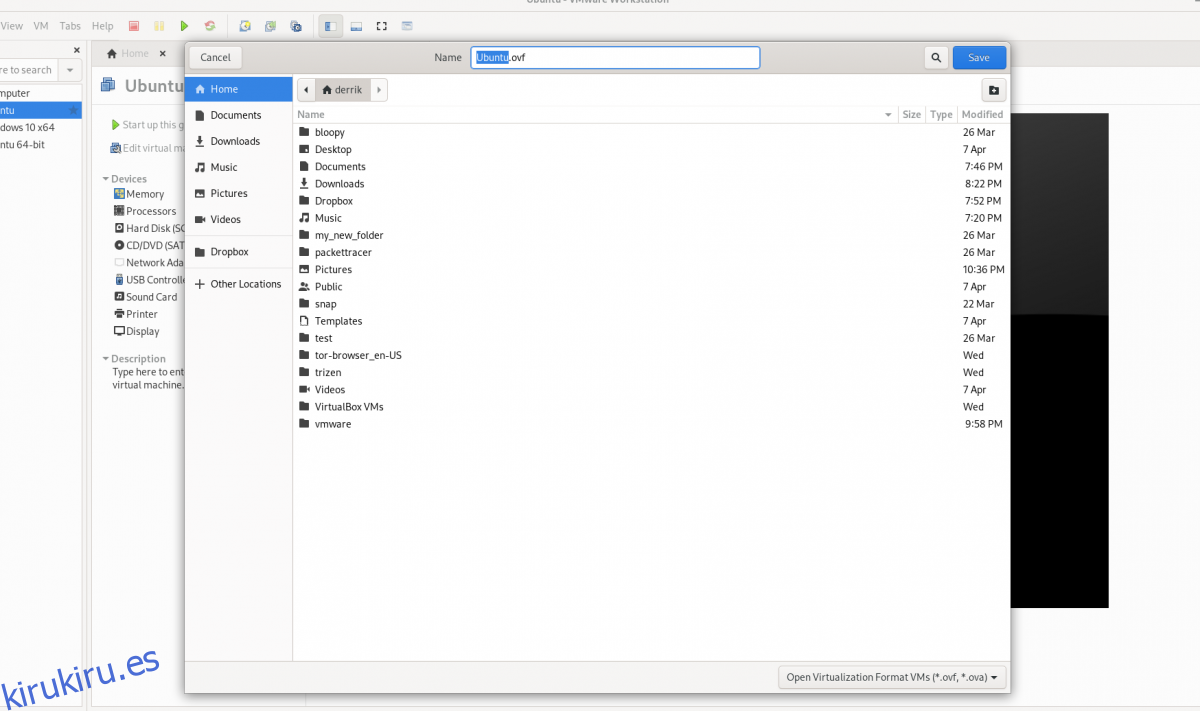Si usa VMware Workstation 16 en Linux y desea saber cómo exportar e importar máquinas virtuales, deberá aprovechar el formato de archivo OVF. En esta guía, le mostraremos cómo utilizar VMware para exportar e importar máquinas virtuales en formato OVF en Linux.
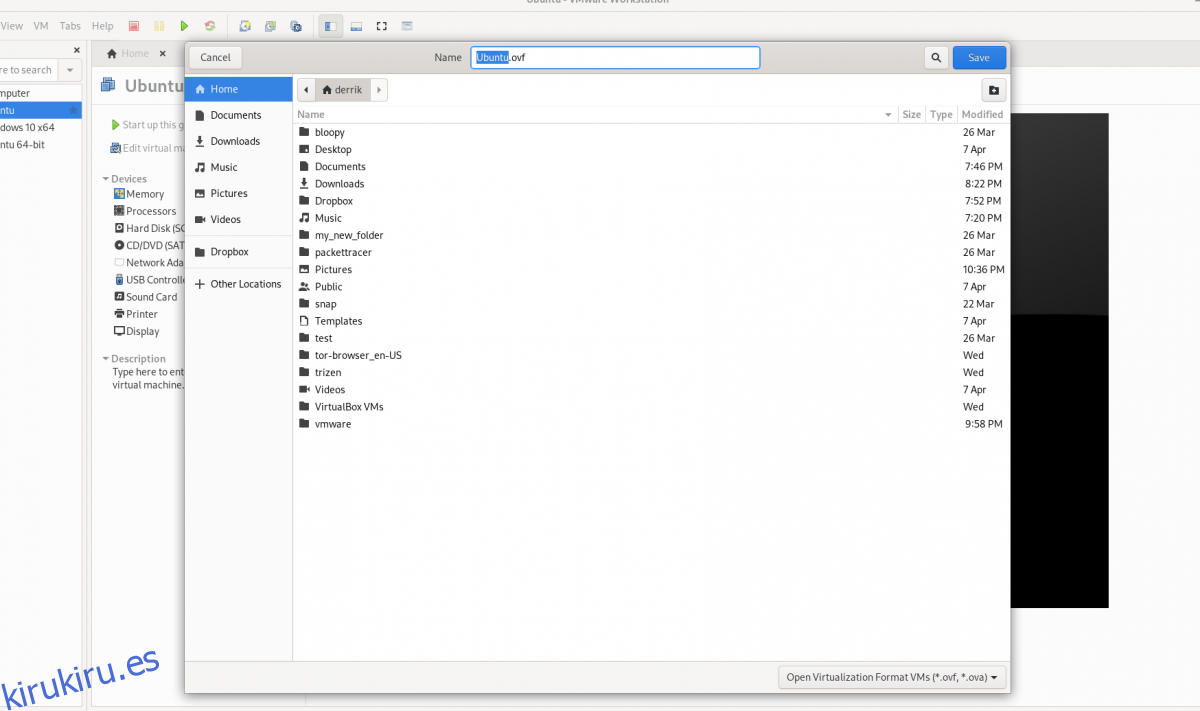
Tabla de contenido
Antes de que comencemos
En esta guía, nos enfocamos en la función de exportación e importación en VMware Workstation 16. Por esta razón, necesitará tener la última VMware Workstation para seguir esta guía.
Si está utilizando una versión posterior de VMware en su PC, es una buena idea desinstalarla y descargar la última versión. Si está utilizando Ubuntu Linux como su sistema operativo host para VMware, tenemos una guía detallada sobre cómo instalar VMware Workstation 16 en Ubuntu que puede seguir para que la aplicación funcione.
Exportación de VM de la estación de trabajo de VMware como OVF
Exportar VM de VMware a OVF es una característica excelente, ya que la mayoría de las herramientas de virtualización funcionan con este formato. Gracias al formato de archivo OVF (formato de virtualización abierto), puede exportar una máquina virtual desde su VMware Workstation como una copia de seguridad rápida, o compartirla con universidades y amigos, o incluso cargarla en línea.
En la última VMware Workstation 16, exportar cualquier máquina virtual es tan fácil como siempre. Para comenzar, abra VMware Workstation en su sistema operativo host. En esta guía, Linux será el sistema operativo host, pero este método funciona en cualquier sistema operativo que ejecute VMware Workstation 16.
Con VMWare Workstation 16 abierta y lista para usar, siga las instrucciones paso a paso a continuación para aprender a exportar sus VM como archivos OVF.
Paso 1: Busque en la barra lateral «Biblioteca» la máquina virtual que desea exportar y selecciónela con el mouse.
Si no ve una máquina virtual en la barra lateral «Biblioteca», primero deberá crear una máquina virtual antes de intentar exportarla. ¡No puede exportar una VM a OVF desde VMware 16 sin tener una VM!
Paso 2: Después de seleccionar su VM en VMware Workstation 16 con el mouse, busque el botón «Archivo» en la interfaz de usuario y haga clic en él. Al hacer clic en el botón «Archivo», verá algunas opciones para elegir.
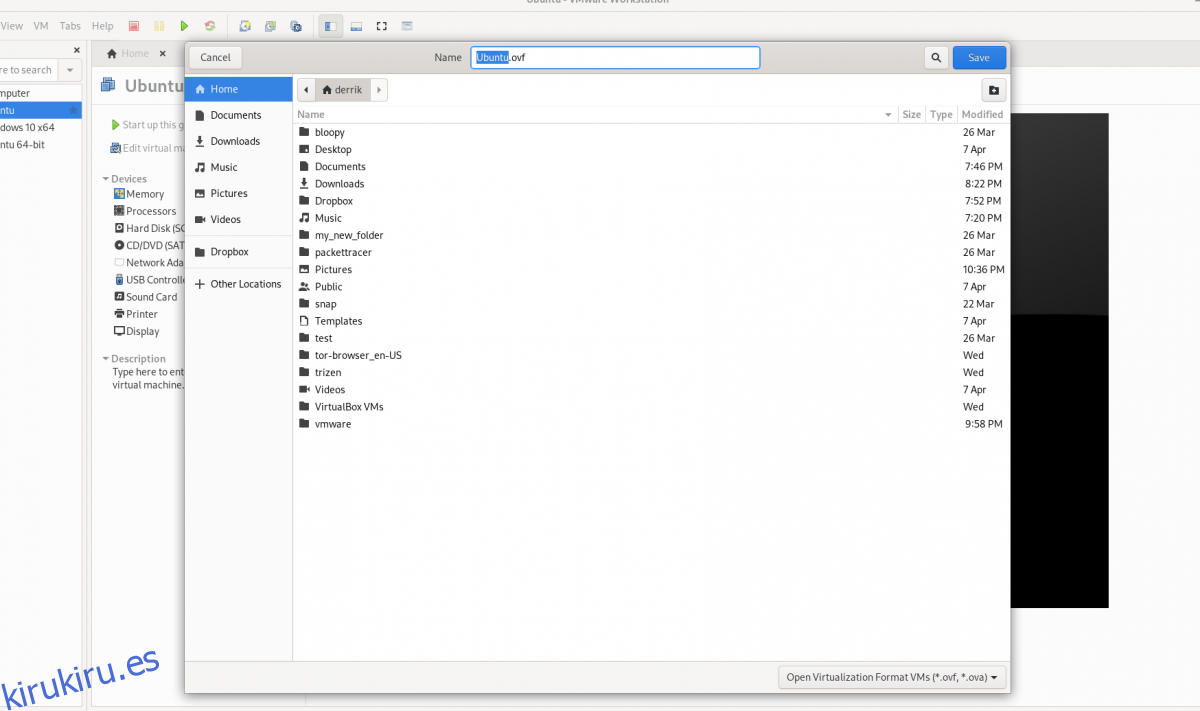
En el menú «Archivo», seleccione el botón «Exportar como OVF» con el ratón.
Paso 3: Una vez que haya abierto la ventana «Exportar como OVF», use el explorador de archivos para buscar dónde desea guardar el archivo OVF. Para obtener mejores resultados, guárdelo en un lugar sin otros archivos, para que todo sea fácil de encontrar.
Además, tenga en cuenta que la exportación OVF guarda más que solo un archivo OVF. También exportará el archivo de disco duro VMDK (si usa VMDK), así como un archivo MF y cualquier otra cosa adjunta a la VM.
Paso 4: la exportación no es instantánea. Tomará tiempo. Cuando se complete la exportación, abra su administrador de archivos y guarde su archivo OVF, archivo MF y archivo VMDK en un lugar seguro, como Dropbox, disco duro externo, etc.
Importación de una máquina virtual de VMware OVF a VMware
Si está intentando importar una máquina virtual Vmware exportada previamente a VMware Workstation 16 con un OVF, deberá utilizar la función «Abrir».
La función «Abrir», cuando se utiliza con un OVF, hará que VMware Workstation importe su máquina virtual OVF exportada automáticamente. Para hacer esto en su sistema, siga las instrucciones paso a paso a continuación.
Paso 1: Inicie VMWare Workstation 16 en el escritorio. Una vez que esté abierto, busque el menú «Archivo» y haga clic en él para revelar todas sus opciones en su interior.
En el menú «Archivo», busque el botón «Abrir» y haga clic en él para abrir la ventana del explorador de archivos «Abrir».
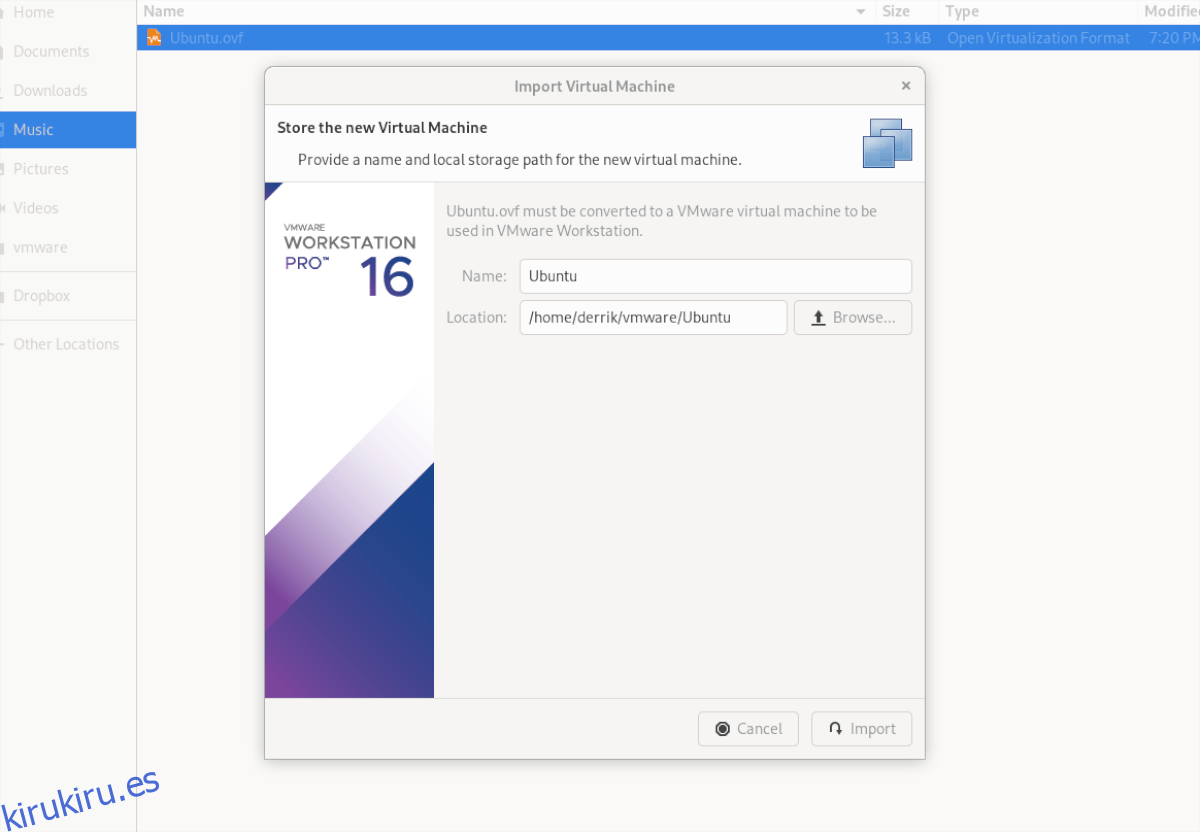
Paso 2: Busque su archivo VM OVF usando el explorador de archivos y selecciónelo. Cuando lo elija, aparecerá la ventana «Importar máquina virtual». Seleccione el botón «Importar».
Tenga en cuenta que el archivo VMDK, el archivo MF y otros archivos de VM relacionados deben estar en el mismo directorio, ya que VMWare usa el archivo OVF como un conjunto de instrucciones para crear una nueva VM.
Paso 3: Al seleccionar el botón «Importar», VMware importará lentamente su VM a VMware Workstation 16. Este proceso llevará algún tiempo, especialmente si su VM tiene un disco duro grande y muchos archivos que tratar.
Cuando se complete el proceso, su VM importada aparecerá en la barra lateral. Desde aquí, seleccione su VM en la barra lateral. Después de seleccionar su VM en la barra lateral, VMware le revelará algunas opciones.
Entre las diversas opciones disponibles en Vmware Workstation, ubique y haga clic en «Iniciar este sistema operativo invitado» para comenzar a usar su máquina virtual recién importada. ¡Debería iniciarse instantáneamente y estar listo para usarse para todas sus necesidades de virtualización!
Importar a VirtualBox
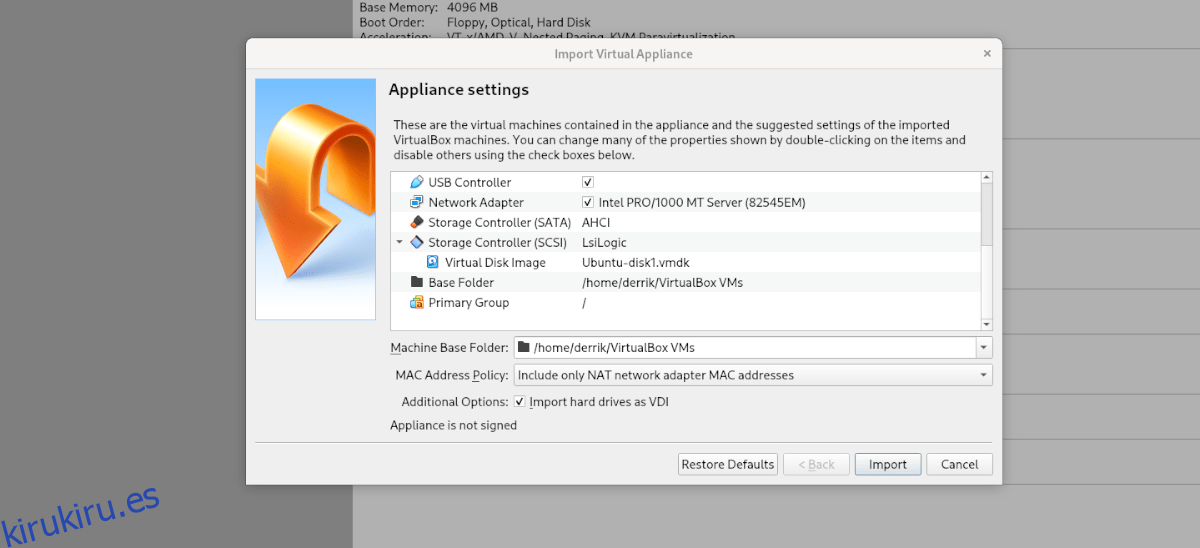
Si ha exportado una máquina virtual a OVF desde VMWare y desea usarla en VirtualBox en Linux, puede hacerlo. Para hacerlo, abra el administrador de archivos de Linux y haga clic con el botón derecho en el archivo OVF. Luego, seleccione «Abrir con», seguido de «Oracle VM VirtualBox» para importar la máquina virtual.