En Windows 10, ya no tiene que expulsar de forma segura una unidad externa o un USB. Hay una configuración que debe cambiar y una vez que la cambie, puede simplemente quitar / desconectar la unidad. Si no lo ha apagado, o simplemente tiene la costumbre de expulsar unidades de forma segura, es posible que desee hacerlo más fácil con un atajo de teclado. Para expulsar una unidad USB con un atajo de teclado, usaremos una aplicación llamada USB Disk Eyector.
Expulsar la unidad USB con el método abreviado de teclado
Descarga USB Disk Eyector. Conecte la unidad que desea poder expulsar con un atajo de teclado a su sistema y luego inicie la aplicación.
Haga clic en el botón Más en la parte inferior izquierda y seleccione Opciones. Vaya a la pestaña Teclas de acceso rápido y abra el menú desplegable. Seleccione cómo desea que se identifique su unidad USB, es decir, por etiqueta de unidad, letra de unidad, punto de montaje o por nombre de unidad. Una vez que haya seleccionado los criterios de identificación, introdúzcalos seleccionando su unidad en el menú desplegable que se encuentra debajo.
Finalmente, grabe una tecla de acceso rápido / atajo de teclado para ello. Haga clic en Agregar y minimice la aplicación a la bandeja del sistema.
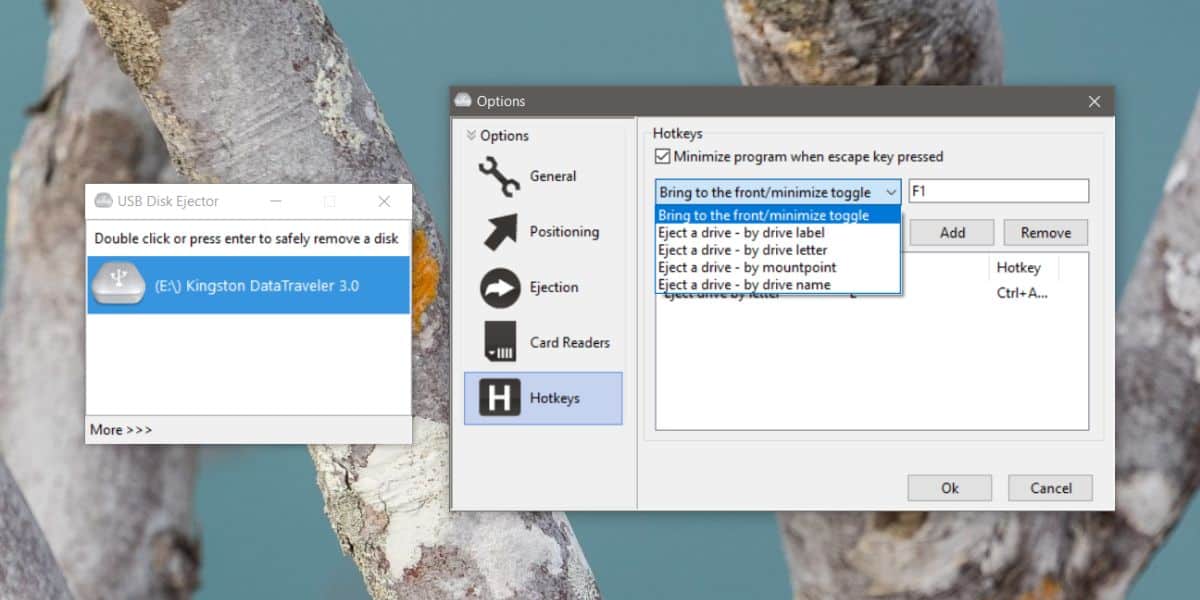
Con la aplicación ejecutándose en la bandeja del sistema, puede usar el atajo de teclado definido para expulsar la unidad USB.
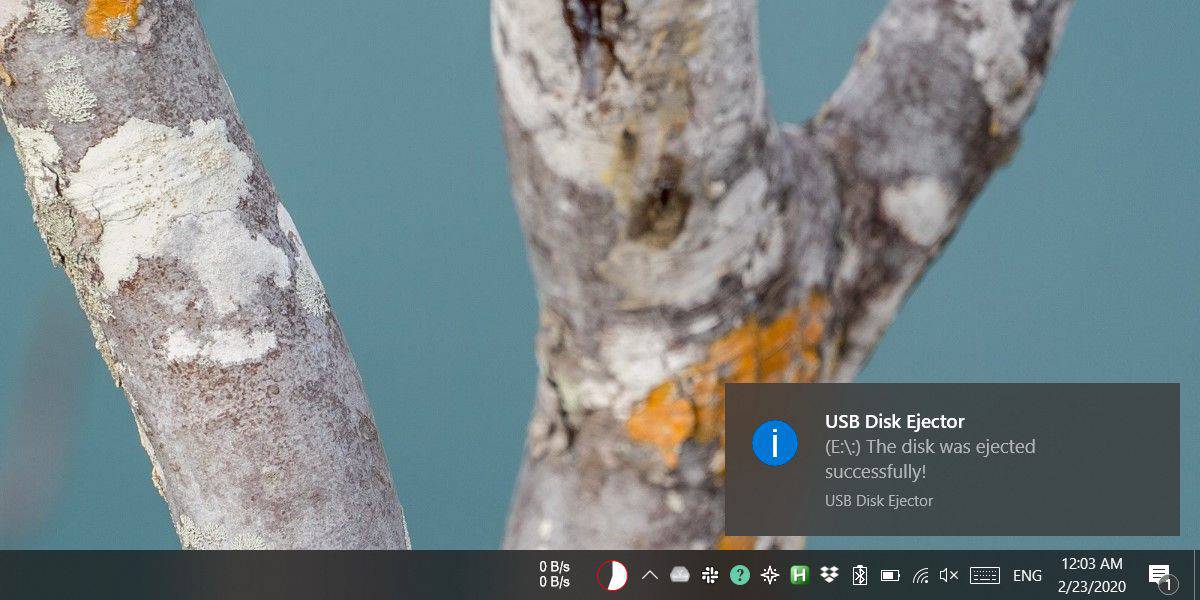
Puede utilizar cualquiera de los métodos admitidos para identificar y expulsar una unidad. Si su PC asigna dinámicamente letras de unidad, por ejemplo, a cualquier unidad USB que conecte a su sistema se le asignará la letra E, puede usarla para expulsar casi todas las unidades. Tendrá que crear algunos accesos directos diferentes para poder utilizarlos para expulsar unidades cuando haya más de una unidad conectada a su sistema, es decir, crear accesos directos para expulsar las unidades E, F y G.
Si desea que un acceso directo sea para una unidad en particular, puede usar la etiqueta o los criterios de nombre. Dé un nombre a su unidad y siempre se mantendrá sin importar cuántas otras unidades estén conectadas a su sistema.
El expulsor de disco USB funciona con discos USB y con lectores de tarjetas. No funcionará con otros tipos de dispositivos que necesiten ser expulsados antes de poder quitarlos. Una forma fácil de verificar si la aplicación podrá expulsar un dispositivo / unidad en particular es conectarlo a su sistema y mirar la ventana de la aplicación. Si la unidad aparece como un dispositivo conectado, podrá asignar un acceso directo que pueda expulsarlo.