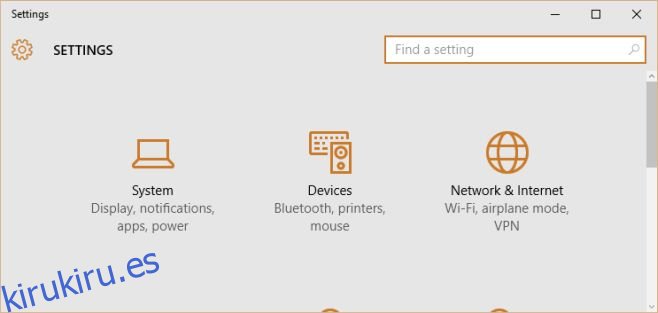El Chromecast se considera un dispositivo destinado a fines de entretenimiento. La mayoría de las aplicaciones que se desarrollan para él tienden a estar orientadas al entretenimiento, pero tiene usos productivos reales, por ejemplo, puede usarlo para hacer presentaciones desde su teléfono. Otro gran uso que puede hacer su televisor y Chromecast es como una pantalla extendida para su sistema. Puede hacer esto con Windows 7, 8 y 10. A continuación se explica cómo.
Esta guía asume lo siguiente;
Tienes un Chromecast conectado a tu televisor y está configurado correctamente
Tiene el navegador Chrome instalado en su PC y la extensión Google Cast instalada en él
Tu copia de Windows es genuina
Tabla de contenido
Paso 1: agregar una segunda pantalla
Para comenzar, abra la configuración de pantalla en Windows. En Windows 10, vaya a la aplicación Configuración y haga clic en el grupo de configuración Sistema. Aquí, vaya a la pestaña Pantalla.
En Windows 7 y 8, haga clic con el botón derecho en el escritorio y seleccione Resolución de pantalla en el menú contextual.
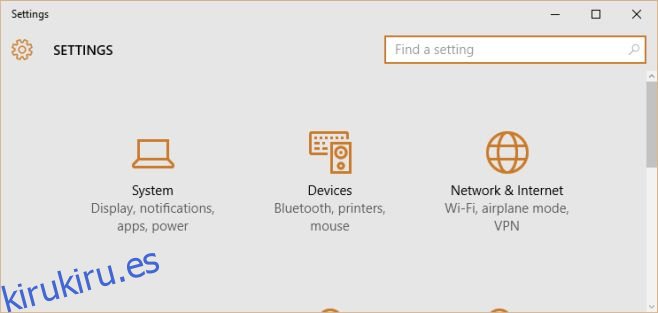
Haga clic en Detectar y le dirá que no se ha detectado ninguna otra pantalla. Esto es normal y así es exactamente como debería funcionar. Una vez que le diga que no se ha detectado ninguna otra pantalla, agregará una segunda pantalla ‘no detectada’ junto a la predeterminada que ha detectado.
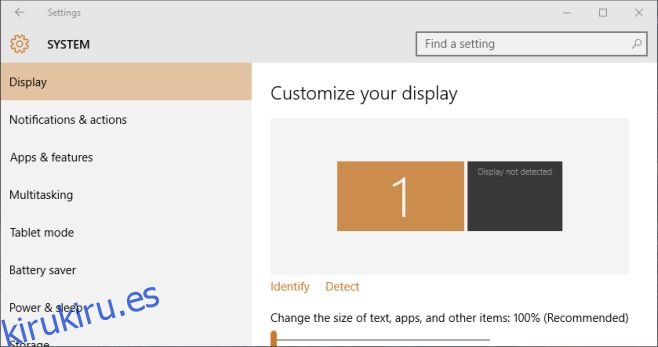
Haga clic en esta segunda pantalla para que esté seleccionada y luego desplácese hacia abajo hasta donde dice ‘Múltiples pantallas’. En el menú desplegable, seleccione la opción ‘Intentar conectarse de todos modos en: VGA’. Esto agregará efectivamente un segundo monitor a su sistema. Haga clic en ‘Aplicar’.
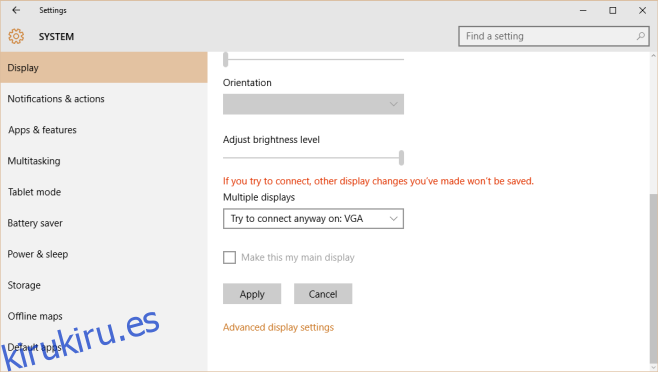
Paso 2: extiende la pantalla
Una vez que haya configurado dos pantallas, busque la opción ‘Pantallas múltiples’ en la pestaña Pantalla y abra el menú desplegable. Seleccione la opción ‘Extender estas pantallas’. Puede arrastrar y soltar las pantallas para reordenarlas en esta pantalla.
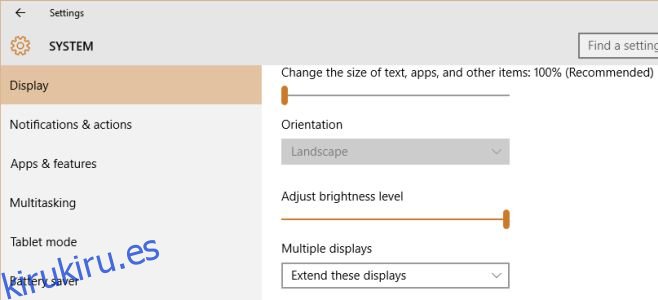
Paso 3: transmite tu segunda pantalla a Chromecast
Abra Chrome y haga clic en la extensión Google Cast. Haz clic en el pequeño botón de flecha y selecciona «Transmitir pantalla / ventana (experimental)» en el menú desplegable.
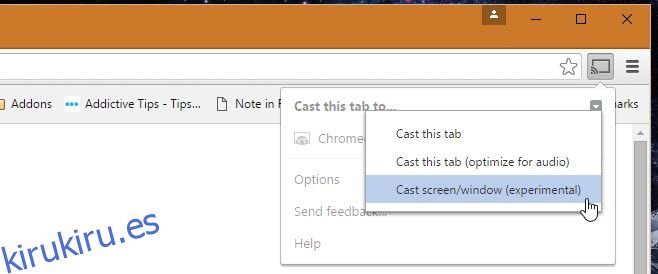
Se le pedirá que seleccione qué pantalla desea transmitir al Chromecast. Seleccione el segundo que agregó a Windows.
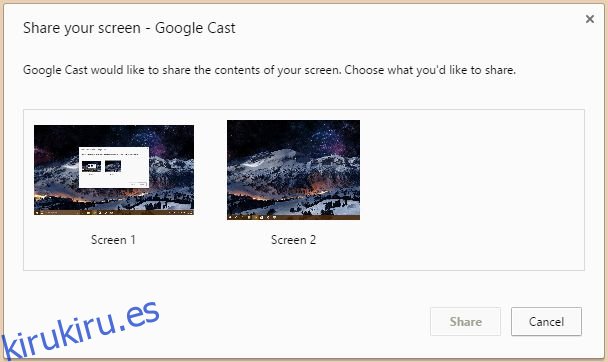
Paso 4: ahora tiene una segunda pantalla
Obviamente, hay un retraso entre los dos, pero aún puede usarlo para mostrar una ventana que desea mantener por encima de todas las demás, monitorear un feed y más.