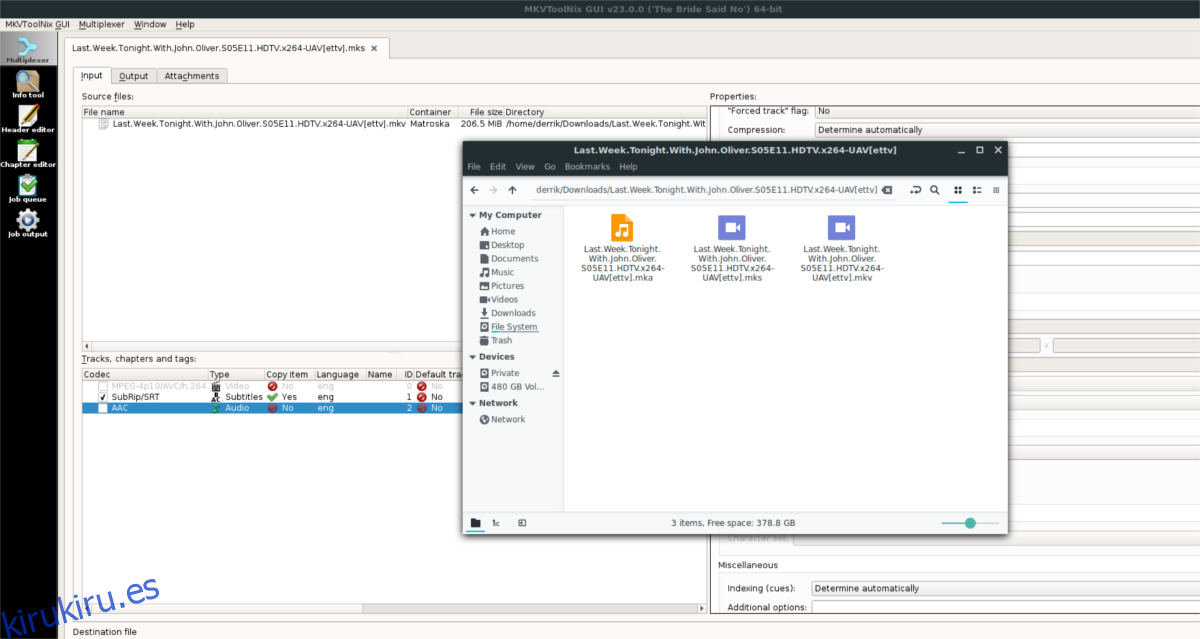A muchas personas les encanta MKV porque puede comprimir grandes cantidades de material de archivo de audio y video sin procesar en un paquete pequeño. Otra gran característica de MKV es lo fácil que es modificar su contenido. Una de las mejores herramientas en Linux que puede extraer información de MKV es MKVToolNix.
Tabla de contenido
Instalar MKVToolNix
La instalación de las aplicaciones MKVToolNix brinda a los usuarios un gran conjunto de GUI y programas de línea de comandos para modificar, inspeccionar y jugar fácilmente con MKV. Elija su sistema operativo a continuación y siga los comandos para que el software funcione.
Ubuntu
A partir de ahora, el conjunto de aplicaciones MKVToolNix es compatible con Ubuntu 16.04, 17.10 y 18.04. Para que funcione, deberá editar el archivo de fuentes de software de Ubuntu manualmente. La razón por la que necesitará editar este archivo es que el desarrollador de MKVToolNix no tiene actualmente un PPA personalizado disponible. Aún así, agregar repositorios de software de esta manera no es tan diferente.
Para agregar la nueva fuente de software, abra una ventana de terminal y use el editor de texto Nano para editar el archivo /etc/apt/sources.list en su PC con Ubuntu.
sudo nano /etc/apt/sources.list
En el archivo de fuentes, presione la tecla de flecha hacia abajo en el teclado para moverse hasta el final del archivo. Una vez allí, agregue un nuevo comentario. ¡No te saltes la parte de comentarios! Si no agrega un comentario, es posible que olvide lo que hace este repositorio de software más adelante.
# MKVToolNix repositorio de Ubuntu
Después de agregar el comentario, es hora de agregar la fuente de software. Elija su versión de Ubuntu y pegue el código en Nano.
Ubuntu 16.04
deb https://mkvtoolnix.download/ubuntu/ xenial main
deb-src https://mkvtoolnix.download/ubuntu/ xenial main
Ubuntu 17.10
deb https://mkvtoolnix.download/ubuntu/ artful main
deb-src https://mkvtoolnix.download/ubuntu/ artful main
Ubuntu 18.04
deb https://mkvtoolnix.download/ubuntu/ bionic main
deb-src https://mkvtoolnix.download/ubuntu/ bionic main
Ahora que la nueva fuente de software se agregó a Ubuntu, también deberá agregar la clave GPG firmada, para que Ubuntu permita que el software de este nuevo repositorio se instale en su sistema. Si omite este paso, MKVToolNix no funcionará.
wget -q -O - https://mkvtoolnix.download/gpg-pub-moritzbunkus.txt | sudo apt-key add -
Finalmente, después de que se completen las modificaciones, es hora de actualizar Ubuntu, instalar algunas actualizaciones y hacer que MKVToolNix funcione.
sudo apt update sudo apt upgrade -y sudo apt install mkvtoolnix mkvtoolnix-gui
Nota: si el comando apt update no se instala, primero deberá hacer esto:
sudo apt install apt-transport-https
Una vez que apt-transport-https esté funcionando, intente instalar MKVToolNix nuevamente.
Debian
La instalación del conjunto de aplicaciones MKVToolNix en Debian es muy similar a Ubuntu, ya que el desarrollador ha optado por distribuir el software a través de repositorios. Para que la aplicación funcione en Debian, abra una terminal y use el editor de texto Nano para editar el archivo /etc/apt/sources.list.
Nota: MKVToolNix es compatible oficialmente con Debian 9 Stable y Debian 8.
sudo nano /etc/apt/sources.list
Dentro del archivo de fuentes, use las teclas de flecha y desplácese hasta el final del archivo. Presione # para agregar una nueva línea de comentario.
# MKVToolNix Debian Repo
Ahora que la línea de comentarios está en el archivo de fuentes, es seguro agregar la herramienta de URL del repositorio de software.
Debian 9
deb https://mkvtoolnix.download/debian/ stretch main
deb-src https://mkvtoolnix.download/debian/ stretch main
Debian 8
deb https://mkvtoolnix.download/debian/ jessie main
deb-src https://mkvtoolnix.download/debian/ jessie main
Después de agregar la nueva fuente de software, use el comando wget para agregar la clave GPG.
wget -q -O - https://mkvtoolnix.download/gpg-pub-moritzbunkus.txt | sudo apt-key add -
Utilice los comandos de actualización y actualización para actualizar e instalar actualizaciones en Debian.
sudo apt-get update sudo apt-get upgrade -y
Por último, instale las aplicaciones MKVToolNix:
sudo apt-get install mkvtoolnix mkvtoolnix-gui
Arch Linux
Todas las aplicaciones MKVToolNix están disponibles en las principales fuentes de software de Arch Linux. Para instalarlos, abre una terminal y usa Pacman, administrador de paquetes.
pacman -S mkvtoolnix-cli mkvtoolnix-gui
Fedora
MKVToolNix es compatible con Fedora de las versiones 26 a 28 (la versión actual). Para instalar el software, deberá agregar el repositorio de software oficial. Usando dnf, tome este archivo RPM e instálelo.
sudo dnf install https://mkvtoolnix.download/fedora/bunkus-org-repo-2-3.noarch.rpm -y
Con el nuevo repositorio MKVToolNix activo en Fedora, use dnf para instalar el programa.
sudo dnf install mkvtoolnix
OpenSUSE
OpenSUSE tiene MKVToolNix disponible a través de un repositorio de software de terceros. Para agregar el repositorio, abra una terminal y ejecute los siguientes comandos.
Nota: MKVToolNix, a partir de ahora, solo es compatible con OpenSUSE 42.3 Leap.
wget https://mkvtoolnix.download/gpg-pub-bunkusorg-rpm-signing.txt sudo rpmkeys --import gpg-pub-bunkusorg-rpm-signing.txt sudo zypper addrepo --refresh https://mkvtoolnix.download/opensuse/42.3/ MKVToolNix
Cuando todo esté habilitado, instale el software usando Zypper.
sudo zypper install mkvtoolnix
Usando MKVToolNix
MKVToolNix es muy útil y es rápido para importar o exportar datos a un contenedor MKV. Si está buscando obtener audio, video o subtítulos (SRT) desde el interior de un MKV, esto es lo que debe hacer. Primero, abra la aplicación GUI, buscando «MKVToolNix» en el menú de su aplicación.
Una vez abierto, haga clic en «multiplexor». En la ventana del multiplexor, busque el botón «Agregar archivos de origen» y haga clic en él. Con el navegador de archivos, busque y agregue un archivo MKV al programa.
El programa escaneará y agregará el MKV al programa. Mostrará el contenido exacto del archivo.
Extraer audio
Para extraer audio del MKV directamente, busque en «pistas, capítulos y etiquetas». Desmarque las casillas junto al video, la pista de subtítulos (así como cualquier otra cosa que aparezca).
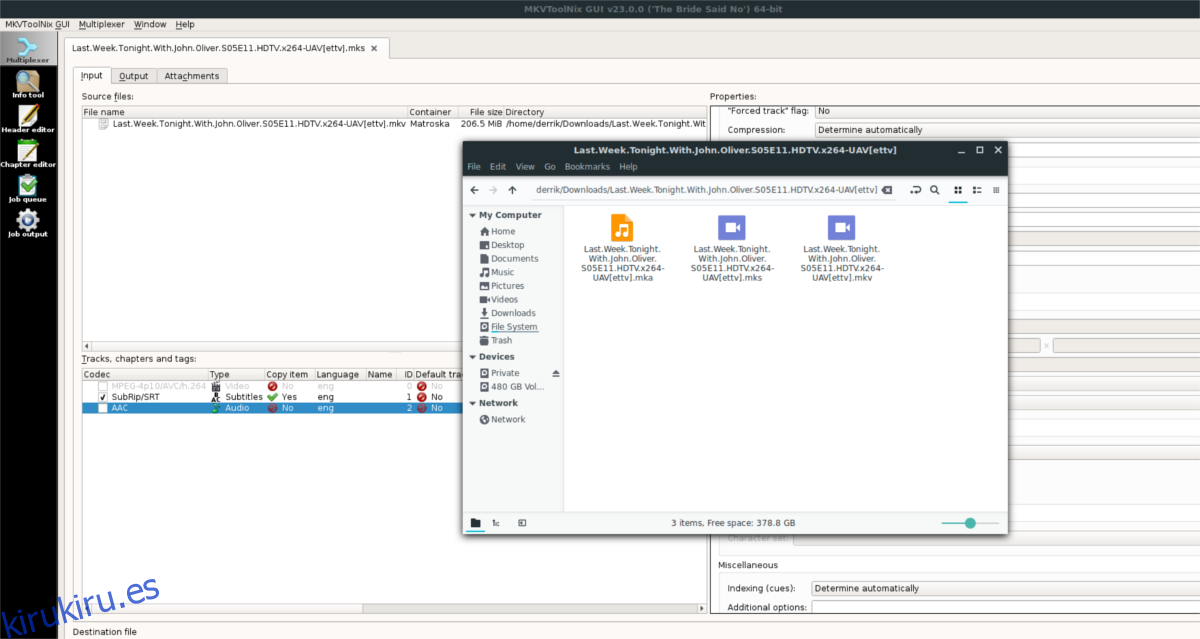
Busque la pista de audio predeterminada y asegúrese de que la casilla junto a ella esté marcada.
Haga clic en el «botón iniciar multiplexación» para iniciar la extracción. El archivo de audio estará junto al archivo MKV que ha importado.
Extraer video
La extracción de video de archivos MKV funciona de la misma manera que las instrucciones para exportar audio. Comience agregando un nuevo archivo MKV. A continuación, desmarque las casillas junto a la pista de audio y la pista de subtítulos.
Marque la casilla junto a la pista de video predeterminada. Cuando todo se vea bien, haga clic en el botón «comenzar a multiplexar». Poco después, la pista de video sin procesar se extraerá a la misma carpeta en la que se encuentra el archivo de video MKV de origen en su PC.
Extraer subtítulos
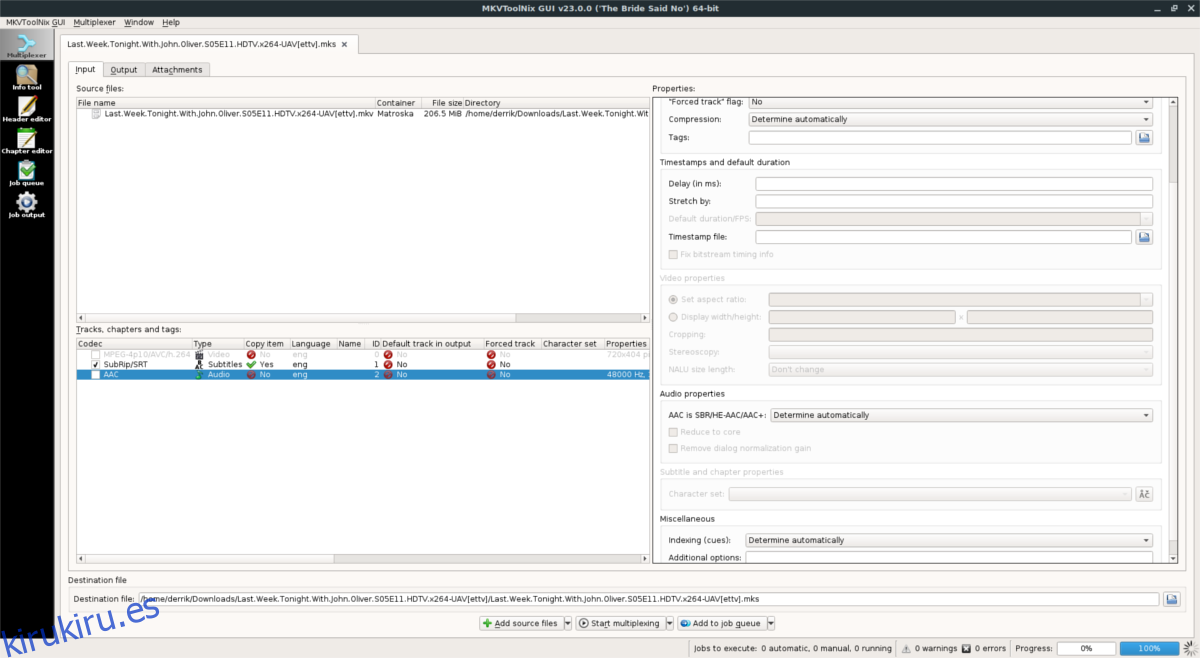
¿Necesita exportar una pista de subtítulos desde un MKV? Comience agregando el archivo a MKVToolsNix. Desmarque las casillas cerca de la pista de video predeterminada, la pista de audio y todo lo demás. Asegúrese de mantener marcada la casilla junto a las pistas de subtítulos que desee sacar del archivo contenedor MKV.
Inicie el proceso de extracción haciendo clic en «iniciar multiplexación». El archivo de subtítulos sin formato se ubicará en la misma carpeta que el archivo MKV importado.