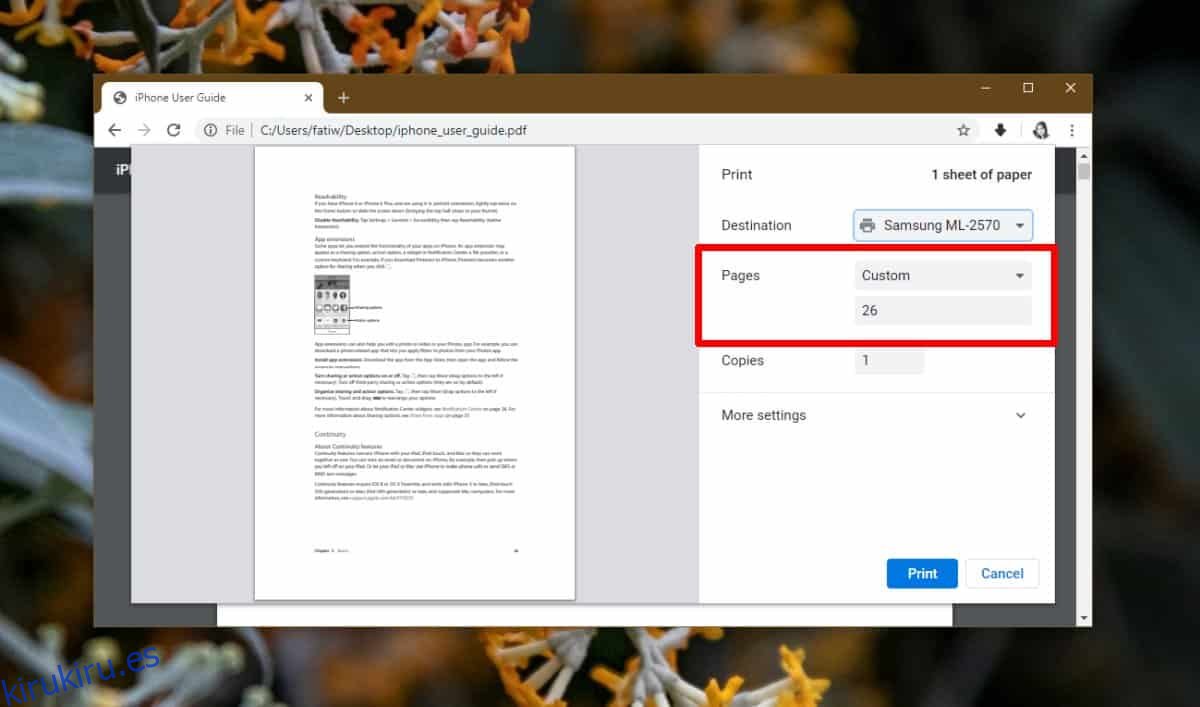Crear archivos PDF no es el trabajo más fácil. El formato puede ser fácil de ver, pero crear archivos en él suele ser complicado. Tener que instalar aplicaciones adicionales para realizar ediciones simples es una parte innecesaria del manejo de estos archivos. Si necesita extraer una sola página de un PDF, puede instalar un editor de PDF gratuito o puede usar su navegador.
La mayoría de los navegadores le permitirán imprimir una página web o cualquier otro archivo que puedan abrir en un PDF. Chrome definitivamente tiene esta función y puede usarla para extraer una sola página de un PDF.
Extraiga una sola página de archivos PDF
Abra el PDF del que desea extraer una página en Chrome. Haga clic en el icono de impresión en la barra de la parte superior. En el cuadro de diálogo Imprimir, puede elegir cómo se imprime el documento. Una de las opciones que puede personalizar es qué página se imprime. Abra el menú desplegable de rango de páginas y seleccione ‘Personalizado’. Ingrese el número de la página que desea extraer.
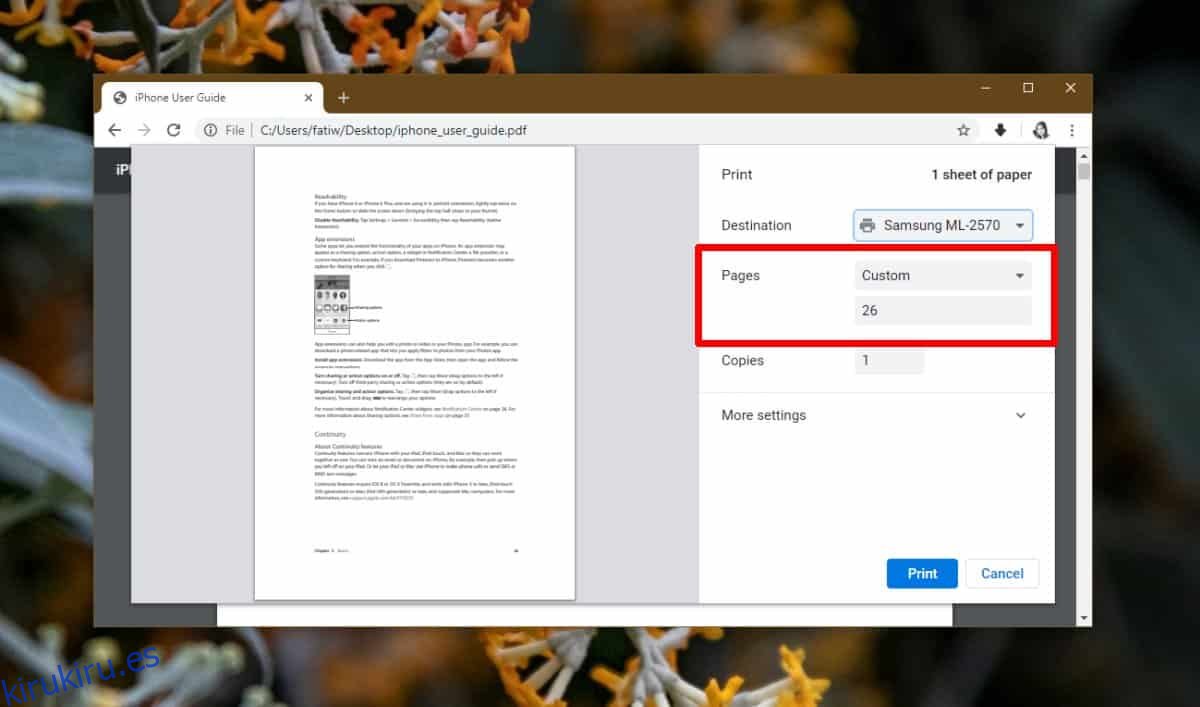
Después de seleccionar la página que desea extraer, abra el menú desplegable de selección de impresora y seleccione la opción ‘Guardar como PDF’. Haga clic en Imprimir y seleccione dónde desea guardar el archivo. Puede darle un nombre diferente si lo desea.
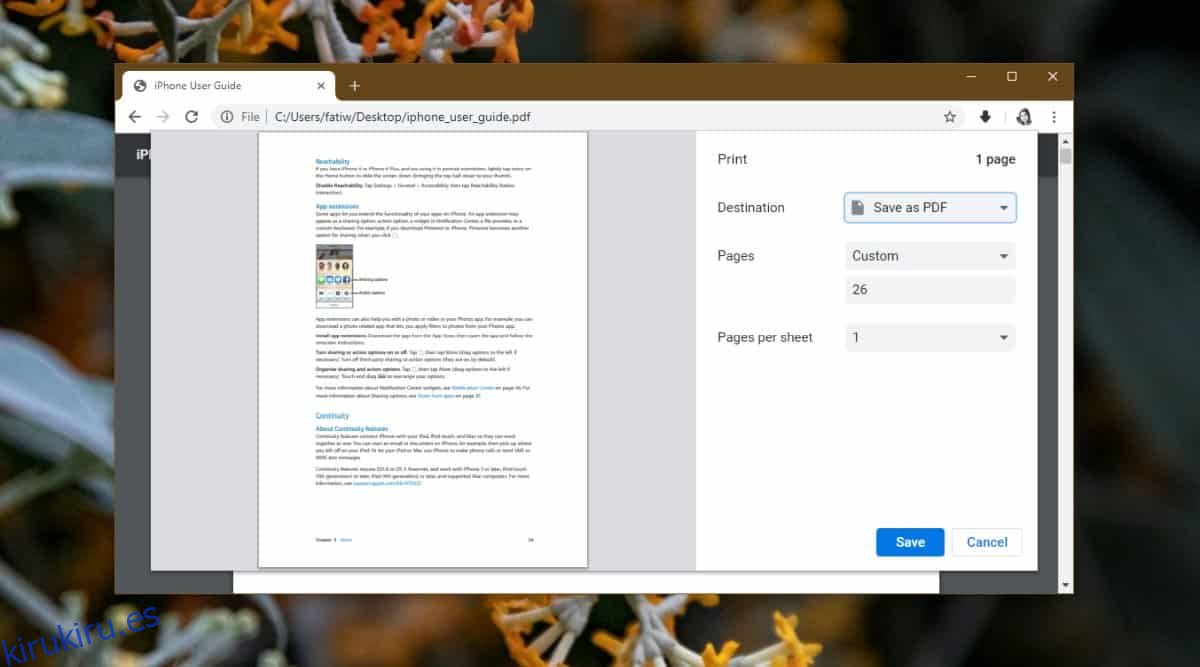
Cuando abra el archivo, tendrá solo la página que seleccionó en el cuadro de diálogo de impresión.
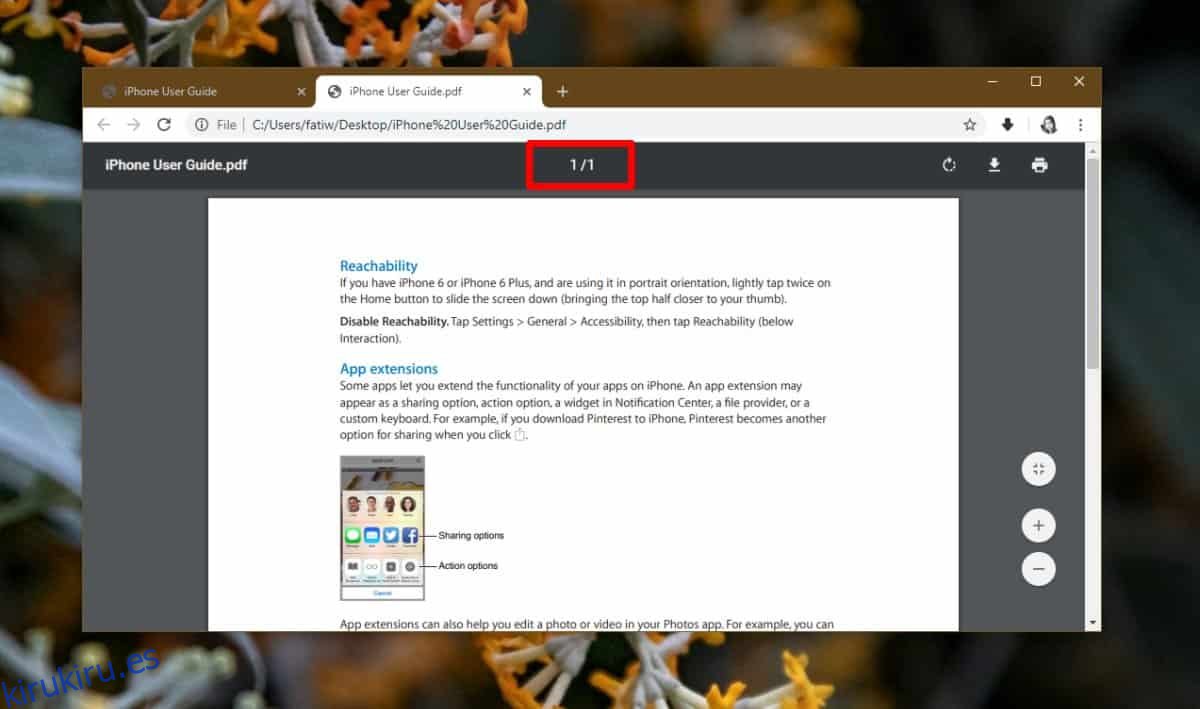
Esta misma opción funcionará en la mayoría de los navegadores modernos. Tanto Firefox como Edge lo tienen. Tendrá que profundizar un poco en los controles o siempre puede tocar el atajo de teclado Ctrl + P para abrir el cuadro de diálogo de impresión.
La mayoría de los sistemas operativos tienen algún tipo de aplicación que puede abrir archivos PDF y también puede usar esa aplicación para el mismo fin. En Windows 10, tiene Edge y en macOS, tiene la aplicación Vista previa. Ambos hacen uso del cuadro de diálogo / configuración de impresión que admiten y la opción de imprimir selectivamente una sola página es básica para el cuadro de diálogo de impresión.
Este mismo truco se puede utilizar para extraer una serie de páginas de un PDF, por ejemplo, puede extraer las páginas 10-20 ingresándolas en la opción Páginas. También puede extraer determinadas páginas que no están dentro del rango separándolas con una coma. Por ejemplo, puede ingresar 6,12,24 en la opción de páginas para extraer esas tres páginas en un archivo PDF.