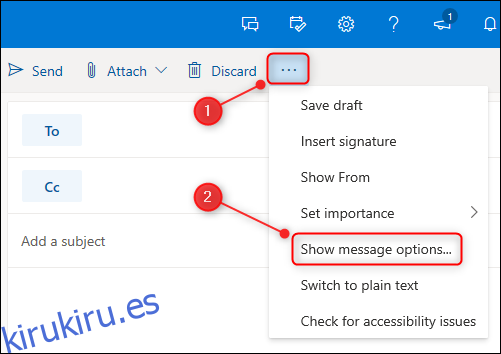Outlook Online le permite firmar o cifrar digitalmente sus correos electrónicos, ya sea de forma individual o predeterminada para todos los mensajes salientes. Si esto es algo que necesita hacer, aquí están las instrucciones para ponerlo en funcionamiento.
Las razones por las que es posible que desee firmar digitalmente un correo electrónico (aplicando una firma electrónica que pruebe que el mensaje proviene del remitente del que dice que proviene) o cifrar un correo electrónico es todo un tema en sí mismo. Asumiremos que si está interesado en firmar o cifrar digitalmente un correo electrónico, tiene una buena razón para hacerlo y ya comprende los pros y los contras.
Si no sabe mucho sobre la firma digital o el cifrado, probablemente no tenga que preocuparse por ninguno de ellos. No tiene mucho sentido firmar o cifrar sus mensajes si no es necesario, y en el caso del cifrado, lo está haciendo para que sus destinatarios no puedan leer su correo electrónico.
Pero, si lo que necesita es firmar y cifrar el correo electrónico, aquí le mostramos cómo hacerlo en Outlook Online.
Lo más importante que debe saber sobre la firma y el cifrado de correos electrónicos en Outlook Online es que debe usar el navegador Edge y una cuenta de correo electrónico que use Microsoft Exchange. Si usa Outlook para leer su correo electrónico de Gmail, Yahoo Mail o cualquier proveedor que no use un servidor Exchange, esto no funcionará. Del mismo modo, intentar esto en Chrome, Firefox o Safari no funcionará.
Para comenzar, abra el navegador Microsoft Edge e inicie sesión en Outlook en línea. Abra un nuevo correo electrónico, haga clic en los tres puntos en la barra de tareas para abrir un menú desplegable, luego seleccione «Mostrar opciones de mensaje».
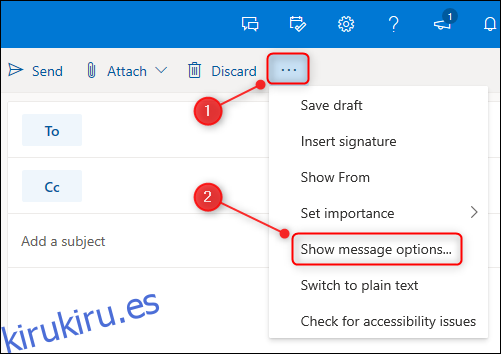
En el panel «Opciones de mensaje» que se abre, elija si desea firmar o cifrar (o ambos) su mensaje, luego haga clic en el botón «Aceptar».
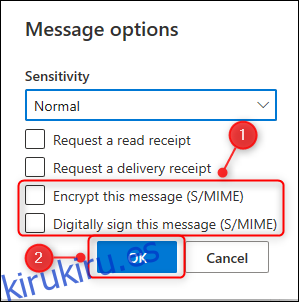
Si es la primera vez que intenta firmar o cifrar un correo electrónico en esta computadora, verá un mensaje que dice “No puede firmar ni cifrar este mensaje hasta que instale el control S / MIME. Para instalar S / MIME, haga clic aquí «. Haga clic en el enlace para instalar el control S / MIME.
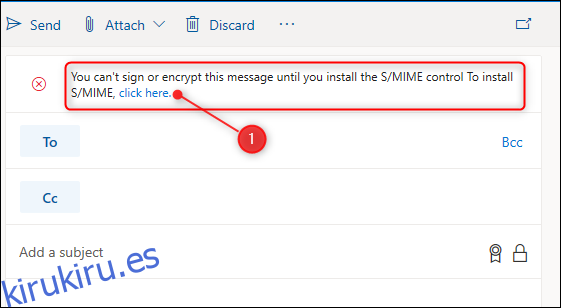
Puede ejecutar el instalador directamente o descargarlo a su computadora y ejecutar el instalador desde allí. Suponiendo que ejecute el instalador directamente, Edge le pedirá confirmación de que desea instalar el control S / MIME. Haga clic en el botón «Instalar».
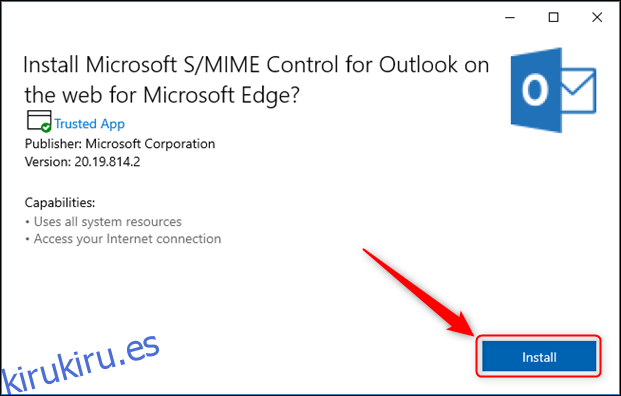
Una vez que se haya instalado el control S / MIME, Edge mostrará un mensaje en la parte inferior derecha de la ventana.
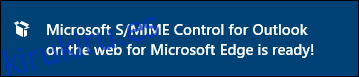
Cierre Edge y luego vuelva a abrir el navegador. Por motivos que solo Microsoft conoce, es posible que Edge no reconozca que el control S / MIME es un complemento de Microsoft, así que haga clic en los tres puntos que se encuentran en la esquina superior derecha de la interfaz para abrir el menú del navegador y luego seleccione «Extensiones » opción.
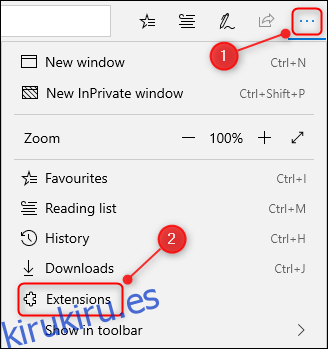
Busque la extensión «Microsoft S / MIME Control» y, si está configurada en «Desactivado», haga clic en el interruptor para activarla.
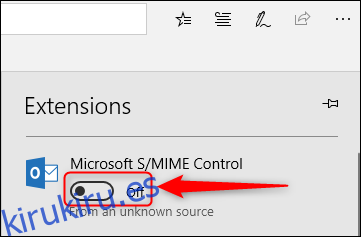
Ahora, vuelva a iniciar sesión Outlook en línea y cree un nuevo correo electrónico. Abra las Opciones de mensaje nuevamente (tres puntos> Mostrar opciones de mensaje) y elija encriptar o firmar su correo electrónico. Si está utilizando un dominio que no se ha registrado con el control S / MIME, verá un mensaje que le indica que agregue el dominio. Haga clic en el enlace para abrir las opciones de control S / MIME.
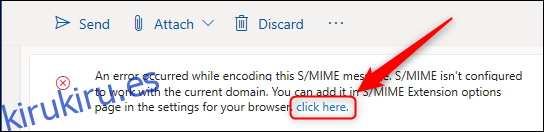
En el panel «Opciones de control S / MIME», marque la casilla junto a «Permitir dominios profesionales o educativos», agregue su dominio de correo electrónico en el cuadro de texto y luego haga clic en el botón «Guardar».
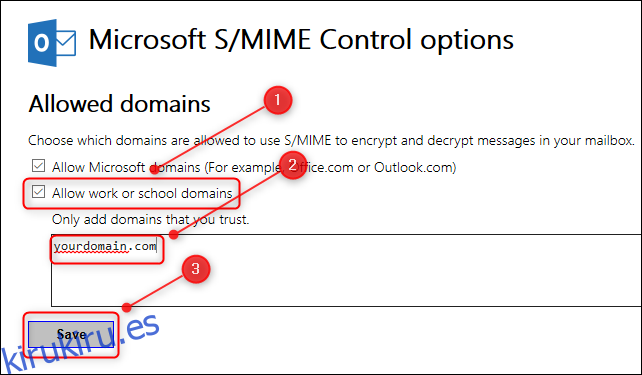
Ahora deberá reiniciar Edge nuevamente y volver a iniciar sesión en Outlook en línea. Ahora puede enviar correos electrónicos firmados y encriptados y también desencriptar correos electrónicos que le han sido enviados usando el control S / MIME.
Si desea firmar o cifrar todos los correos electrónicos que envía de forma predeterminada, haga clic en Configuración> Ver todas las configuraciones de Outlook.
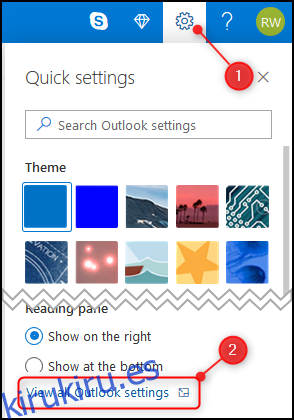
Haga clic en Correo electrónico> S / MIME.
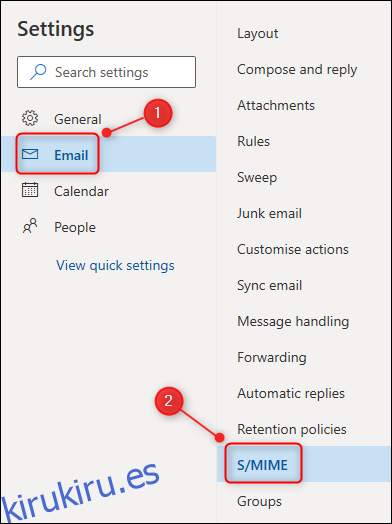
Active una o ambas opciones de encriptación y firma, luego haga clic en el botón «Guardar».
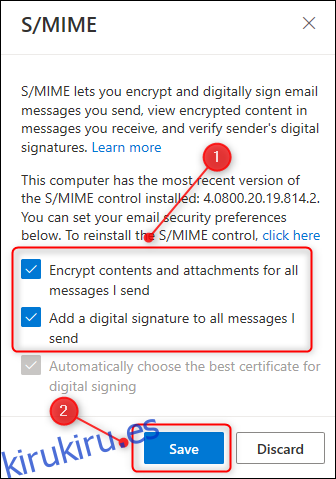
Todos los correos electrónicos que envíe ahora se cifrarán y / o firmarán automáticamente, según las opciones que elija.