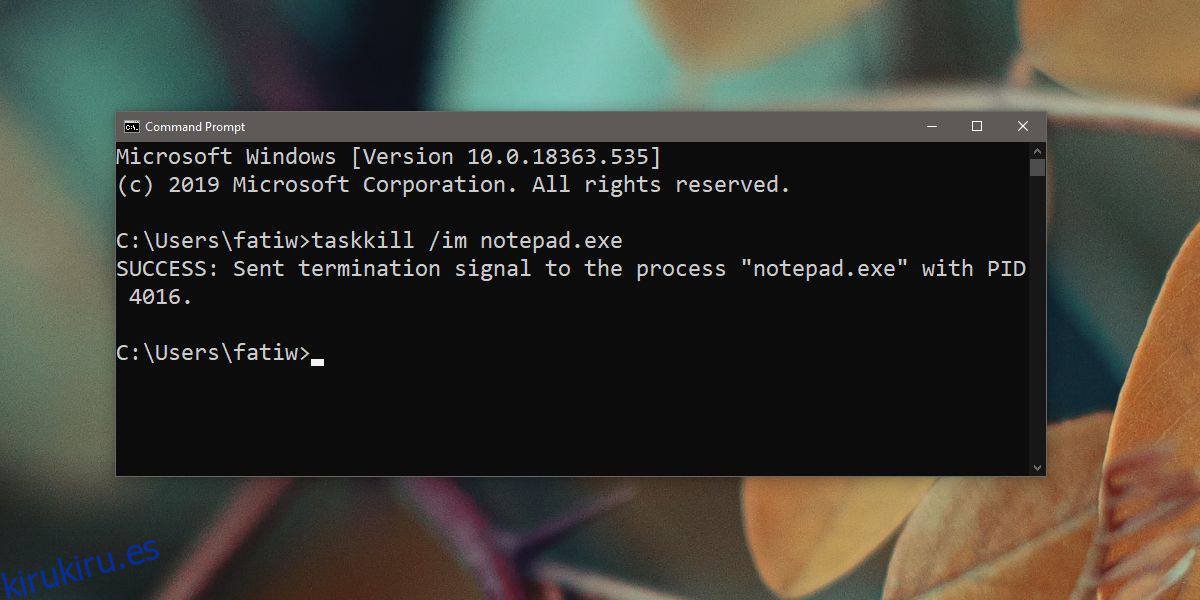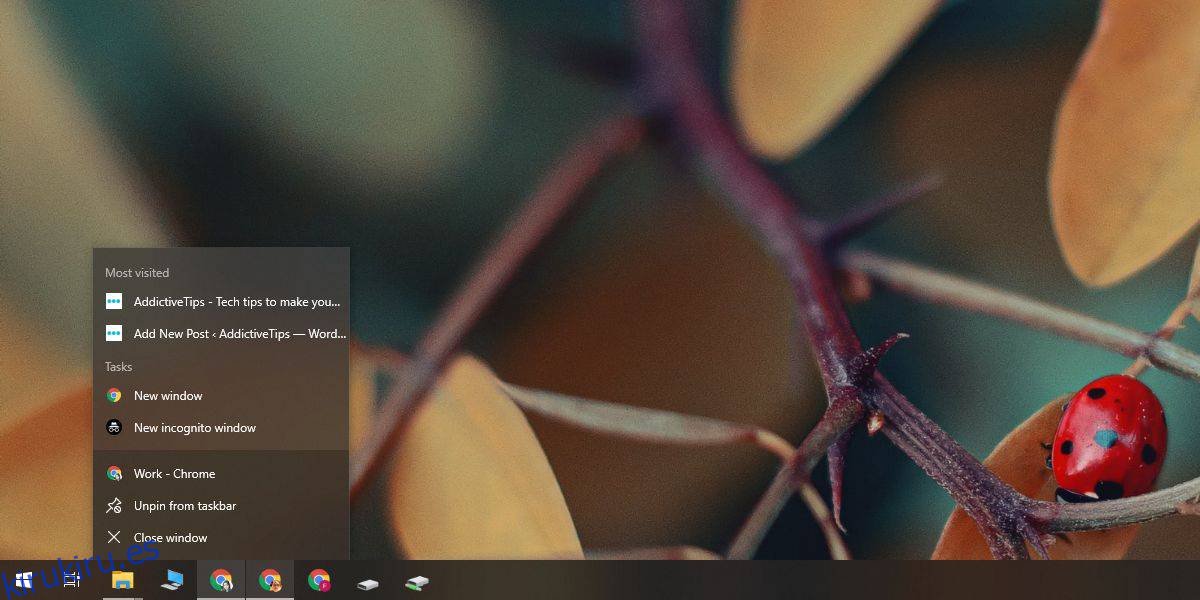Las aplicaciones de Windows tienden a dejar de responder. Pueden actuar de esta manera si los recursos del sistema son insuficientes para que se ejecute, si un componente de software o hardware del que depende no funciona o ha dejado de funcionar, o si simplemente tiene problemas. En la mayoría de los casos, la aplicación se congelará y Windows 10 ofrecerá eliminarla por usted. Verá un mensaje que le indica que la aplicación no responde. En algunos casos, Windows 10 puede reiniciar la aplicación, pero en la mayoría, solo la cerrará. Si tiene una aplicación congelada o que no responde que le gustaría cerrar pero el cuadro de diálogo de Windows 10 no aparece, aquí hay algunas cosas que puede intentar para forzar el cierre de la aplicación.
Tabla de contenido
Forzar el cierre de aplicaciones
Antes de forzar el cierre de una aplicación en Windows 10, espere un tiempo razonable para ver si la aplicación responde. Este tiempo diferirá según el tipo de aplicación. Si la aplicación está ocupada en un trabajo que requiere muchos recursos, como la reproducción de imágenes o videos, debe esperar al menos diez minutos. Si la aplicación realiza un trabajo ligero, dos minutos deberían ser suficientes. Una consideración importante al salir de una aplicación debe ser el trabajo perdido o no guardado. Si la aplicación tiene una función de guardado automático y recuperación automática, no tiene mucho de qué preocuparse. Si no es así, y puede perder mucho trabajo, espere el mayor tiempo posible.
Haga clic en Cerrar
Lo primero que puede hacer para forzar el cierre de aplicaciones en Windows 10 es hacer clic en el botón de cierre en la ventana de la aplicación. Si la aplicación responde y se ofrece a ahorrar trabajo, debe cancelar la operación de cierre. La aplicación parece estar congelada, pero no lo está. Si está realmente congelado, al hacer clic en el botón de cierre, aparecerá el cuadro de diálogo de Windows 10 que luego puede usar para forzar el cierre de la aplicación.
Cerca de jumplist
Si no se puede hacer clic en el botón de cierre, o la aplicación no responde hasta tal punto que no puede interactuar con sus elementos de interfaz de usuario, haga clic con el botón derecho en el icono de la aplicación en la barra de tareas y haga clic en ‘Cerrar’. Una vez más, una aplicación congelada hará que aparezca el cuadro de diálogo Forzar cierre de Windows 10.
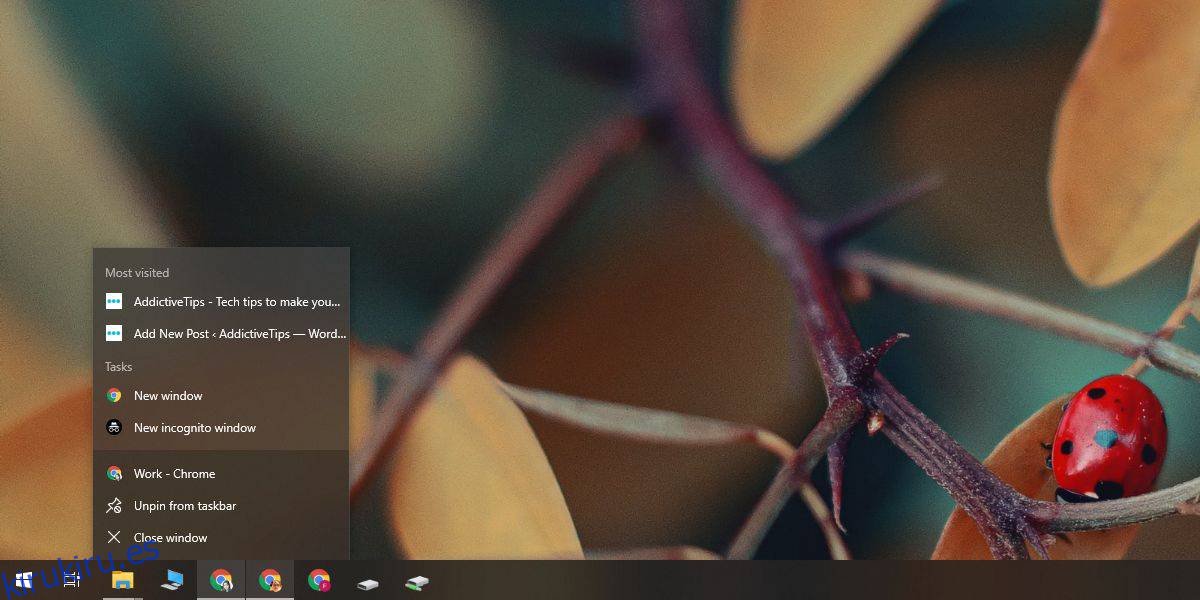
Toca Alt + F4
Alt + F4 es el atajo de teclado que cierra aplicaciones. Puede valer la pena intentar que aparezca el mensaje para salir de la aplicación.
Administrador de tareas
Si los tres métodos anteriores fallan, abra el Administrador de tareas y busque la aplicación que desea cerrar en la pestaña Procesos. Selecciónelo y haga clic en el botón Finalizar tarea en la parte inferior derecha.
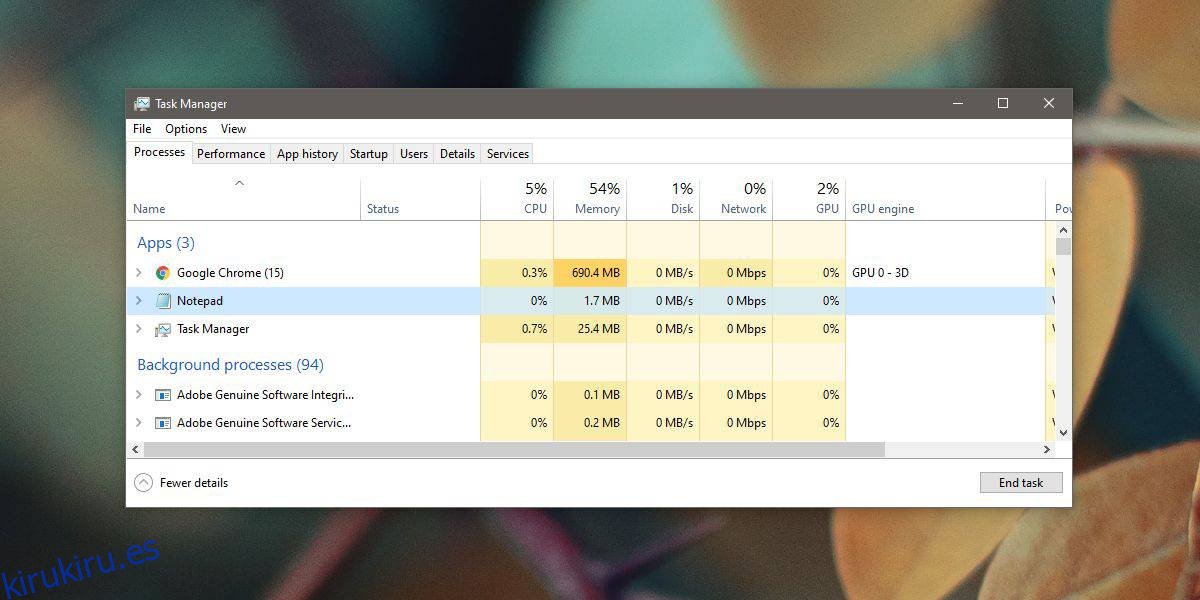
Símbolo del sistema
También puede forzar el cierre de aplicaciones desde el símbolo del sistema. Abra el símbolo del sistema y ejecute el siguiente comando. Reemplace app.exe con el nombre del EXE real de la aplicación.
Sintaxis
taskkill /im papp.exe
Ejemplo
taskkill /im notepad.exe