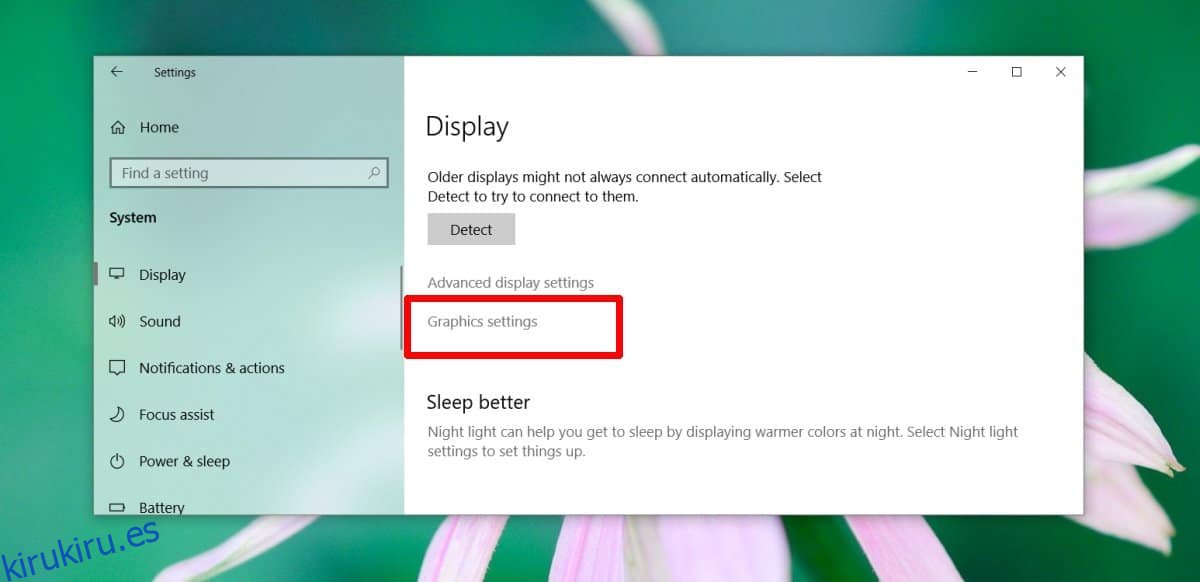Las PC pueden tener una sola tarjeta gráfica o pueden tener una tarjeta gráfica y una GPU dedicada. Todo depende de lo que compres. Una PC con una GPU dedicada costará más, pero será más capaz que una PC sin una. Si está buscando ejecutar juegos u otras aplicaciones con muchos gráficos, necesitará una GPU para ejecutarlas sin problemas. Si una aplicación necesita usar la tarjeta gráfica de alto rendimiento, lo hará automáticamente, o Windows 10 decidirá qué tarjeta gráfica debe usar. Si necesita forzar a una aplicación a usar la GPU, puede hacerlo, siempre que sea una aplicación de escritorio y el panel de control de su GPU tenga la opción de forzar la aplicación para que se ejecute con ella.
Si necesita forzar a las aplicaciones para UWP a usar la GPU, es posible que no pueda usar el mismo método que puede usar para las aplicaciones de escritorio. Es posible que el propio panel de control de su GPU no lo admita o que no pueda seleccionar una aplicación para UWP. Sin embargo, si está en Windows 10, puede forzar el cambio a través del sistema operativo.
Forzar que la aplicación para UWP use la GPU
Abra la aplicación Configuración y vaya al grupo de configuración Sistema. Seleccione la pestaña Pantalla y busque la opción ‘Configuración de gráficos’.
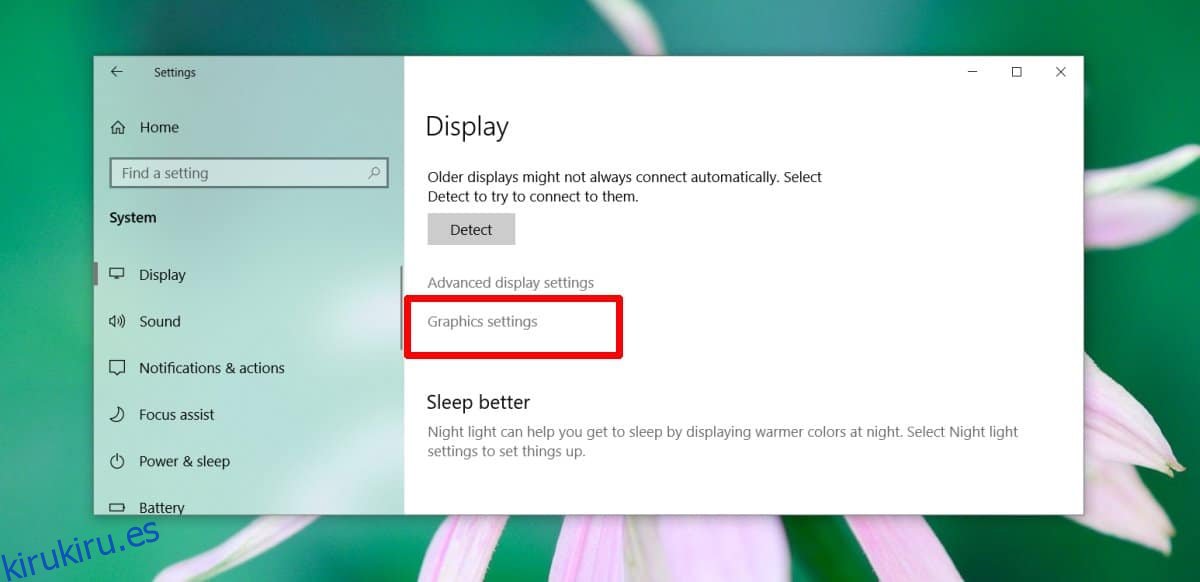
En la pantalla Configuración de gráficos, abra el menú desplegable debajo de ‘Elija una aplicación para establecer preferencias’. Seleccione ‘Aplicación universal’ en el tipo y luego abra el siguiente menú desplegable. Verá una lista de todas las aplicaciones para UWP instaladas en su sistema. Seleccione la aplicación que desea ejecutar con la GPU y luego haga clic en Agregar.
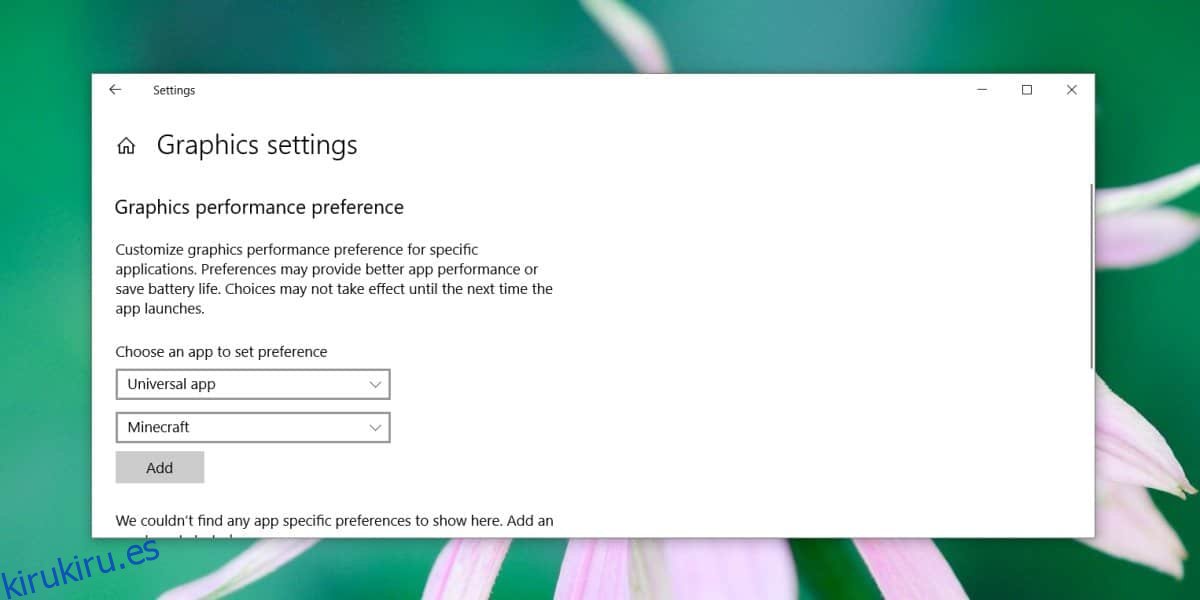
Una vez que se haya agregado la aplicación, selecciónela y haga clic en ‘Opciones’. Se abrirá una ventana emergente donde puede seleccionar qué tarjeta gráfica se utilizará para ejecutar la aplicación. Seleccione la opción ‘Alto rendimiento’ que obligará a la aplicación a usar la GPU. Haga clic en Guardar y luego abra la aplicación.
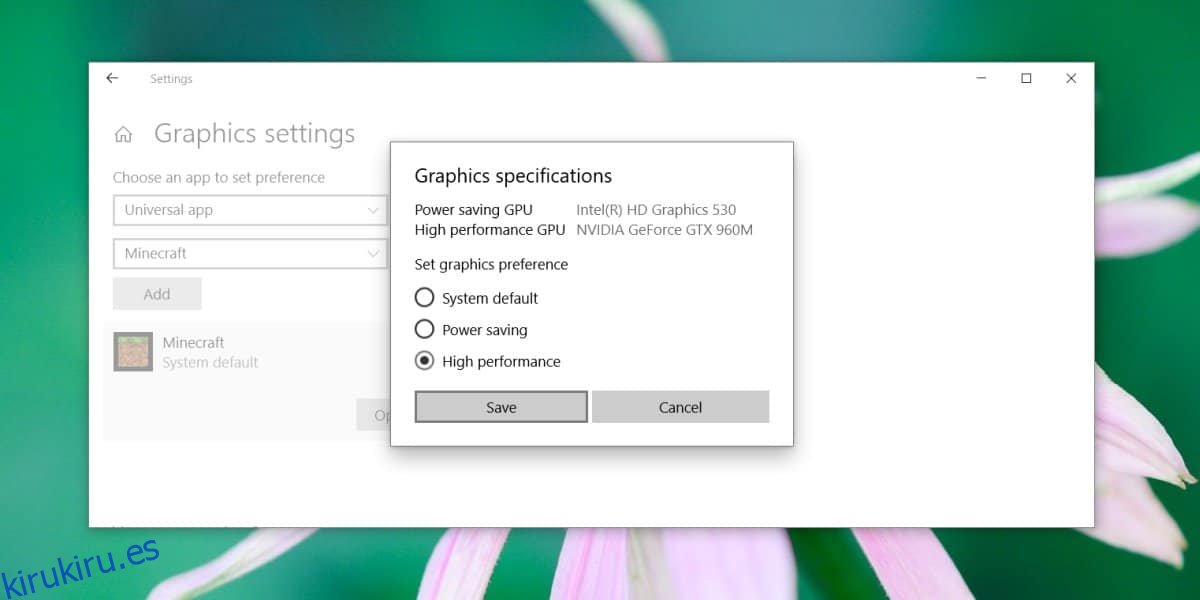
Puede verificar desde el Administrador de tareas qué tarjeta gráfica está siendo utilizada por la aplicación. Abra el Administrador de tareas y busque la aplicación en la pestaña Procesos. Selecciónelo y luego busque en la columna Motor de GPU.
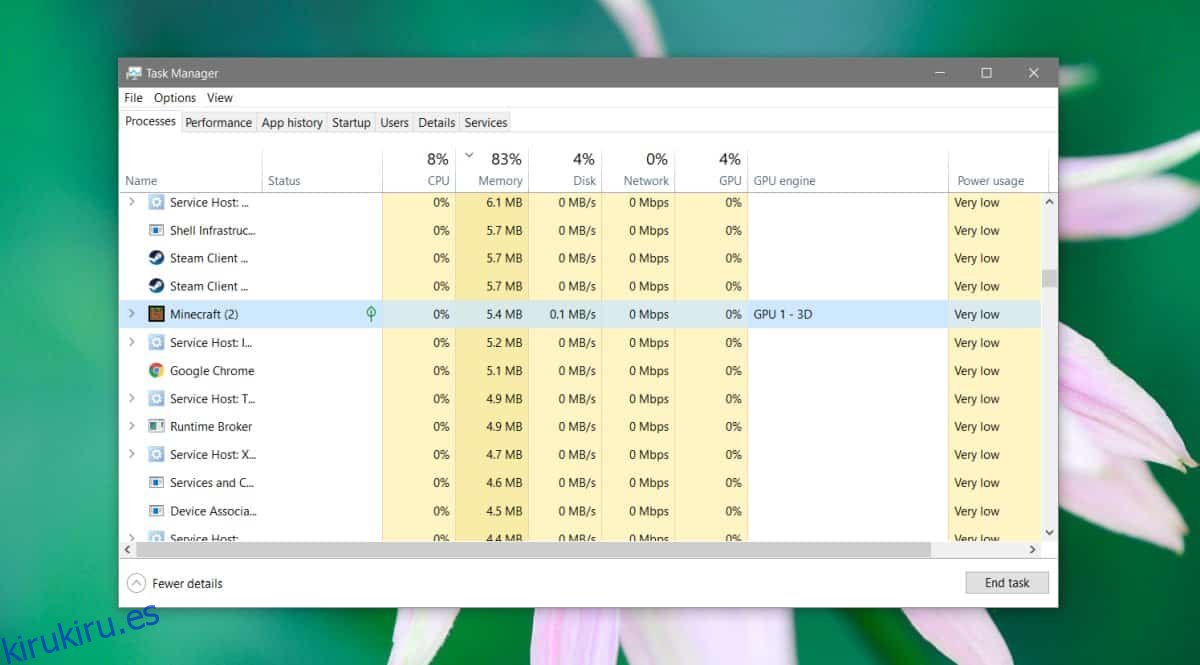
Dado que Windows 10 impone esta configuración, parece que lleva un poco de tiempo realizar la transferencia. Durante las pruebas, cuando ejecuté Minecraft por primera vez, el Administrador de tareas mostró que estaba usando GPU 0, que es la tarjeta gráfica integrada, sin embargo, cuando se cargó la pantalla de inicio del juego, estaba usando GPU 1.