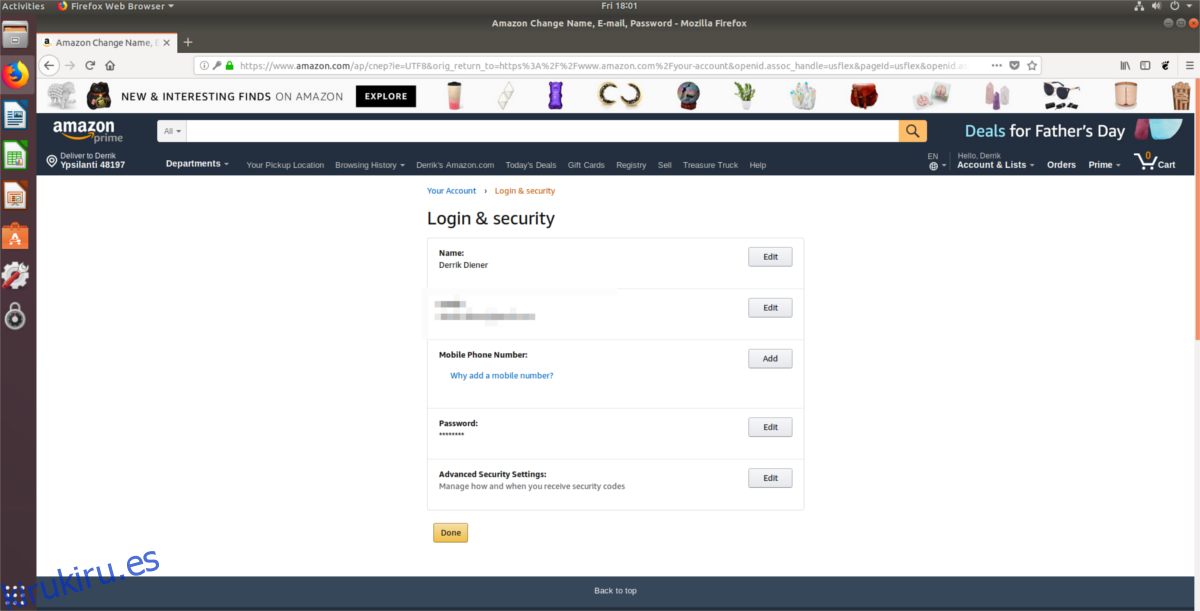La autenticación de dos factores es buena, pero es irritante tener que lidiar con mensajes de texto aleatorios cada vez que intenta iniciar sesión. Si está buscando una mejor manera de usar 2FA, considere probar Authenticator. Es una aplicación que los usuarios pueden configurar para obtener códigos de autenticación de dos factores en Linux.
Nota: Para instalar este software, deberá poder utilizar Flatpak.
Tabla de contenido
Instalación de Flatpak
La forma más fácil de instalar Authenticator en Linux es usar la versión Flatpak, ya que no requiere ninguna configuración aparte de instalar el tiempo de ejecución de Flatpak. Si su distribución de Linux es compatible con la tecnología Flatpak, puede instalar fácilmente la aplicación Authenticator.
Antes de continuar, asegúrese de tener Flatpak funcionando en su PC con Linux. Dirígete a nuestro tutorial y sigue las instrucciones para aprender cómo hacer esto si no estás seguro. Cuando Flatpak funcione correctamente, podrá instalar Authenticator a través de la terminal.
sudo flatpak install flathub com.github.bilelmoussaoui.Authenticator
¿Necesita desinstalar Authenticator de Flatpak? Tratar:
sudo flatpak remove com.github.bilemoussaoui.Authenticator
Instalación fuente
Claramente, instalar esta aplicación a través de Flatpak es la mejor opción, ya que los usuarios se ocuparán de la menor cantidad de molestias. Sin embargo, por muy bueno que sea el tiempo de ejecución de Flatpak, no todas las distribuciones de Linux lo admiten activamente. Si está ejecutando una versión de Linux que no lo hace, deberá crear este software desde la fuente.
Para construir desde el código fuente, abra una terminal e instale las siguientes dependencias. Tenga en cuenta que estas dependencias pueden diferir, según su sistema operativo. Para obtener los mejores resultados, busque en su administrador de paquetes los elementos de la lista siguiente:
Gtk 3.16+
mesón 0.38+
ninja
python3-pip
pyotp
Almohada
pyzbar
libzbar-dev (Ubuntu)
zbar (arco)
libsecret
zbar
git
Después de instalar todos los archivos de dependencia necesarios, Authenticator está listo para compilar. Primero, use la herramienta Git para clonar la última versión del código fuente del Authenticator de Github.
git clone https://github.com/bilelmoussaoui/Authenticator
A continuación, use el comando CD para pasar de la carpeta Inicio a la carpeta Autenticador recién clonada.
cd Authenticator
Dentro de la carpeta Authenticator, use Python Pip para instalar paquetes importantes.
sudo pip install pyotp pyzbar Pillow meson ninja
Usando Meson, comience el proceso de construcción:
meson builddir
Termina el proceso de construcción con Ninja.
sudo ninja -C builddir install
Ejecute Authenticator con:
authenticator
Configurar el autenticador
El uso de Authenticator se realiza por sitio. No hay forma de configurar la aplicación para que funcione con todos los sitios. En su lugar, tendrá que profundizar en la configuración de seguridad de cada cuenta y hacer que funcione con autenticación de dos factores. En este ejemplo, veremos cómo configurar la aplicación Authenticator para que funcione con Amazon.
Las instrucciones descritas con esta aplicación son muy sencillas y se pueden duplicar con prácticamente todos los sitios web compatibles con la aplicación.
Para empezar, abra Authenticator, haga clic en el icono de búsqueda y busque «Amazon». Después de abrir Amazon en la aplicación Authenticator, abra un navegador web e inicie sesión en su cuenta de Amazon.com.
En el sitio web de Amazon, coloque el cursor sobre «Cuenta y listas», luego seleccione la opción «Su cuenta» en el menú desplegable.
En el área «Su cuenta», busque «Inicio de sesión y seguridad» y haga clic en él.
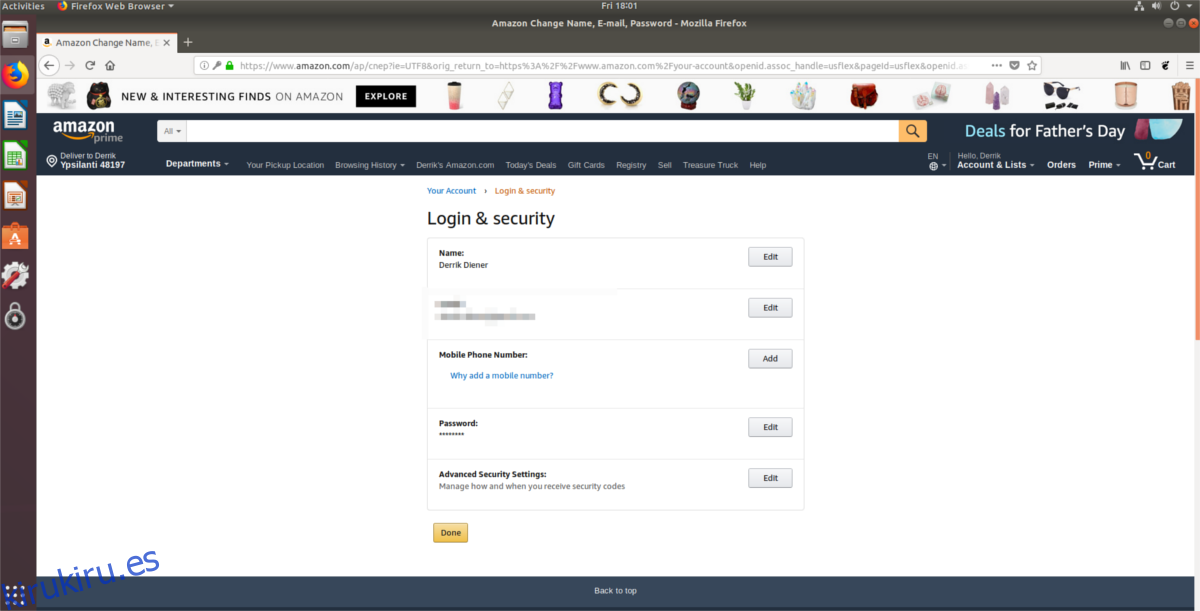
El área «Inicio de sesión y seguridad» de Amazon.com contiene todo lo relacionado con el inicio de sesión, información de correo electrónico, etc. Busque la opción que dice «Configuración de seguridad avanzada» y haga clic en ella.
En la página siguiente, Amazon le informará sobre lo que el inicio de sesión 2FA puede hacer por su cuenta, cómo funciona, etc. Asegúrese de leerlo detenidamente. Cuando esté listo, haga clic en el botón «comenzar» para pasar a la página de activación.
La configuración 2FA de Amazon.com permite al usuario obtener códigos secretos de un mensaje de texto enviado a un dispositivo móvil. Alternativamente, los usuarios pueden configurar una aplicación de autenticación. Ignore la configuración del teléfono, busque la aplicación Authenticator y marque la casilla junto a ella para habilitar esta función en su cuenta.
Habilitar 2FA dentro de su cuenta de Amazon generará un código QR escaneable. En este punto, regrese a Authenticator, asegúrese de tener Amazon abierto y haga clic en el ícono QR en la esquina superior derecha para activar el modo de escaneo.
Con el modo de escaneo habilitado en Authenticator, regrese a la página de Amazon 2FA y use su mouse para dibujar un cuadrado alrededor del código QR.
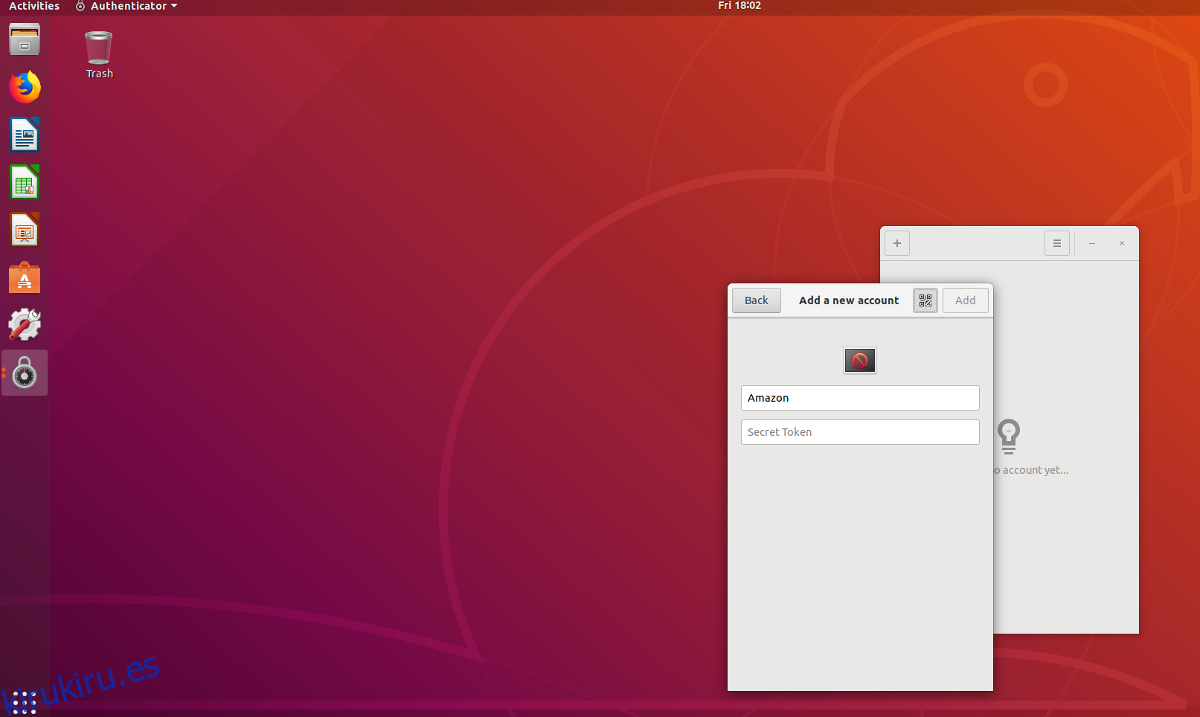
Nota: si escanear el código QR no funciona en Authenticator, seleccione la opción «No se puede escanear el código QR» y pegue el código de texto que le proporciona en Authenticator.
Si Authenticator lee correctamente la imagen QR, generará un código. Ingrese el código en el cuadro «verificar».
A partir de ahora, cuando inicie sesión en Amazon (o en cualquier sitio vinculado a Authenticator), siga este proceso:
Vaya al sitio web e ingrese el nombre de usuario / contraseña.
Abra Authenticator, busque el sitio correcto y copie el código generado.
Pegue el código en la página web para iniciar sesión.