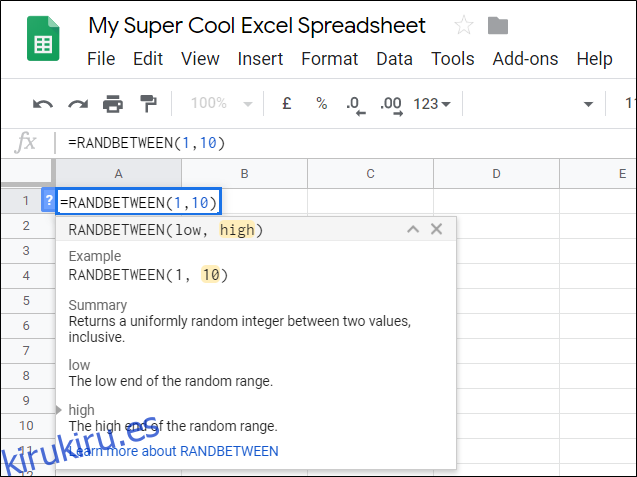Google Sheets proporciona una función simple para generar números aleatorios dentro de su hoja de cálculo sin tener que dejar el documento o instalar un complemento. La función devuelve un número entero aleatorio entre dos valores. He aquí cómo utilizarlo.
Enciende el Página de inicio de Google Sheets y abra una hoja de cálculo nueva o existente. Para esta guía, usaremos la función RANDBETWEEN para producir un número aleatorio.
Por defecto, la función RAND solo genera un número entre 0 (inclusive) y 1 (exclusivo), mientras que RANDBETWEEN le permite especificar un rango de números. Si bien puede modificar la función para generar otros rangos, la función RANDBETWEEN es una forma mucho más sencilla de lograr esto.
Haga clic en una celda donde desee insertar un número aleatorio y escriba = RANDBETWEEN (
Por ejemplo, si desea un número aleatorio entre 1 y 10, debería verse así:
=RANDBETWEEN(1,10)
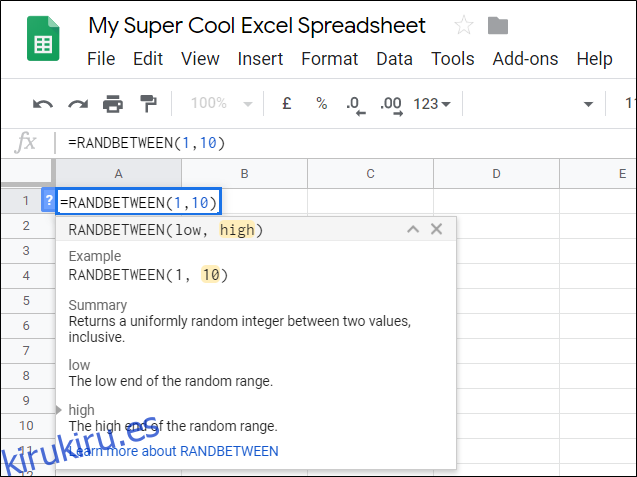
Después de completar el rango, presione la tecla Enter. El número aleatorio llenará la celda donde ingresó la fórmula.
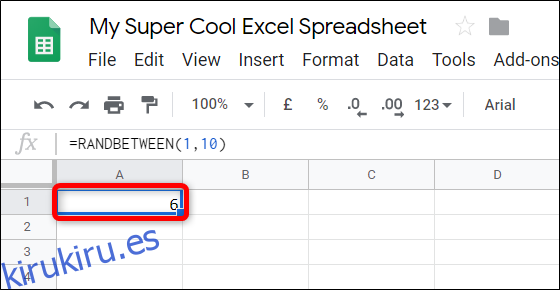
Si desea utilizar un número de otra celda en su hoja de cálculo, todo lo que tiene que hacer es ingresar el número de celda en lugar de un número bajo o alto.
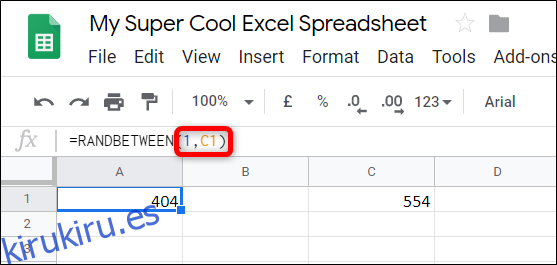
Nota: Tanto RAND como RANDBETWEEN se consideran funciones volátiles, lo que significa que no retienen los datos en la celda para siempre. Entonces, cuando usa cualquiera de las funciones, recalculan un nuevo número cada vez que cambia la hoja.
Si desea cambiar el intervalo en el que se vuelve a calcular su número aleatorio, abra Archivo> Configuración de hoja de cálculo, haga clic en la pestaña «Cálculo» y luego elija la frecuencia con la que desea que la función vuelva a calcular en el menú desplegable.
Puede seleccionar «Al cambiar» (predeterminado), «Al cambiar y cada minuto» o «Al cambiar y cada hora». Haga clic en «Guardar configuración» para volver a su hoja de cálculo.
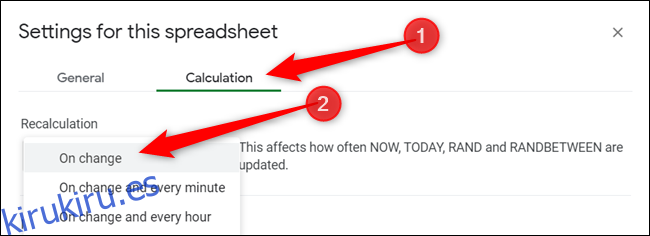
Actualizado: 9 de diciembre de 2020 a las 10:08 am