Puede haber muchas razones por las que querrías grabar audio en tu iPhone y iPad. Ya sea que simplemente esté tratando de grabar una conferencia o cantando una canción para enviársela a sus amigos o seres queridos. Incluso podría ser solo para registrar un pensamiento aleatorio del que desea realizar un seguimiento. Cualquiera que sea su motivación, así es como puede grabar audio en iPhone y iPad fácilmente.
Tabla de contenido
3 formas de grabar audio en iPhone y iPad (2022)
Tanto iOS como iPadOS vienen con una aplicación de grabación de audio integrada llamada «Notas de voz» que es más que capaz de permitirle grabar audio de calidad decente. Con las carpetas de Voice Memo, así como un puñado de herramientas de edición, la aplicación te permite organizar y ajustar tus grabaciones.
Por alguna razón, si Voice Memos no es suficiente para usted, existen otras alternativas notables. Para asegurarnos de que tenga opciones más viables para elegir, también hemos incorporado algunas aplicaciones de grabación de audio de primer nivel para iOS.
Use notas de voz para grabar audio en iPhone y iPad
1. Abra la aplicación Voice Memos en su iPhone o iPad y luego presione el botón de grabación para comenzar a grabar el audio.

2. Una vez que haya grabado el audio, toque el botón de grabación para detenerlo. Es tan sencillo como puede ser.

Nota:
- Aunque Voice Memos nombra su grabación de audio según su ubicación actual, puede optar por deshabilitar la asignación de nombres basada en la ubicación. Para hacerlo, diríjase a la aplicación Configuración -> Notas de voz -> apague la opción de Nomenclatura basada en la ubicación. De ahora en adelante, sus notas se llamarán «Grabación 1, 2, 3», etc.
- Tenga en cuenta que todas sus grabaciones están disponibles en todos los dispositivos que están vinculados con la misma ID de Apple.
- Si desea habilitar/deshabilitar la sincronización de iCloud para notas de voz, diríjase a la aplicación Configuración -> perfil -> iCloud -> y luego apague/encienda el botón junto a Notas de voz según sus necesidades.
Use notas de voz para grabar audio sin pérdidas en iPhone y iPad
De manera predeterminada, la aplicación Voice Memos graba audio en un formato comprimido para ahorrar espacio en su dispositivo iOS. Si bien esta es una característica bastante interesante de la función de administración de almacenamiento, tiene el costo de la calidad de grabación. Si no te importa ofrecer más espacio a tus grabaciones, te recomiendo que cambies a un modo sin pérdidas para obtener la máxima fidelidad.
1. Navegue a la aplicación Configuración en su iDevice -> Notas de voz.
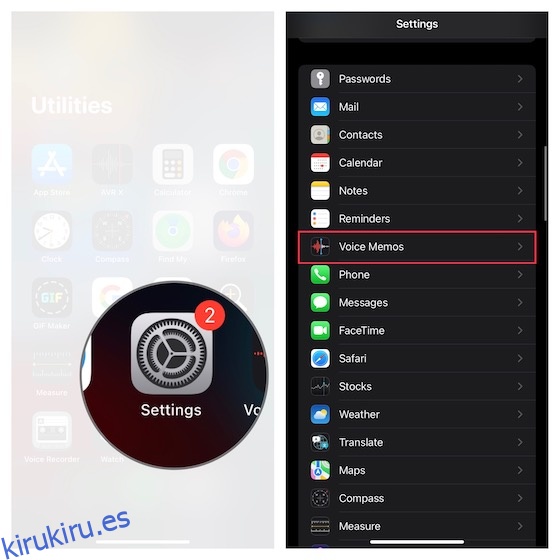
2. Ahora, toque Calidad de audio y elija Sin pérdidas.

En el futuro, la aplicación Voice Memos te permitirá grabar audio sin pérdidas en tu iPhone o iPad.
Nota: Recuerde que la grabación en calidad sin pérdidas ocupará considerablemente más espacio en su iPhone, así que utilícelo solo si tiene suficiente espacio de almacenamiento libre.
Cómo editar notas de voz en iPhone y iPad
También echemos un vistazo a cómo puede editar y mejorar las notas de voz en su iPhone y iPad.
1. Inicie la aplicación Voice Memos en iPhone o iPad -> diríjase a la grabación que desea editar y selecciónela -> toque el pequeño círculo junto a la grabación y elija Editar grabación en el menú.

Mejore su grabación
- Si desea mejorar la calidad de audio de su grabación, toque el botón de menú (tres pequeñas líneas horizontales) en la parte superior izquierda y luego active la opción Mejorar grabación.
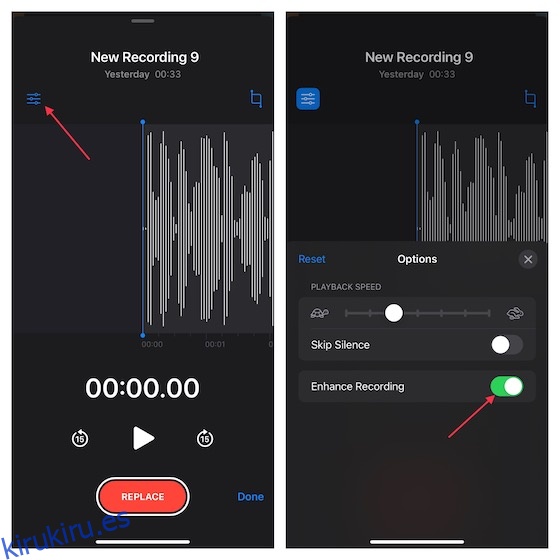
Ajuste la velocidad de reproducción de su grabación de audio
- Toque el botón de menú en la parte superior izquierda y luego arrastre el control deslizante de velocidad de reproducción para ajustar la velocidad de su grabación de audio. Vale la pena señalar que también tiene la opción de omitir el silencio. Si quieres deshacerte del silencio, asegúrate de que la palanca junto a Omitir silencio esté activada. Cuando esté satisfecho con el resultado, toque el botón «X» para ocultar el menú de edición.

Elimina la parte no deseada de tu grabación
- Toque el botón de recorte y luego use el controlador para seleccionar la parte que desea conservar. Luego, presiona Recortar para deshacerte de la parte no deseada.

2. Al final, asegúrese de tocar Guardar para confirmar los cambios.

Compartir grabación de voz desde iPhone y iPad
Compartir grabaciones de voz desde iPhone y iPad es bastante sencillo.
1. Abra la aplicación Voice Memos en su iPhone o iPad y diríjase a la grabación que desea compartir.
2. Ahora, seleccione la grabación y luego toque el círculo con tres puntos. Después de eso, toque Compartir en el menú y luego elija el medio preferido para compartir la grabación en la hoja para compartir.

Grabe audio en iPhone y iPad con Screen Recorder
Cuando desee guiar a alguien a través de un video, la grabadora de pantalla nativa puede ser muy útil. Además de permitirle grabar la pantalla, también ofrece la flexibilidad de grabar el audio. Puede aprovechar esta útil herramienta para crear ingeniosos tutoriales para compartir o adjuntar a su presentación.
1. Vaya a la aplicación Configuración en su iPhone/iPad -> Centro de control. Ahora, toque el botón «+» a la izquierda del ícono de Grabación de pantalla para agregarlo al centro de control.

2. Ahora, deslice hacia abajo desde la esquina superior derecha de la pantalla (en iPhone/iPad sin botón de inicio) o deslice hacia arriba desde el borde inferior de la pantalla (en iPhone/iPad con botón de inicio). Después de eso, toque y mantenga presionado el ícono de grabación de pantalla y toque el ícono de Micrófono para encenderlo. Luego, presione Iniciar grabación en el menú.

3. Una vez que haya grabado la pantalla, toque el botón rojo en la esquina superior izquierda de la pantalla y presione Detener en el menú emergente para confirmar.

Tu grabación de pantalla se guardará en la aplicación Fotos.
Las mejores grabadoras de audio de terceros para iPhone y iPad
Si necesita aplicaciones de grabación de audio más capaces para su dispositivo iOS, lo tenemos cubierto con las tres mejores alternativas. Estas aplicaciones son fáciles de usar y vienen con herramientas de edición eficientes que te permiten mejorar la calidad del audio. Además, también le permiten administrar sus grabaciones y compartirlas con facilidad.
1. Grabadora de audio HD y notas de voz
Si está buscando una grabadora de audio que le permita grabar audio en varios formatos, incluidos WAV, M4A, AAC, MP4, CAF y MP3, vale la pena echarle un vistazo a esta. La aplicación presenta una interfaz intuitiva y le permite grabar audio en tres calidades diferentes, como baja, media y alta. Además, está integrado con muchos servicios en la nube como Box, Dropbox, Google Drive y más para permitirle importar y exportar audio a su servicio en la nube preferido con facilidad.

Instalar en pc: (gratisla versión completa está disponible por $5)
2. AVR X – Grabadora de voz
AVR X es una aplicación de grabación de audio de nivel profesional que puede usar para grabar audio en múltiples formatos, como MP3, WAV y M4A. Además, también admite varias opciones de calidad de audio y viene con un montón de herramientas de edición de audio competentes que le permiten mejorar su audio. Combine eso con funciones fáciles de usar como la administración de carpetas, la visualización de audio y la funcionalidad de intercambio de archivos sin problemas, y AVR X parece ser muy difícil de superar. En pocas palabras, es una de las mejores aplicaciones gratuitas de grabación de audio para iPhone y iPad.

Instalar en pc: (gratis)
3. Grabadora de voz y grabadora de audio
Por último, pero no menos importante, «Grabadora de voz y grabadora de audio» está a la altura para la grabación de audio de alta calidad. Con todas las herramientas de edición esenciales, la aplicación también te permite editar tu audio para que suene mejor. La integración con varios servicios en la nube, como iCloud Drive, Google Drive y OneDrive, le permite realizar copias de seguridad de sus grabaciones de forma segura y mantenerlas accesibles en todos los dispositivos. Una vez que haya mejorado su grabación, puede compartirla por correo electrónico, WhatsApp, Facebook, Twitter y Snapchat. Además de todo, también le permite transcribir grabaciones usando tecnología de texto a voz y grabar llamadas (requiere compras en la aplicación)

Instalar en pc: (gratisTapMediaPro está disponible por $2/mes)
Múltiples formas de grabar audio en iPhone y iPad
¡Eso es todo al respecto! Espero que haya encontrado la grabadora de audio adecuada para su dispositivo iOS/iPadOS. Como dije anteriormente, la aplicación de grabación de audio de stock es muy capaz de estar a la altura de la tarea. Sin embargo, si necesita grabar audio en múltiples formatos y desea editarlo con un mejor control, las aplicaciones de terceros mencionadas anteriormente pueden hacer el trabajo por usted. Por cierto, ¿tiene alguna pregunta que hacer o comentarios que compartir? En caso afirmativo, envíelo a través de la sección de comentarios a continuación.
