Windows 11 no tiene una grabadora de pantalla incorporada, pero hay muchas aplicaciones de terceros que le permiten grabar la pantalla en Windows 11 con grabación de audio, vista de cámara web y más. Pero, ¿qué sucede si solo desea grabar audio en Windows 11? Bueno, ahí es donde Windows 11 no ha fallado y ha enviado una aplicación de grabadora de sonido nativa, que le permite grabar audio sin problemas. La aplicación le permite elegir la tasa de bits, guardar el audio grabado en su elección de formato de medios, importar archivos de audio grabados y más. Dicho esto, consulte esta guía paso a paso para aprender a grabar audio en Windows 11.
Tabla de contenido
Grabar audio en Windows 11 (2022)
Hemos agregado dos métodos sencillos para grabar audio en Windows 11. Puede usar la aplicación Grabadora de sonido integrada o buscar una aplicación de terceros como Audacity para grabar sonido en Windows 11. Pero antes de comenzar, no olvide para consultar nuestra guía para configurar y probar el micrófono en Windows 11.
Grabe audio con la aplicación Native Sound Recorder en Windows 11
En caso de que no lo sepa, Windows 11 viene con un programa Grabador de sonido incorporado que funciona muy bien y es fácil de usar. Microsoft actualizó recientemente la aplicación Voice Recorder, que se basaba en UWP. Ahora ha cambiado de nombre a la aplicación Sound Recorder y viene con el nuevo lenguaje de diseño, en línea con la estética de Windows 11.
La mejor parte de la nueva aplicación Grabadora de sonido en Windows 11 es que ahora admite la grabación en múltiples formatos, incluidos MP3, M4A, WAV, FLAC, WMA y más. Sin mencionar que también puede elegir la calidad de audio, que va desde automático, medio y mejor a alto. También puede cambiar el dispositivo de grabación (micrófono) dentro de la aplicación, lo cual es genial. Entonces, para grabar audio en Windows 11, siga adelante y pruebe la aplicación nativa Grabadora de sonido. Aquí está cómo usarlo.
1. Primero, presione la tecla de Windows y escriba «voz» o «sonido». Haga clic en «Grabadora de voz» o «Grabadora de sonido».
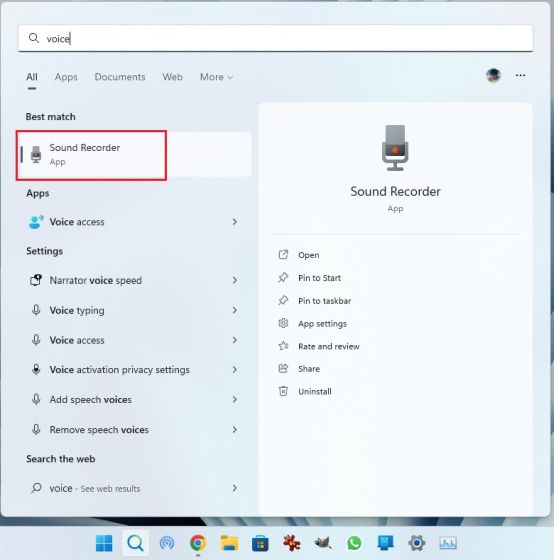
2. A continuación, la aplicación se actualizará a la última versión de Voice Recorder. Si por alguna razón, todavía es la aplicación anterior, abra este enlace y actualice la aplicación a través de Microsoft Store.

3. Ahora, inicie la aplicación Grabadora de sonidos. En la esquina inferior izquierda, puede elegir el dispositivo de grabación en el menú desplegable. Ahora, puede hacer clic en el gran botón rojo «Grabar» en la parte inferior para comenzar a grabar audio. Para detener la grabación, vuelva a hacer clic en el mismo botón. Se habrá convertido en un botón rojo «Parar».

4. Después de eso, simplemente puede hacer clic con el botón derecho en el audio grabado y abrir la ubicación del archivo para ubicarlo instantáneamente.

5. El audio grabado en Windows 11 se guardará en la carpeta «perfil de usuario -> Documentos -> Grabaciones de sonido».

6. También puede marcar los intervalos de audio con marcas de tiempo y cambiar la velocidad de reproducción desde el menú de 3 puntos en la esquina inferior derecha.

7. Y para cambiar la calidad de grabación en Windows 11, abra «Configuración» dentro de la aplicación. También se puede acceder a la configuración desde el menú de tres puntos en la esquina inferior derecha. Aquí, puede elegir el formato de audio que prefiera. Entonces, así es como puede grabar clips de audio en Windows 11 con la aplicación Grabadora de sonido.

Grabe audio con la aplicación de terceros Audacity en Windows 11
En caso de que estés buscando un programa avanzado para grabar audio en Windows 11, déjame presentarte Audacity. Está clasificada entre algunas de las mejores aplicaciones de Windows 11 por su larga lista de características. Puede grabar el sonido del sistema, el audio que se reproduce a través de los altavoces, el audio del micrófono, etc. La mejor parte es que Audacity es de código abierto y su uso es completamente gratuito. Entonces, tanto los usuarios generales como los profesionales pueden aprovechar esta increíble aplicación de grabación de audio. Aquí se explica cómo usar Audacity para grabar audio en Windows 11.
1. Dirígete a este enlace y descarga Audacity. También puede instalar Audacity en Windows 11 a través de Microsoft Store.

2. Una vez instalada, abra la aplicación de grabación de audio para aprender a usarla. Primero, junto al ícono del micrófono en la parte superior, puede elegir la fuente de entrada para grabar el audio.

3. Finalmente, haga clic en el botón rojo de grabación en la parte superior. Para detener la grabación, haga clic en el botón gris «Detener».

4. Ahora puede hacer clic en el botón verde de reproducción para escuchar la grabación. También puede editar la grabación de audio, además de mezclar, eliminar ruido, recortar, cambiar la velocidad, etc.

5. Para guardar la grabación de audio, haga clic en «Archivo» y elija «Exportar». Aquí, seleccione el formato de archivo deseado.

6. Elige la carpeta donde quieres guardar la grabación de audio, y ahí la tienes. Hay infinitas posibilidades con Audacity, que puedes explorar en la aplicación. Pero así es como puede grabar audio en Windows 11 usando un programa de terceros como Audacity.

Grabe sonido en Windows 11 de dos maneras sencillas
Entonces, hay dos formas de grabar sonido en Windows 11. La aplicación Sound Recorder nativa es excelente, pero si desea más funciones, siempre puede optar por Audacity. De todos modos, eso es todo de nuestra parte. Si tiene problemas con el micrófono en su PC con Windows 11, diríjase a la guía vinculada para obtener una solución instantánea. Finalmente, si tiene alguna pregunta, háganoslo saber en la sección de comentarios a continuación.
