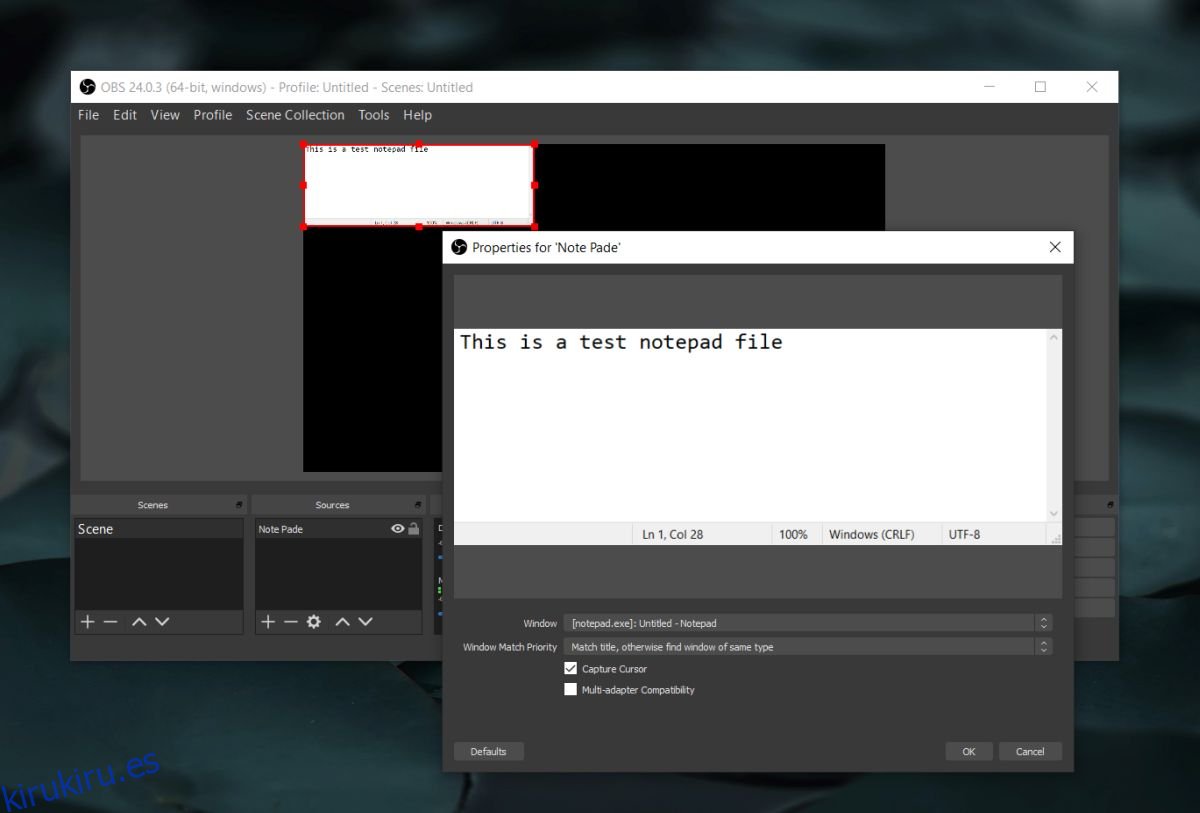Una herramienta de screencasting para el escritorio es fácil de encontrar. Realmente no importa qué sistema operativo uses; todos los principales sistemas operativos tienen muchas aplicaciones de grabación de pantalla disponibles para ellos. Sin embargo, estas aplicaciones son básicas; podrá grabar en pantalla completa en la mayoría de ellos, y algunos le permitirán grabar una parte de la pantalla o una ventana.
Si tiene la más mínima necesidad de grabación no convencional, pronto descubrirá que necesita comprar una aplicación para hacer el trabajo. Puede ajustar las ventanas una al lado de la otra y grabar la pantalla completa, pero si necesita grabarlas de forma individual y simultánea, OBS es la herramienta para el trabajo.
Tabla de contenido
Grabe dos ventanas una al lado de la otra
Este método es para Windows 10, pero estamos usando Open Broadcaster Studio para que pueda seguir estas instrucciones en una Mac y también en un sistema Linux.
Descargar e instale OBS.
Abra las dos ventanas que desea grabar.
En OBS, haga clic en el botón más en la parte inferior de ‘Fuentes’.
En el menú, seleccione Captura de ventana.
Dé un nombre a la fuente que le dirá qué ventana capturará.
Abra el menú desplegable ‘Ventana’ y seleccione la ventana de la aplicación que desea grabar. Haga clic en Aceptar.
Vuelva a hacer clic en el botón más debajo de Fuentes y seleccione Captura de ventana.
Asigne un nombre a la fuente y, en la siguiente pantalla, abra el menú desplegable Ventana. Seleccione la segunda ventana que desea grabar. Haga clic en Aceptar.
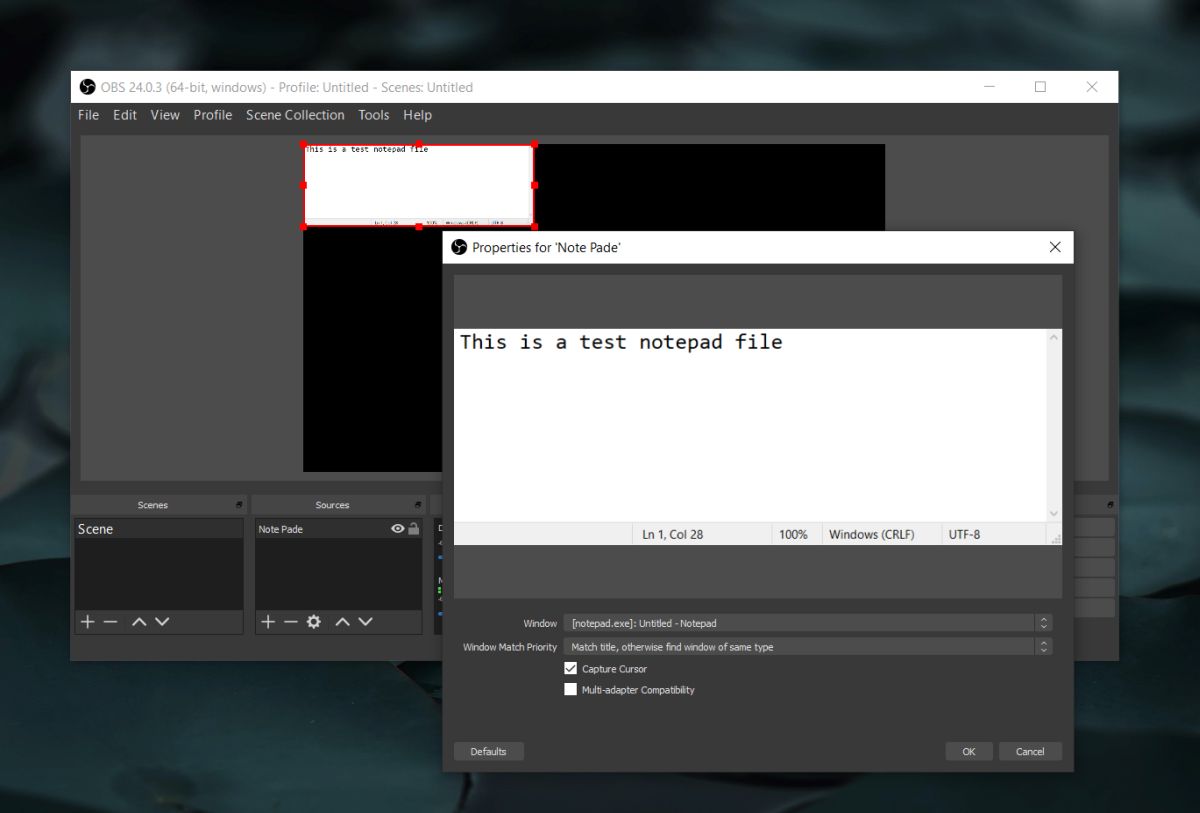
En la pantalla principal de OBS, asegúrese de que las ventanas no estén colocadas una encima de la otra. Arrástralos a donde quieras colocarlos.
Asegúrese de que las ventanas que desea grabar NO estén minimizadas. Pueden estar en cualquier pantalla si tiene varios monitores. Haz clic en Iniciar grabación.
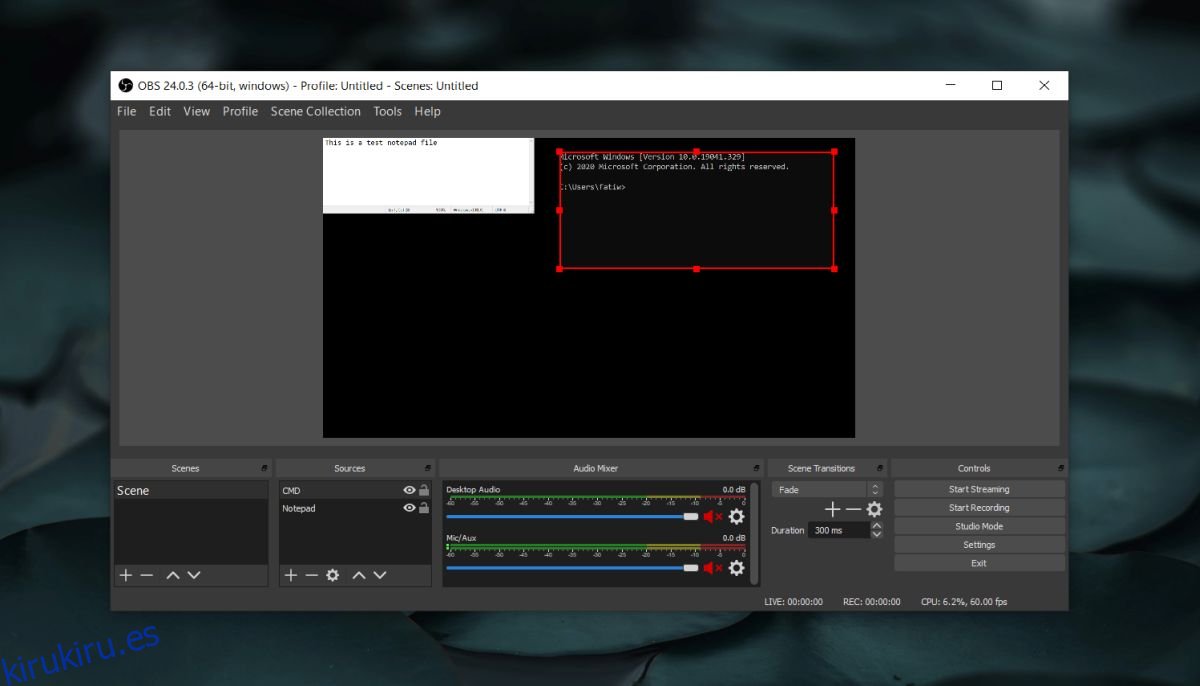
Fuentes de captura adicionales
Puede repetir esto para tantas ventanas como necesite para grabar. El resultado final será un video con ambas ventanas grabadas. Seguirá teniendo un solo video, no uno para cada ventana que grabó. La diferencia será notable cuando cambie entre estas ventanas, pero OBS continúa registrándolas.
También puede agregar otras fuentes, por ejemplo, la transmisión de su cámara web o la transmisión de la cámara de su teléfono.
Para videos individuales, es mejor tener una configuración de múltiples monitores para que pueda grabarlos y luego recortar el video final. Otra alternativa más complicada es utilizar dos herramientas de grabación diferentes, pero afectará los recursos de su sistema y una herramienta de grabación puede impedir que la otra funcione. Si su sistema está a la altura del trabajo, también puede ejecutar varias instancias de OBS. Utilice la versión portátil y cree una copia.