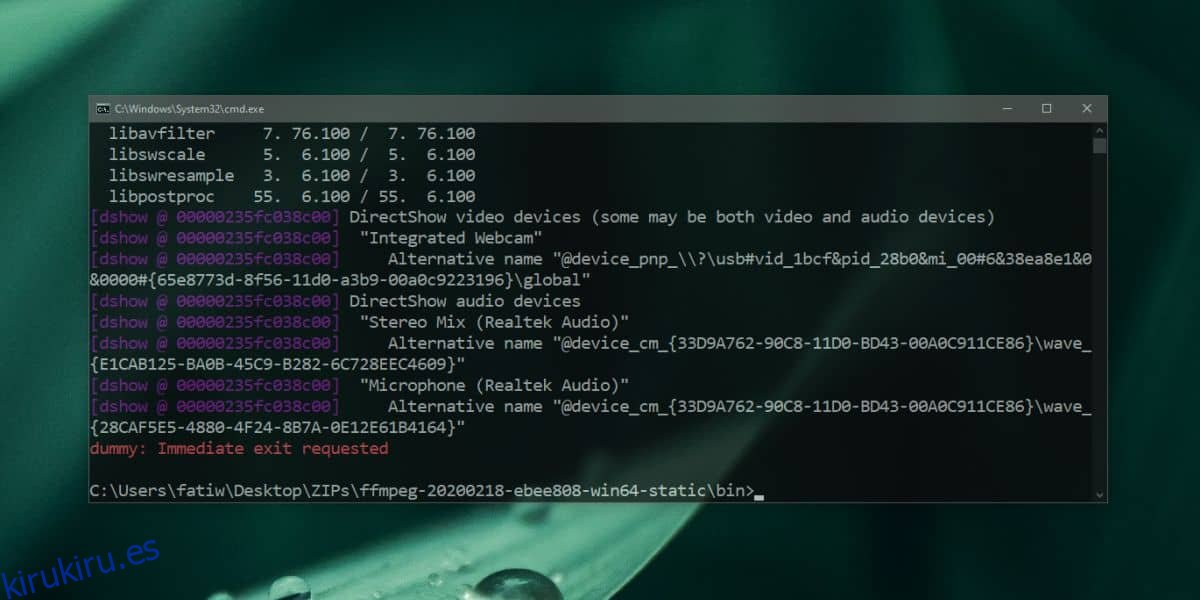Grabar la salida de audio, es decir, el audio de los altavoces, es un proceso complicado. No puede simplemente grabarlo como entrada detectada por el micrófono porque habrá bastante ruido en la grabación. Por supuesto, hay formas de hacerlo y aplicaciones que te lo permiten. Hemos cubierto cómo puede grabar audio desde una aplicación específica con Audacity, sin embargo, esto funciona para una aplicación específica. Si desea grabar todos y cada uno de los sonidos del sistema, es mejor usar FFMPEG. La herramienta es una herramienta de línea de comandos y puede ser un poco abrumador comenzar a usarla, pero es una de las formas más fáciles de grabar el sonido del sistema.
Antes de que pueda comenzar, asegúrese de que ‘Stereo Mix’ aparezca como un dispositivo debajo de los sonidos.
Grabe el sonido del sistema con FFMPEG
Descarga FFMPEG. Puede agregarlo a la RUTA si lo desea, pero no es necesario. Abra el Explorador de archivos y navegue hasta el archivo zip que descargó. Extraerlo, y en la carpeta extraída, ir a la carpeta ‘bin’. Haga clic dentro de la barra de ubicación en el Explorador de archivos e ingrese ‘cmd’. Toque Entrar. Esto abrirá una nueva ventana de símbolo del sistema que ya está en ese directorio.
A continuación, abra una nueva ventana del Explorador de archivos y cree una carpeta donde guardará el archivo de audio que se crea. Esta carpeta se puede crear en cualquier lugar que desee. No es necesario que lo cree dentro de la carpeta FFMPEG. Puede estar en una unidad diferente o en una unidad externa.
Regrese a la ventana del símbolo del sistema y ejecute el siguiente comando.
ffmpeg -list_devices true -f dshow -i dummy
Este comando devolverá una lista de dispositivos que pueden grabar o emitir audio. Esto incluirá altavoces, micrófonos y cámaras web. En esta lista, busque el nombre del dispositivo de audio, es decir, los altavoces desde los que desea grabar el sonido. Cópielo en su portapapeles y péguelo en algún lugar donde pueda recuperarlo fácilmente. En la captura de pantalla a continuación, el dispositivo de audio desde el que voy a grabar sonido se llama ‘Stereo Mix (Realtek Audio)’.
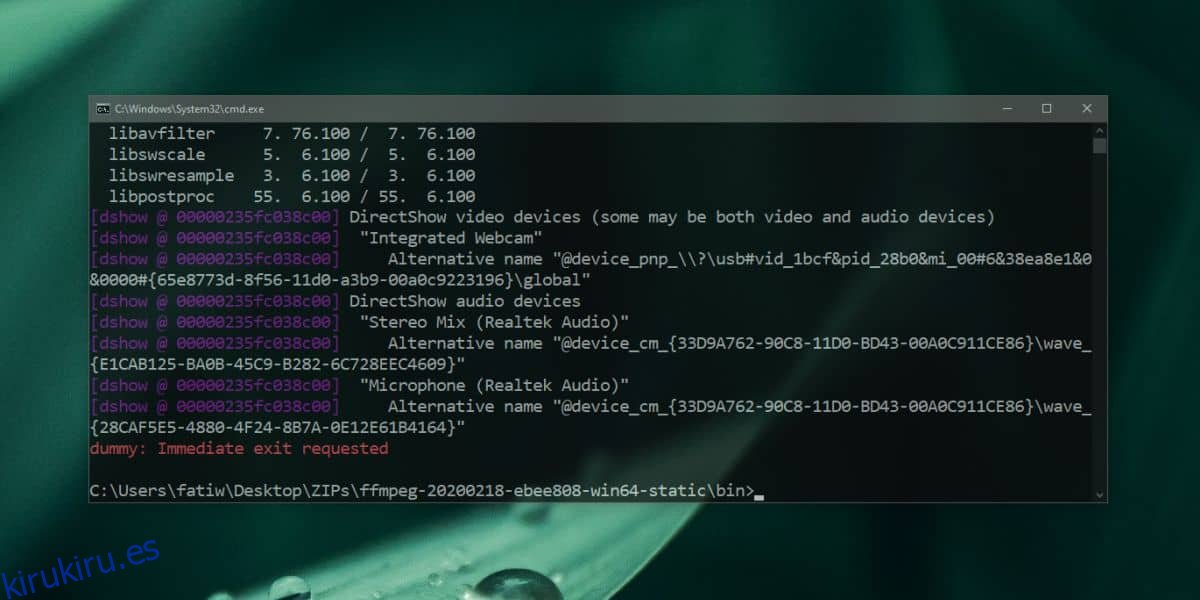
Ahora que tiene el nombre del dispositivo, use el siguiente comando para comenzar la grabación. Cambie el nombre del dispositivo por el que desee grabar y la ruta y el nombre del archivo por el que desee. También puede cambiar el formato de archivo a uno diferente que admita FFMPEG.
Mando
ffmpeg -f dshow -i audio="Device name" path-to-filefile-name.mp3
Ejemplo
ffmpeg -f dshow -i audio="Stereo Mix (Realtek Audio)" C:UsersfatiwDesktopAudiooutput.mp3
La grabación comenzará de inmediato. Puede minimizar la ventana del símbolo del sistema si lo desea, pero no la cierre. Cuando desee detener la grabación, vuelva a la ventana del símbolo del sistema y toque el atajo de teclado Ctrl + C.
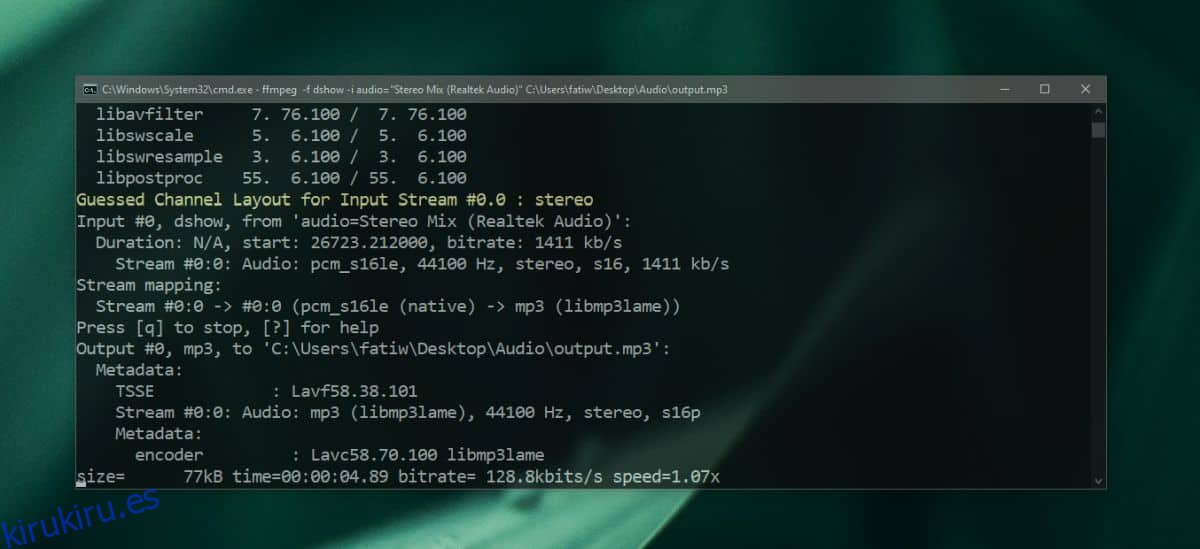
Abra la carpeta que especificó en la ruta y verá el archivo de audio allí.