La grabación de pantalla en cualquier dispositivo es una característica conveniente porque puede haber muchos casos en los que desee capturar lo que sucede en su pantalla.
Es posible que desee grabar su juego, demostrar un proceso, mostrar un clip interesante a su amigo o por cualquier motivo.
Después de la introducción de iOS 11, la grabación de pantalla en el iPhone se ha convertido en una brisa y ya no requiere que busque formas «listas para usar», ya que ahora se ha convertido en una característica destacada.
El proceso es súper simple, y ahora lo repasaremos junto con otras formas.
Saltemos directamente.
Tabla de contenido
¿Cómo capturar una captura de pantalla en iPhone?
Dado que tomar una captura de pantalla también es una forma de capturar su pantalla, comenzaremos con eso. Hay varias formas de tomar una captura de pantalla en el iPhone, por lo que a continuación se presentan 2 de las más fáciles.
Método 1:
Paso 1: Mantenga presionado el botón lateral y el botón para subir el volumen simultáneamente en la página que desea capturar.
Paso 2: una pequeña vista previa de la captura de pantalla aparece así:
Paso 3: al tocar eso, tendrá opciones para eliminar, compartir, editar o guardar la captura de pantalla.
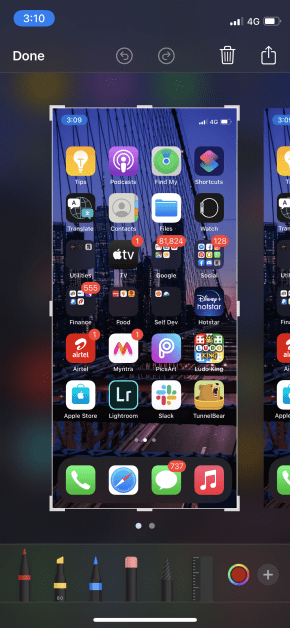
Paso 4: si desea guardar la captura de pantalla en su dispositivo, toque donde dice «Listo» en la parte superior izquierda.
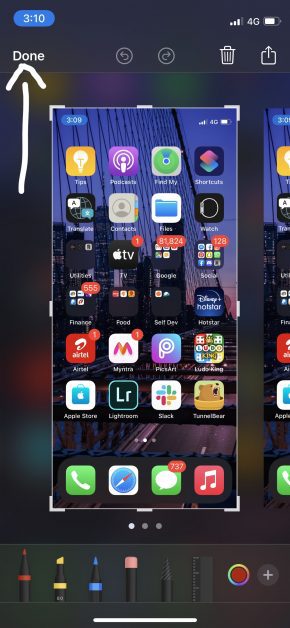
Paso 5: toca «Guardar en fotos».
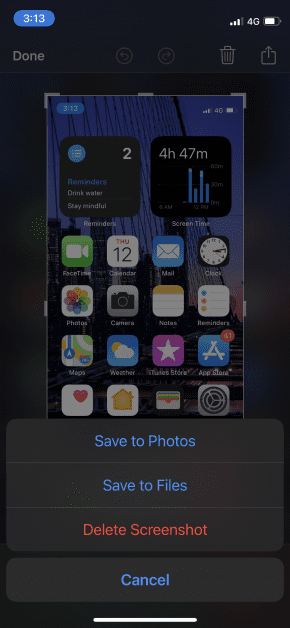
Método 2:
Para el segundo método, tenemos que habilitar una función llamada AssistiveTouch.
Básicamente es un botón flotante conveniente que contiene muchos controles dentro de él que le permite realizar acciones como tomar una captura de pantalla, abrir Siri, reiniciar el dispositivo y varias otras acciones sin tener que abrir su aplicación de configuración.
Siga los pasos a continuación para activarlo (si aún no lo ha hecho) y luego tome una captura de pantalla usándolo.
Paso 1: Vaya a Configuración y toque «Accesibilidad».
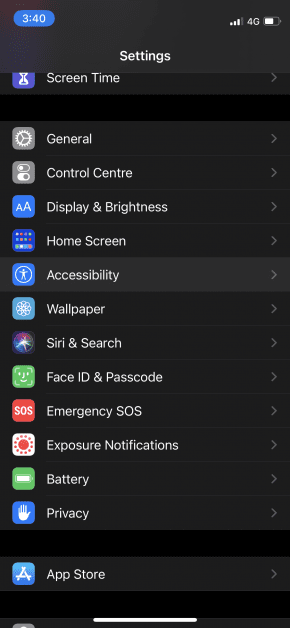
Paso 2: Pulse sobre «Tocar».
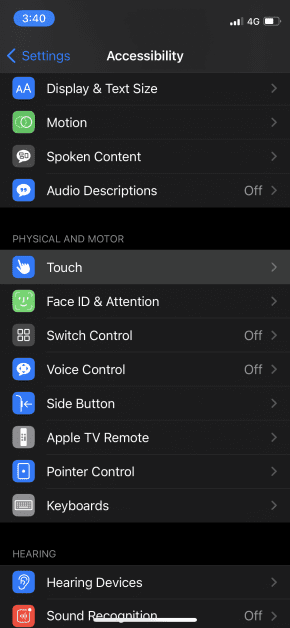
Paso 3: Encienda AssistiveTouch si aún no lo ha hecho.
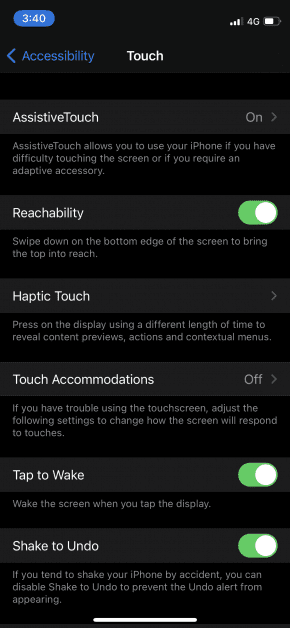
Paso 4: Abra la página que desea capturar y toque el ícono flotante.
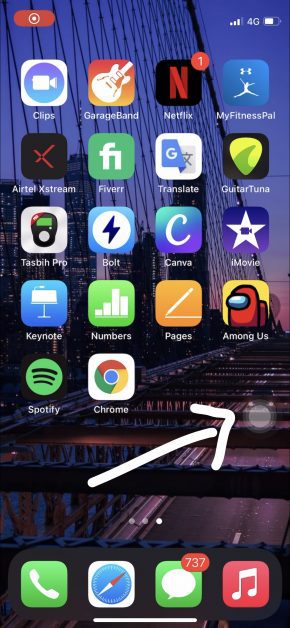
Paso 5: Desde las opciones, toque «Captura de pantalla».
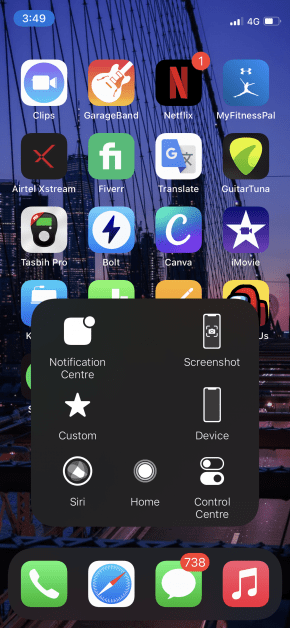
Paso 6: similar al primer método, aparecerá una pequeña vista previa de captura de pantalla en la pantalla. Toque eso y guárdelo desde allí.
¿Cómo grabar la pantalla en iPhone?
Grabar la pantalla como un video es sencillo en el iPhone después del lanzamiento de iOS 11. Estos son los pasos:
Paso 1: Abra la página que desea grabar.
Paso 2: si tiene un iPhone X o posterior, despliegue el menú del centro de control desde la parte superior derecha, o si tiene un iPhone 8 o anterior, levántelo deslizando hacia arriba desde la parte inferior.
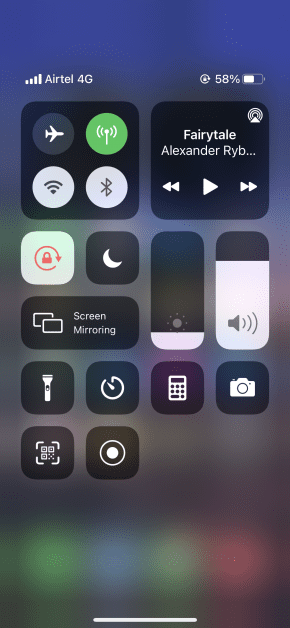
Paso 3: toca el botón de grabación de pantalla.
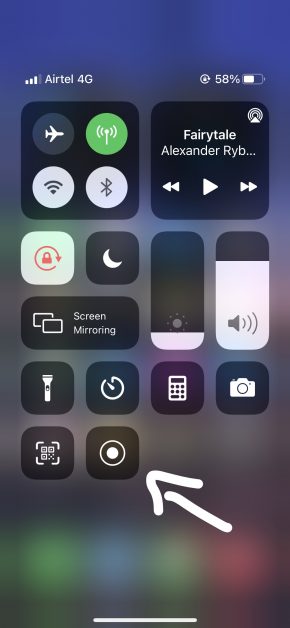
Paso 4: Se mostrará un temporizador de 3 segundos antes de que comience a grabar. En este momento, puede cerrar el menú del centro de control y regresar a la página que desea grabar.
Paso 5: una vez que haya terminado con la grabación, abra el menú del centro de control nuevamente y toque el botón de grabación de pantalla para detener la grabación.
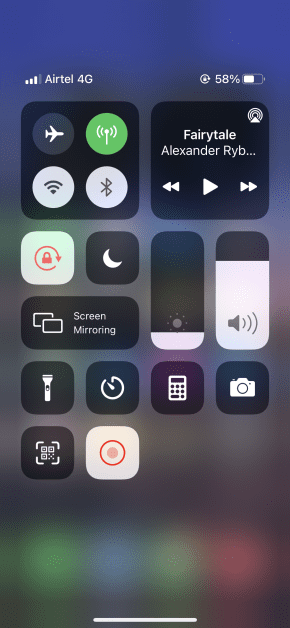
El video se guardará automáticamente en tu galería.
Apps para grabar pantalla en iPhone
Los métodos anteriores para grabar la pantalla en su iPhone funcionan perfectamente, pero aquí hay algunos programas y aplicaciones de terceros que hacen el trabajo igualmente bien.
doctor fone
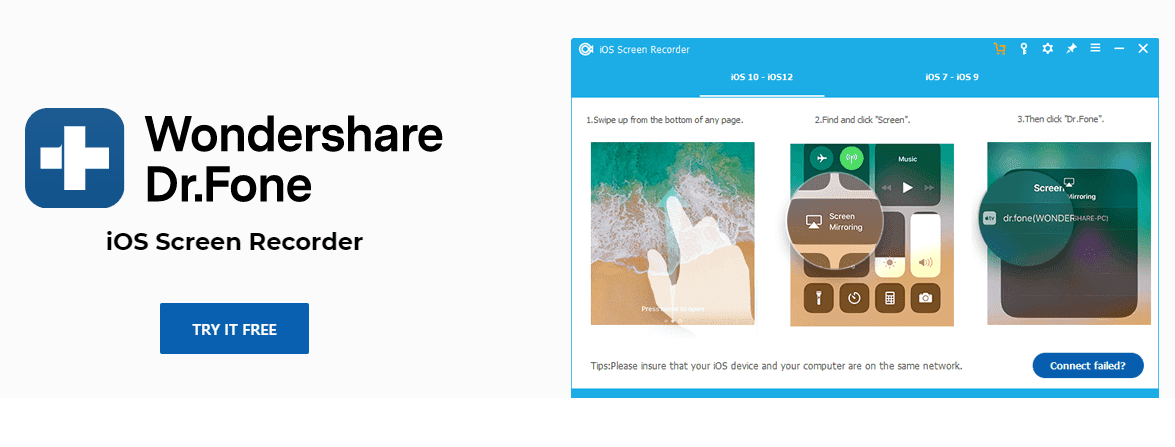
Disponible para Windows, Grabador de pantalla Dr. Fone iOS es una herramienta increíble que te ayuda a capturar la pantalla de tu iPhone sin problemas. Puede grabar video, audio del sistema, juegos, presentaciones y casi cualquier cosa que puedas imaginar.
También hay una opción para duplicar su dispositivo en la pantalla de su computadora en HD y en tiempo real.
Captura de TechSmith
TechSmith, famoso por su conjunto de aplicaciones Camtasia para grabar la pantalla en su computadora, también tiene una versión móvil, Captura de TechSmithque le permite grabar la pantalla en su iPhone.
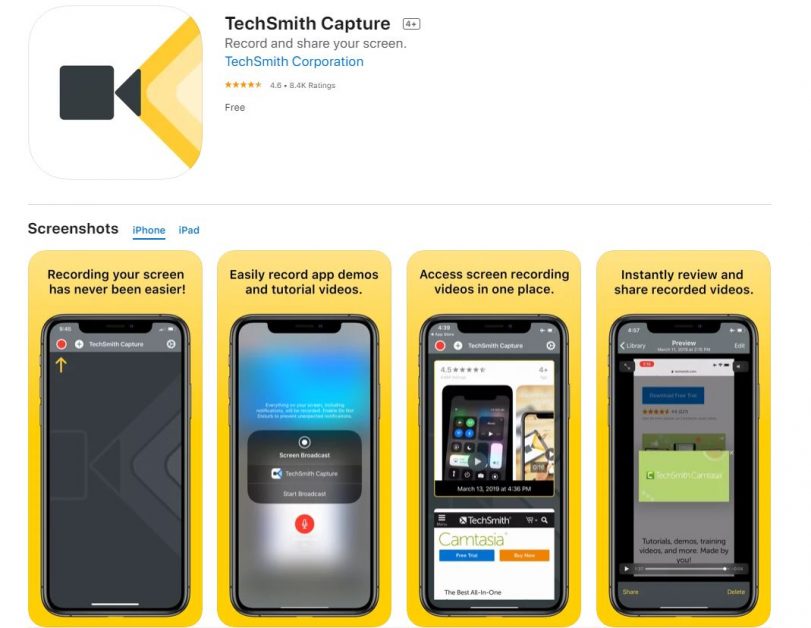
También le permite grabar su audio para que pueda agregar una narración de voz en off sobre la grabación.
Ir a grabar
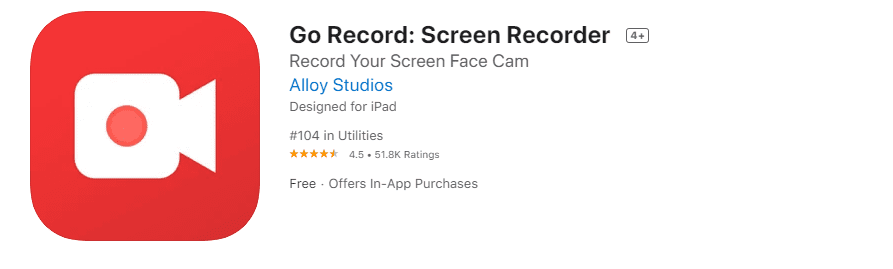
Con Ir a grabar, puede grabar su pantalla o importar grabaciones de su galería y agregar sus propios comentarios. También tiene muchas opciones de edición que le permiten agregar su propia cámara de cara de reacción encima de las grabaciones.
Puedes descargar esta aplicación en tu iPhone.
¡Grabalo!
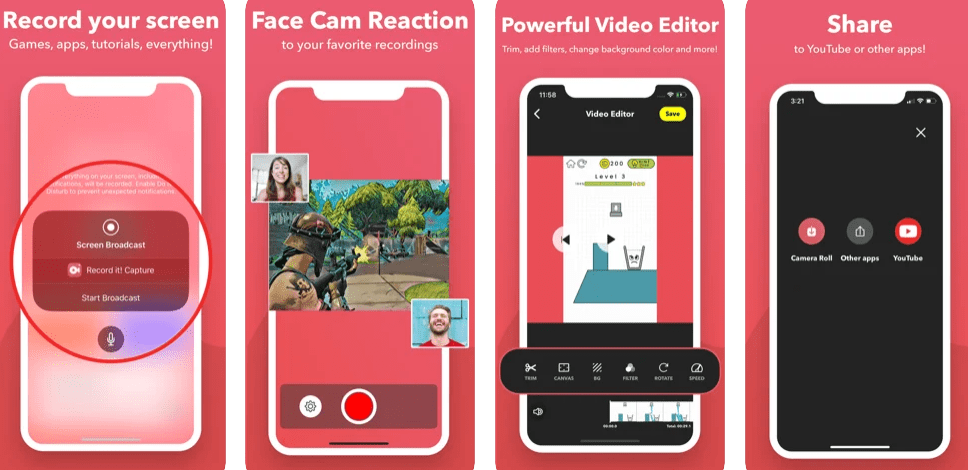
Similar a la aplicación anterior, ¡Grabalo! le permite agregar su propia reacción y comentarios de imagen en imagen además de las grabaciones. Una vez que exporte sus grabaciones, puede editarlas a través del editor de video incorporado.
Grabador de DU
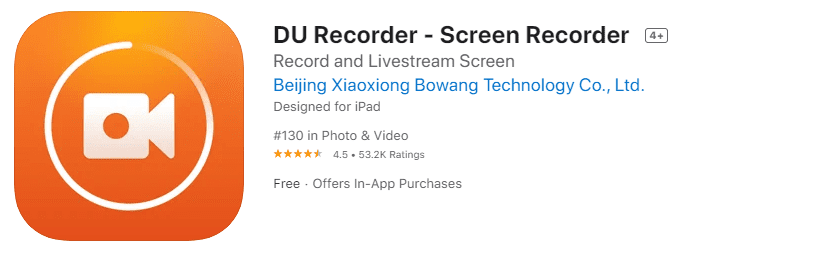
Grabador de DU le permite realizar muchas tareas de grabación además de capturar normalmente su pantalla, lo que incluye transmisión en vivo a múltiples plataformas, como Twitch, Facebook y YouTube. También debe acceder a su potente editor de video para cualquier corrección que desee realizar.
¿Cómo recortar tus grabaciones?
Antes de utilizar sus grabaciones cargándolas en algún lugar o compartiéndolas con alguien, se recomienda recortar las secciones inicial y final porque captura la pantalla del centro de control.
Obviamente, es innecesario, especialmente si no desea hacer nada con la grabación más que mantenerla en su galería. Pero aún es útil saberlo, así que estos son los pasos para hacerlo.
Paso 1: Ve a “Fotos”.
Paso 2: busque el video grabado que desea recortar y tóquelo.
Paso 3: toca «Editar» en la esquina superior derecha.
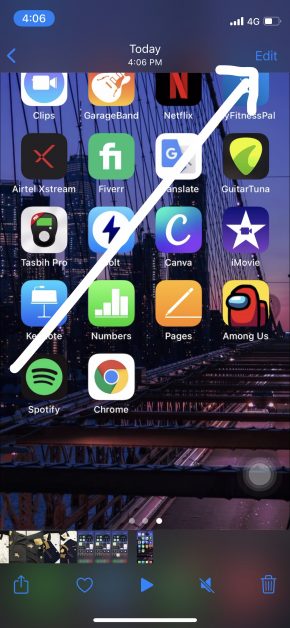
Paso 4: Verás opciones como estas:
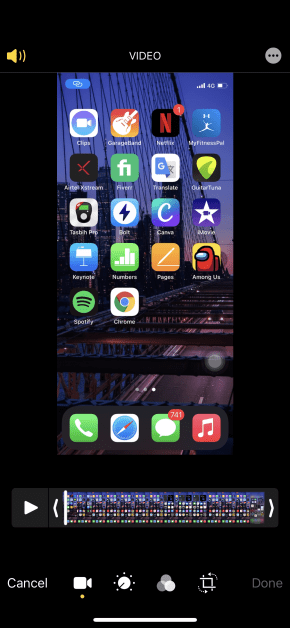
Paso 5: Puede recortar, recortar, agregar efectos, etc. Para recortar, lleve el control deslizante de inicio y fin a los puntos que desea conservar.
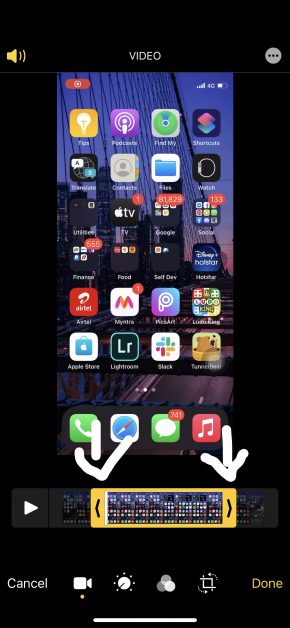
Paso 6: Una vez que esté satisfecho, toque «Listo».
Paso 7: Puede guardarlo como un video nuevo o anular los cambios sobre el anterior.
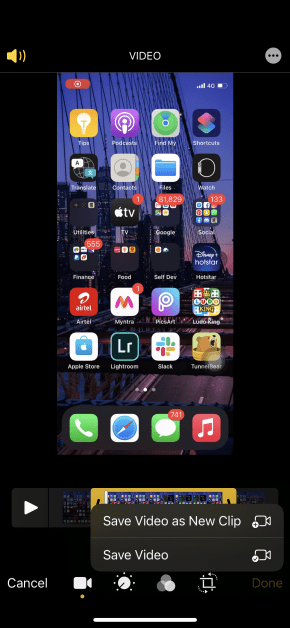
Encuentra la versión recortada en tu galería, ¡y listo!
Conclusión
La grabación de pantalla en el iPhone se ha convertido últimamente en una tarea fácil con la opción predeterminada, pero aún vale la pena mirar las aplicaciones de terceros si está buscando más funciones que la acompañen. Se recomiendan especialmente cuando utiliza las grabaciones de pantalla para algo más que un uso «personal».
Relacionado:
Verifique el estado de la batería del iPhone, iPad y MacBook con estas 7 herramientas
4 formas de ocultar aplicaciones en iPhone
Eliminar bloqueos de iPhone con Lockwiper
6 aplicaciones para duplicar la pantalla de tu iPhone