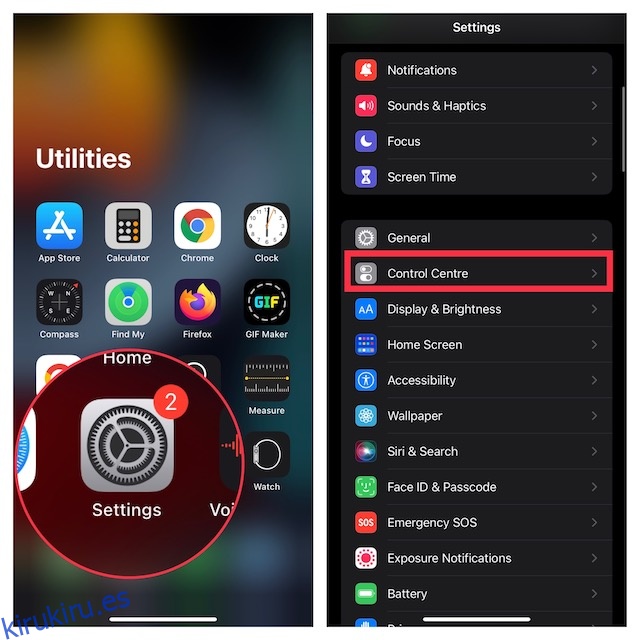Puede haber muchas razones por las que desee grabar la pantalla en su iPhone. Tal vez descubriste un truco genial y quieres compartirlo con tus amigos para que puedan tener una mejor idea de cómo funciona el truco. Tal vez desee crear una guía práctica para su canal de YouTube o crear un clip corto para Instagram Reel. Tal vez, te encanta grabar en pantalla tus rachas mientras participas en duras batallas con rivales y mostrar tus hazañas en las aplicaciones de redes sociales. Independientemente de cuál sea su prioridad, déjeme decirle que hay varias formas de grabar la pantalla en iPhone y iPad. Lea más para comenzar.
Tabla de contenido
4 formas de grabar la pantalla en iPhone y iPad (2022)
Si todo lo que necesita es una grabadora de pantalla decente para su dispositivo iOS, no necesita buscar en ningún otro lugar que no sea la grabadora de pantalla incorporada. Además de permitirle grabar audio en su dispositivo, la grabadora de pantalla nativa también admite aplicaciones de terceros como Messenger, Telegram y más para que pueda transmitir la grabación a través de la aplicación preferida. Si necesita más control y graba la pantalla con mayor calidad, QuickTime Player de Mac y grabadores de pantalla de terceros pueden estar a la altura de su tarea. ¡Hablemos de cada método antes de decidir cuál se parece más a tus necesidades!
Agregue Screen Recorder al Centro de control en iPhone y iPad
Para comenzar, primero debe agregar la grabadora de pantalla al centro de control en su dispositivo iOS o iPadOS.
1. Abra la aplicación Configuración en su iPhone o iPad y elija Centro de control.
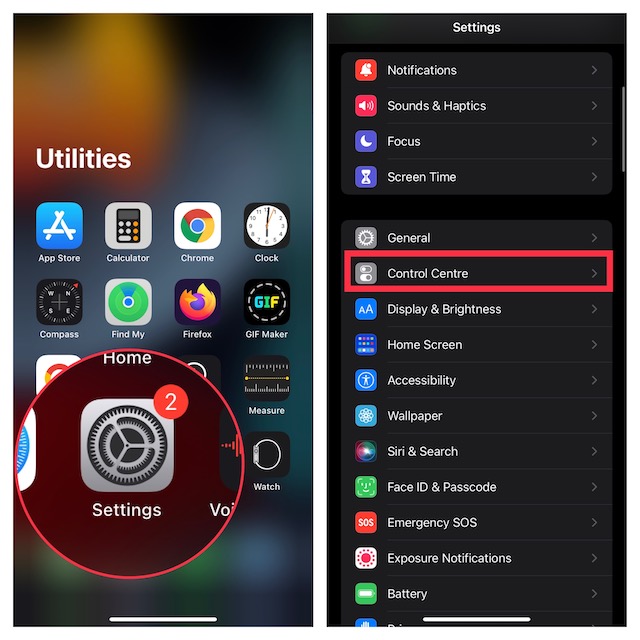
2. Ahora, desplácese hacia abajo para encontrar el Grabador de pantalla y luego toque el botón «+» a la izquierda. Ahora aparecerá en la sección «Controles incluidos».
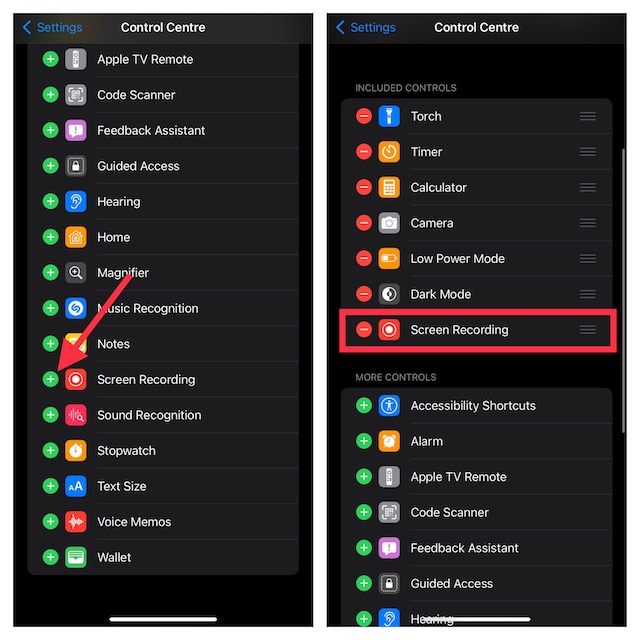
Grabar pantalla en iPhone y iPad
Después de haber agregado la grabadora de pantalla al centro de control, la grabación de pantalla se vuelve bastante simple.
1. En primer lugar, abra el centro de control en su dispositivo.
- En iPhone y iPad sin el botón de inicio: deslice hacia abajo desde la esquina superior derecha de la pantalla para acceder al centro de control.
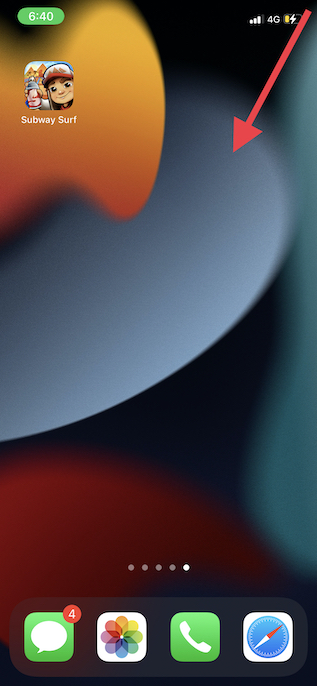
- En iPhone y iPad con el botón de inicio: desliza hacia arriba desde el borde inferior de la pantalla para abrir el centro de control.
2. Ahora, toque y mantenga presionado el botón Grabar y toque Micrófono para grabar el audio. Si no desea grabar el audio, asegúrese de que el ícono del micrófono esté apagado.
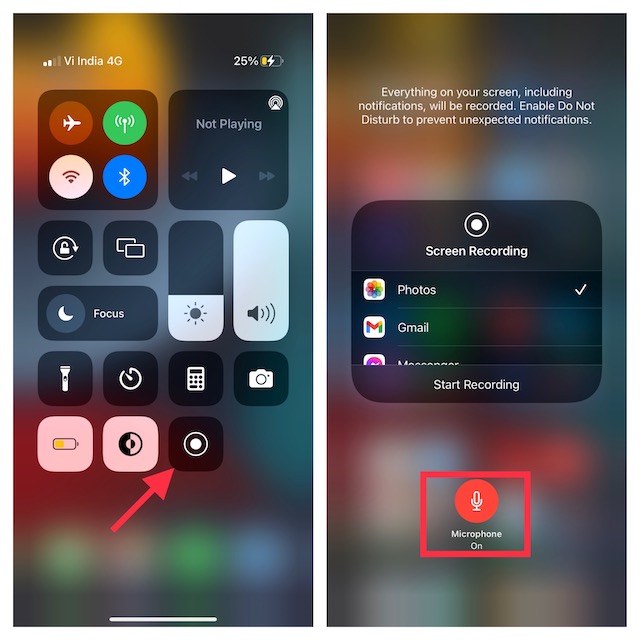
3. A continuación, toque Iniciar grabación. Su grabación comenzará después de la cuenta regresiva de tres segundos.
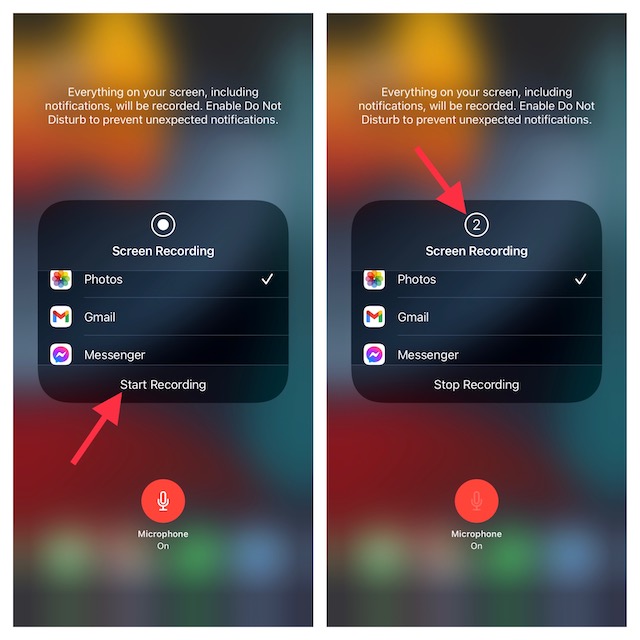
Nota:
- Es importante tener en cuenta que la grabadora de pantalla nativa guarda automáticamente la grabación en la aplicación Fotos. Sin embargo, puede optar por transmitir la grabación de pantalla a otras aplicaciones compatibles, como Facebook Messenger, Telegram y más.
- Tenga en cuenta que la grabadora de pantalla incorporada registra automáticamente todo lo que aparece en la pantalla de su dispositivo, incluidas las notificaciones.
- Si no desea que aparezcan alertas aleatorias en la pantalla, puede activar el modo «Avión» (Aplicación de configuración -> Avión) o habilitar Enfoque/No molestar para evitar que aparezcan notificaciones durante la grabación de pantalla.
4. Para detener la grabación de la pantalla, toque la barra de estado roja en la parte superior de la pantalla y presione Detener en la ventana emergente. Alternativamente, puede abrir el Centro de control y presionar el botón rojo «Grabar» para detener la grabación de pantalla en su dispositivo iOS.
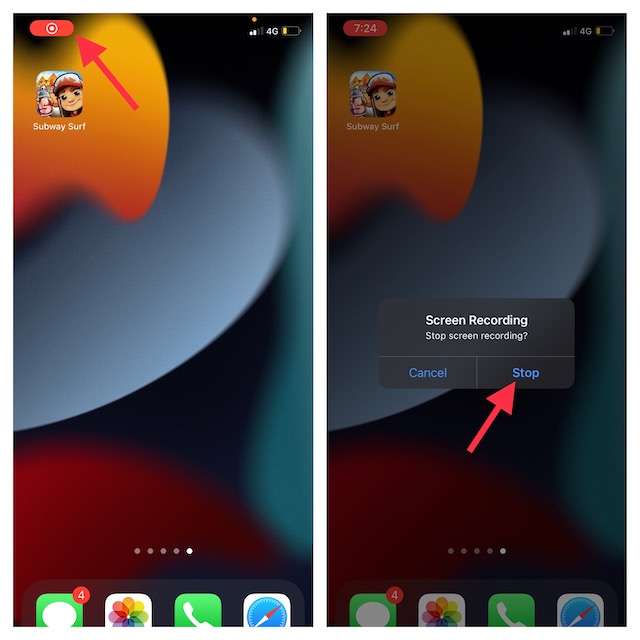
Editar y compartir grabaciones de pantalla en iPhone y iPad
Tanto en términos de edición de fotos como de videos, la aplicación de fotos de archivo ha mejorado enormemente. Por lo tanto, puede aprovechar las herramientas de edición nativas para mejorar su video.
1. Abra la aplicación Fotos en su dispositivo iOS/iPadOS y diríjase al video que desea editar. Luego, toque el botón Editar en la esquina superior derecha de la pantalla.
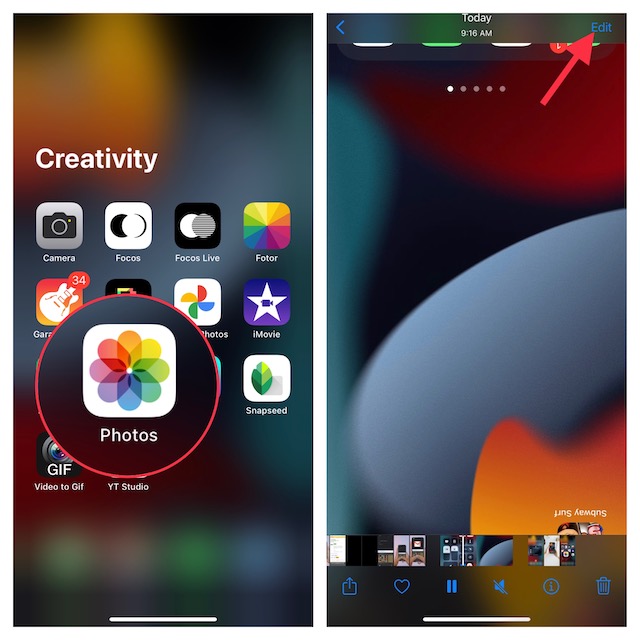
2. Ahora, puede usar herramientas de edición básicas como recorte y filtros para adornar su clip. Además, también tiene la opción de voltear el video y ajustar la exposición y las sombras según sus necesidades. Una vez que haya editado el video, asegúrese de tocar Listo en la esquina inferior derecha de la pantalla para confirmar el cambio.
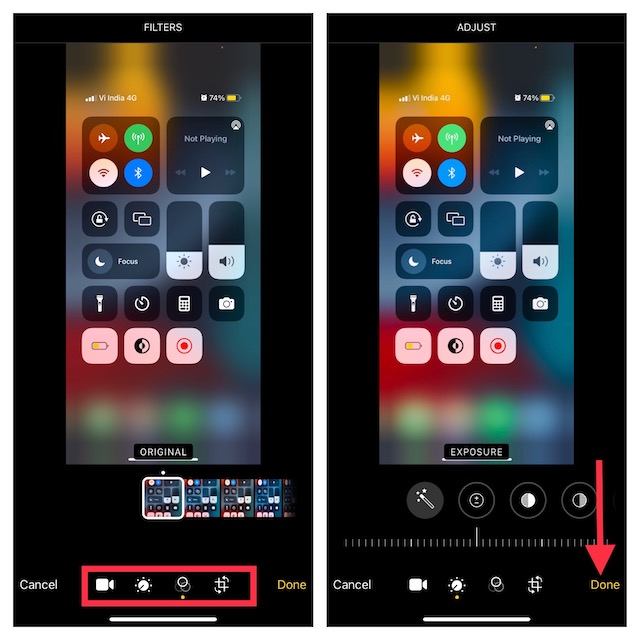
3. A continuación, toque el botón Compartir y elija la aplicación deseada a través de la cual desea compartir la grabación.
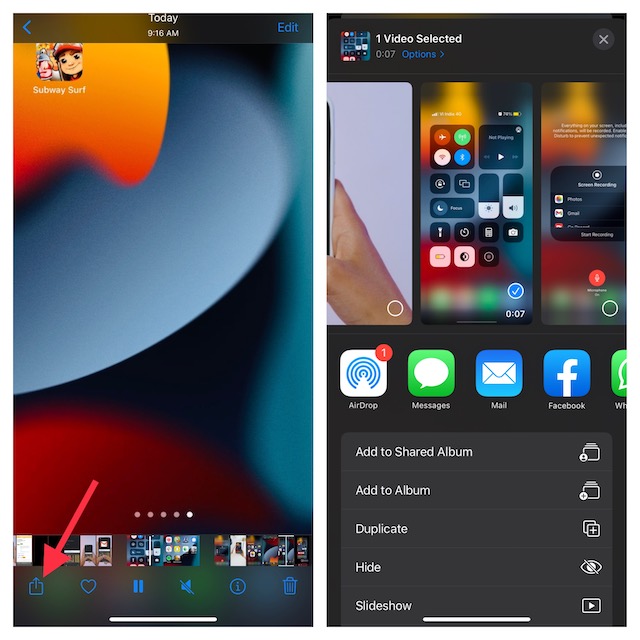
Grabar pantalla en iPhone y iPad usando Mac
QuickTime Player para macOS ha sido durante mucho tiempo una herramienta competente para grabar la pantalla del iPhone. Entonces, si tiene una Mac y quiere aprovechar al máximo esta poderosa aplicación, sería una mejor opción por múltiples razones. En primer lugar, no muestra el botón de grabación «Rojo» para garantizar que su video se vea profesional. Además, le permite grabar la pantalla en mayor calidad, lo que puede ser muy útil al crear presentaciones o guías.
1. Para comenzar, conecte su iPhone o iPad a su Mac e inicie QuickTime Player.
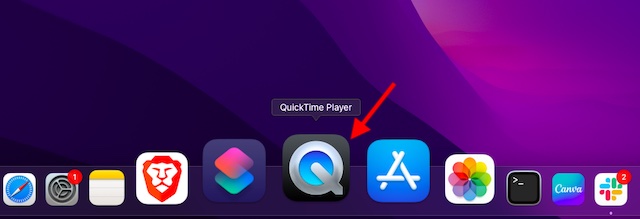
2. Ahora, haga clic en el menú Archivo en la esquina superior izquierda de la pantalla y elija Nueva grabación de película en el menú.
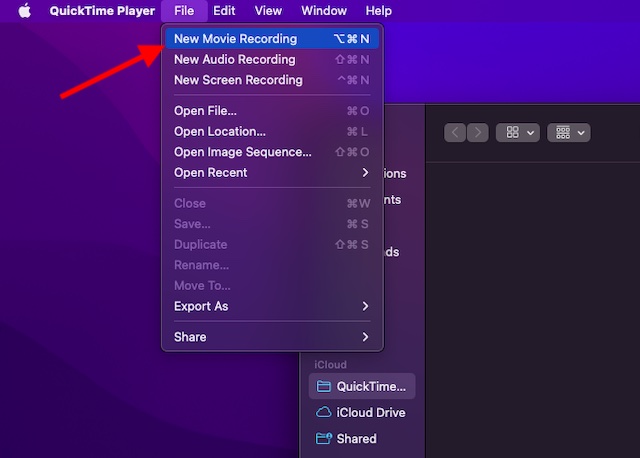
3. Haga clic en la flecha hacia abajo que se encuentra junto al botón de grabación y elija su iPhone/iPad que se encuentra debajo de «Cámara». En la sección Micrófono, elija Micrófono incorporado. Y si desea grabar la pantalla en mayor calidad, asegúrese de seleccionar Alta en la sección Calidad.
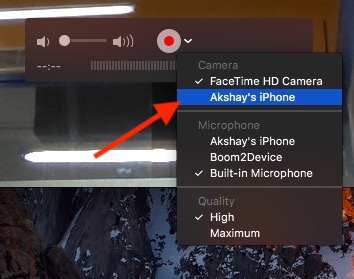
4. La pantalla de su dispositivo ahora se reflejará en su Mac. Para comenzar a grabar, presione el botón de grabación. Para detener la grabación, presione el botón rojo de grabación y luego guarde su video en la ubicación deseada.
4. Grabe la pantalla en iPhone y iPad usando una PC con Windows
Grabar la pantalla del iPhone en la PC es un asunto un poco tedioso debido al hecho de que QuickTime Player no es compatible con Windows. Por lo tanto, deberá confiar en herramientas de terceros para grabar la pantalla de su dispositivo iOS en una PC con Windows.
Para este propósito, le recomendaría que consulte un par de herramientas confiables llamadas «LonelyScreen» y «AirServer». Si está buscando una herramienta gratuita que le permita grabar la pantalla de su dispositivo, vaya a LonelyScreen. Sin embargo, si desea tener más control y grabar la pantalla con una gran calidad, AirServer debería ser una mejor opción.
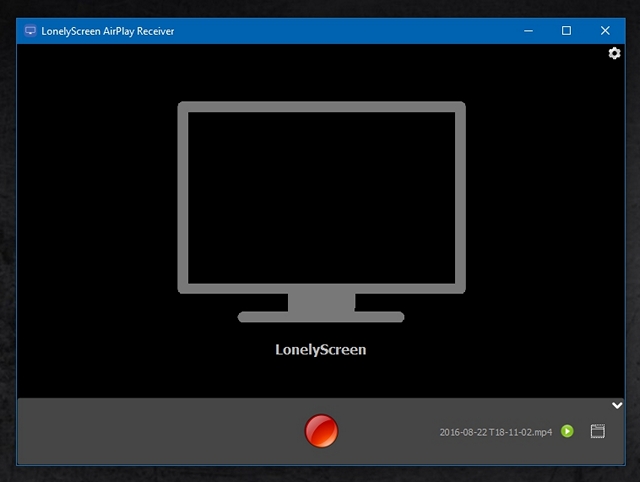
Hemos creado una guía separada para grabar la pantalla del iPhone en Windows. Por lo tanto, asegúrese de consultar la guía si su necesidad lo exige.
Los mejores grabadores de pantalla de terceros para iPhone y iPad
App Store está cargado con una tonelada de grabadores de pantalla para iPhone y iPad. Sin embargo, estas dos aplicaciones me han parecido más eficientes.
1. ¡Grábalo!
Si está buscando una grabadora de pantalla con todas las funciones para su dispositivo iOS, ¡Grabe! podría valer la pena darle una oportunidad. Lo que lo hace destacar es una lista impresionante de herramientas de edición que puede usar para ajustar la velocidad de reproducción, recortar su video, cambiar el color de fondo e incluso rotar su clip. Además, también tiene una colección bastante sólida de filtros de nivel profesional que pueden permitirle adornar sus videos con facilidad. Una vez que se realiza la edición, puede compartir su video directamente en YouTube u otras plataformas compatibles.
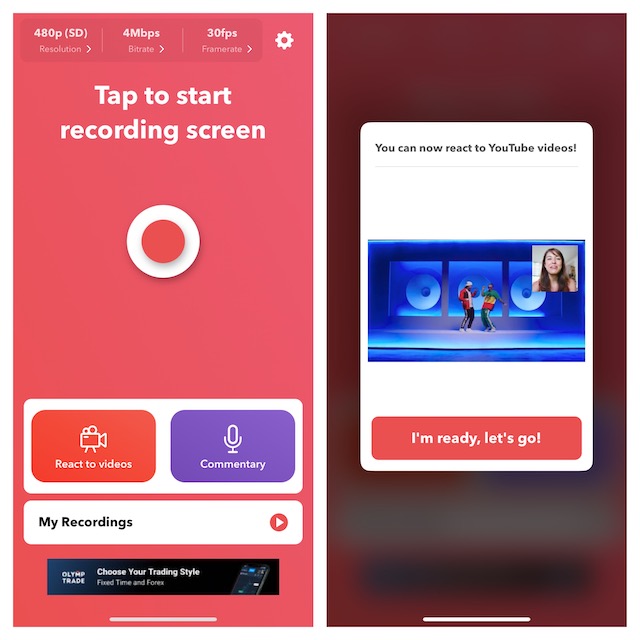
Instalar en pc: (gratisla versión pro está disponible por $4.99)
2. Ir a grabar
Otra grabadora de pantalla que he usado y que encontré muy capaz es «Go Record». Puede usarlo para grabar su pantalla en aplicaciones y juegos en su dispositivo. Con una sólida biblioteca de herramientas de edición, la aplicación le ofrece la flexibilidad deseada para ajustar su video. Además, también le permite usar la cámara frontal para agregar una reacción a su grabación. Una vez que haya editado su clip, puede optar por cargarlo directamente en YouTube o guardarlo en su biblioteca.
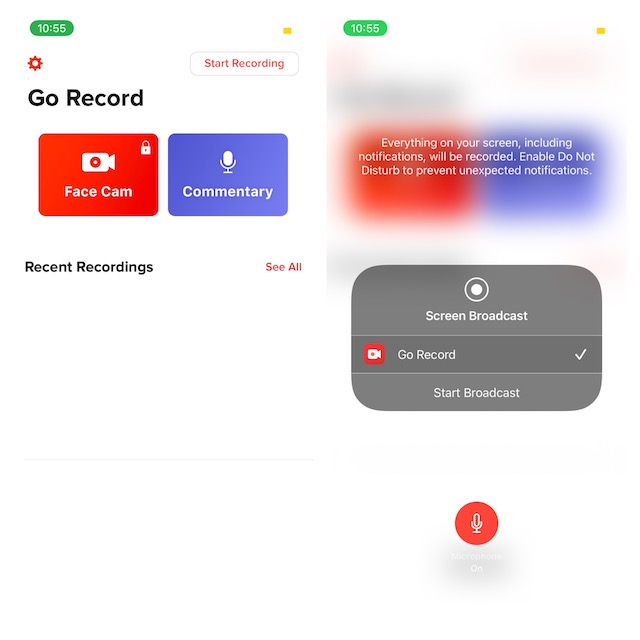
Instalar en pc: (gratisla versión pro está disponible por $4.99)
Grabar pantalla en iOS y iPadOS como un profesional
¡Eso está bastante hecho! Entonces, estas son las formas de grabar la pantalla en iOS o iPadOS con el control deseado. Como se indicó anteriormente, la grabadora de pantalla incorporada es más que capaz de cumplir con sus requisitos básicos. Sin embargo, si prefiere grabar la pantalla en una resolución más alta o editar el clip con herramientas más eficientes, las aplicaciones de terceros mencionadas anteriormente pueden hacer el trabajo por usted. Dicho esto, comparta sus comentarios y también háganos saber su método favorito de grabación de pantalla en iPhone en la sección de comentarios a continuación.