Las aplicaciones de Screencast se han vuelto increíblemente comunes. Encontrará aplicaciones gratuitas y de pago que ofrecen funciones básicas y avanzadas. Una herramienta de screencast paga puede incluir una función de voz en off y un editor de video. Si está buscando grabar la pantalla con audio, ya sea una voz en off o audio de su sistema, tiene muchas opciones en Windows 10.

Tabla de contenido
Grabar pantalla con audio en Windows 10
Si tiene un editor de video, puede usarlo para agregar audio a un video. El audio se puede grabar por separado con una herramienta de grabación de audio como Audacity, sin embargo, agrega una capa adicional de trabajo a todo. Para muchos usuarios, es más fácil grabar el audio mientras graban el video. Con ese fin, OBS es una gran herramienta para el trabajo. Puede grabar audio desde un micrófono o desde el escritorio.
Grabar pantalla con audio – OBS
OBS es una herramienta gratuita y fácil de usar. Descargue e instale OBS y luego siga los pasos a continuación para grabar la pantalla con audio.
Abra OBS.
En la columna de escenas, haga clic en el botón más.
Seleccione Captura de ventana.
Seleccione la ventana que desea grabar o el escritorio que desea grabar.
Agréguelo como fuente.
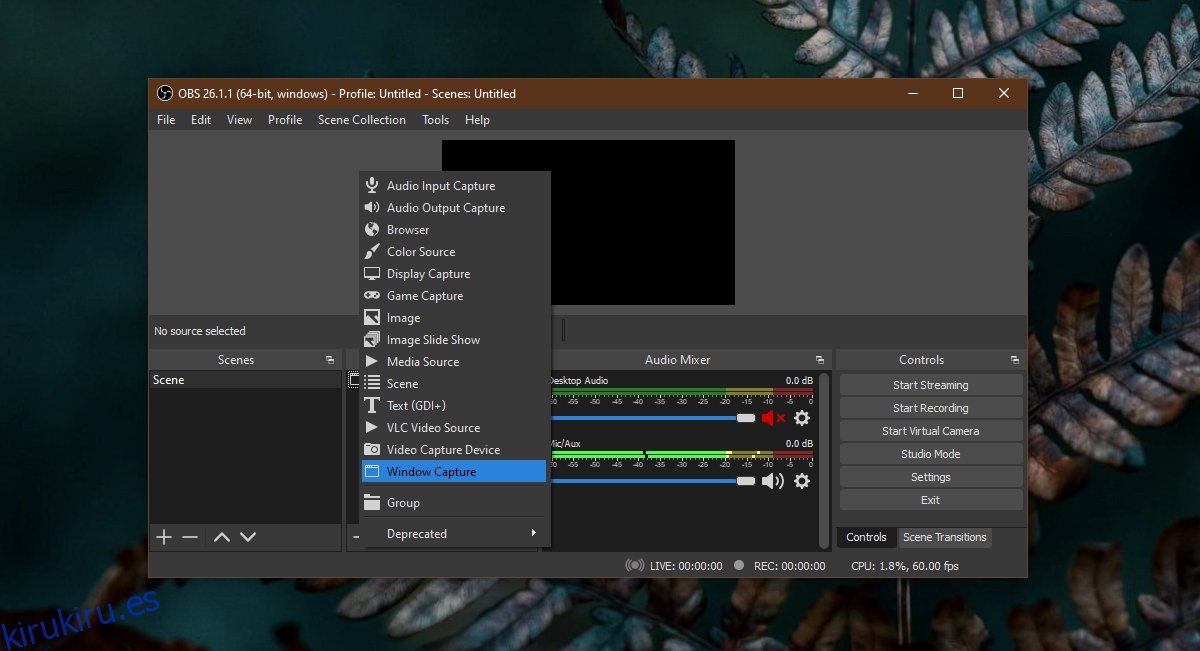
En el panel a la derecha de la columna Fuente, silencia el micrófono y activa el audio del escritorio si deseas grabar el audio que se emite desde los altavoces de tu sistema.
En el panel a la derecha de la columna Fuente, silencie el audio del escritorio y active el micrófono si desea grabar una voz en off mientras graba el escritorio.
Haz clic en Iniciar grabación.
Grabe el audio mientras graba la pantalla.
Haga clic en Detener grabación cuando haya terminado.
Nota: OBS agrega el audio directamente al video y no lo guarda como un archivo de audio independiente. La siguiente sección detalla cómo aislar el audio si necesita editarlo.
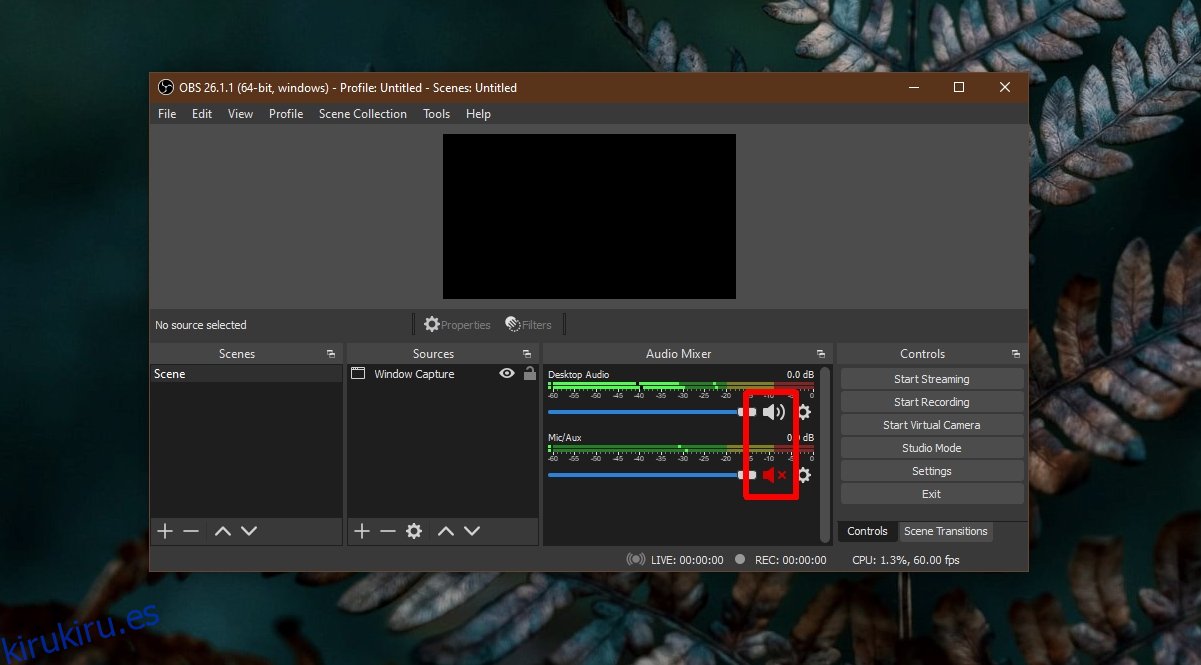
Aislar el audio de la grabación
Si, después de grabar el screencast, desea aislar el audio y editarlo, puede usar Audacity.
Abre Audacity.
Arrastre y suelte el archivo de video en Audacity.
El audio estará aislado.
Puede editarlo y agregarlo al audio con un editor de video.
Conclusión
OBS genera archivos de video en formato MKV. Si desea generar un archivo MP4, puede cambiar el formato desde la configuración de OBS en la pestaña Avanzado. Existe una opción Remux Automáticamente a mp4 que generará la grabación como un archivo MP4. El archivo MP4 funcionará con la mayoría de los editores de video, y podrá aislar el audio de él usando Audacity.
