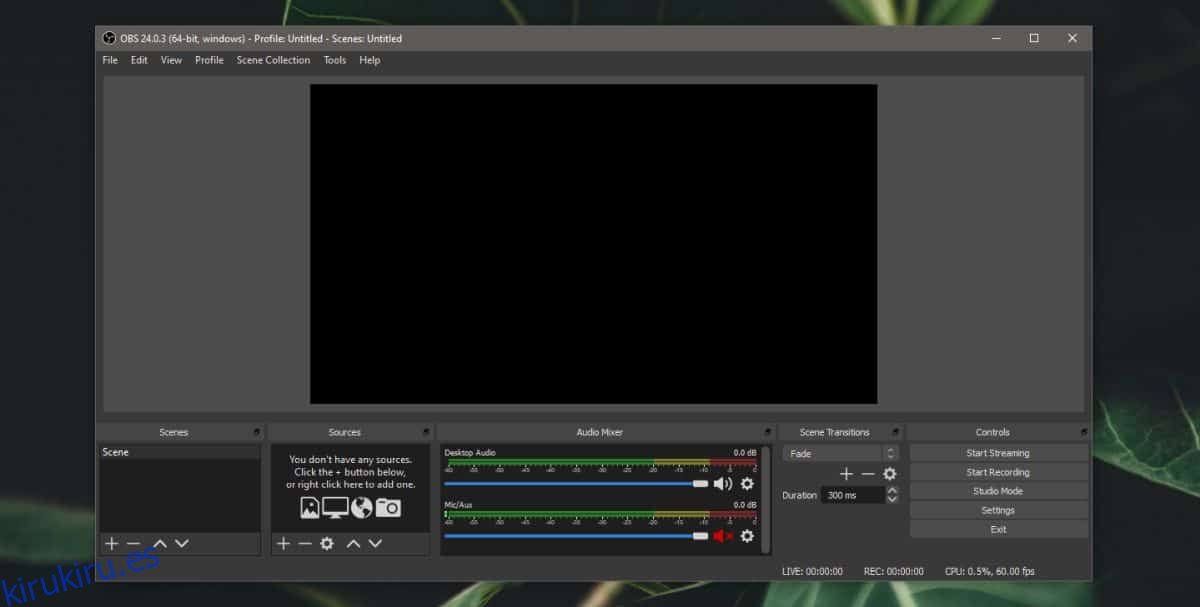Si necesita grabar su pantalla, encontrará que hay muchísimas aplicaciones que pueden hacer el trabajo. La mayoría de las aplicaciones básicas son gratuitas, pero si está buscando algo con herramientas de grabación avanzadas, encontrará que tienen una etiqueta de precio, excepto OpenBroadcasterStudio OBS. OBS es gratuito, pero no es el más intuitivo de usar. Si ha decidido utilizar OBS y la interfaz no tiene sentido de inmediato, esto es lo que debe hacer para comenzar.
Tabla de contenido
Interfaz OBS
Para grabar la pantalla con OBS, debe comprender a qué se refieren los distintos elementos de su interfaz.
Comienzas con una escena agregada por defecto y para la grabación de pantalla básica, será suficiente. Esa es una sección de la que no tiene que preocuparse. La sección ‘Fuentes’ es donde agregará lo que grabará, es decir, su pantalla. El mezclador de audio es otra sección que puede dejar como está. Hay controles separados para la entrada de audio (micrófono) y la salida de audio (altavoces). Cada uno tiene su propio botón de silencio, por lo que si desea silenciar el audio para la grabación de la pantalla, haga clic en el botón de silencio.
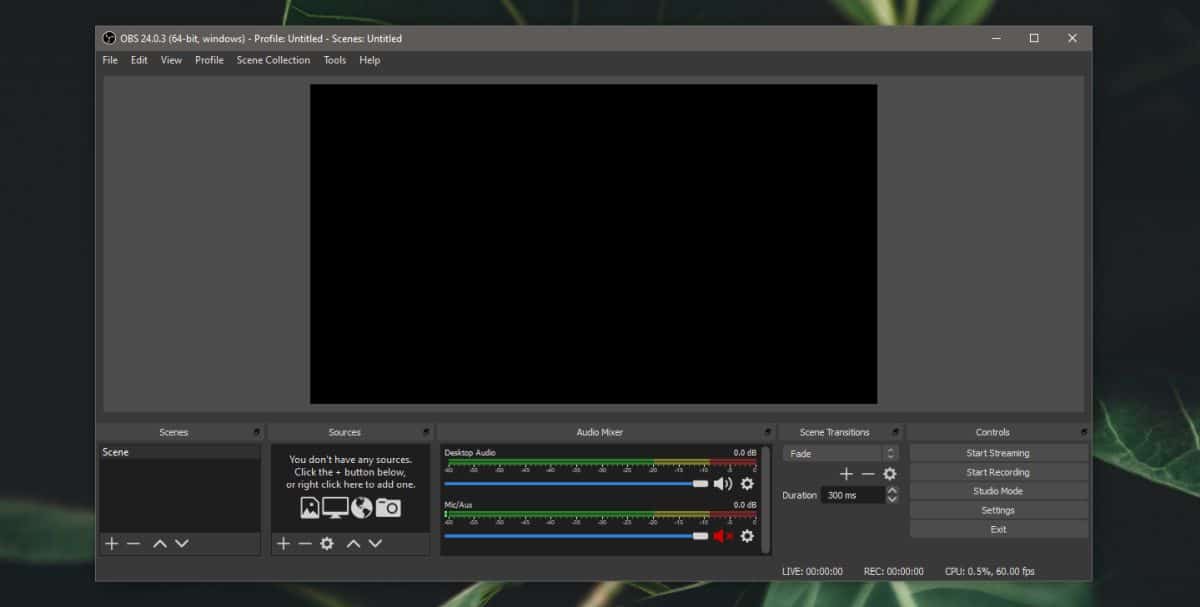
Agregar una fuente
Antes de que pueda grabar su pantalla, debe agregarla como fuente. Haga clic en el botón más debajo de fuentes. En el menú, seleccione ‘Captura de pantalla’ para grabar su pantalla. Si desea grabar su cámara web, debe seleccionar ‘Dispositivo de captura de video’. Puede agregar varias fuentes, así que revise la configuración de cada una.
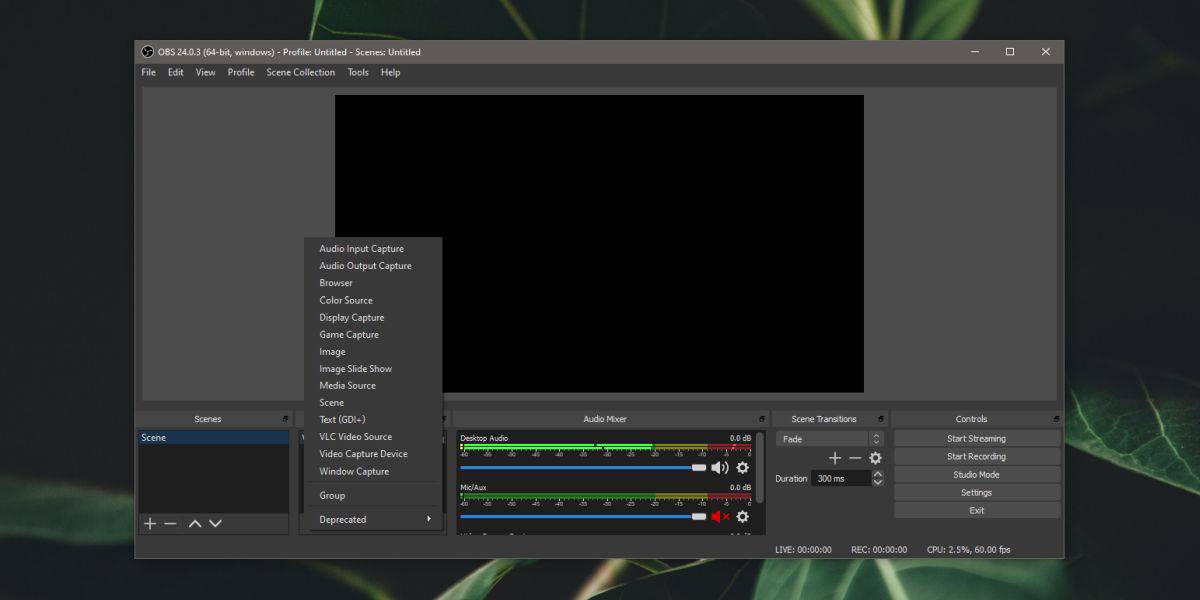
En la ventana que se abre, haga clic en Aceptar, no cambie nada en esta ventana. En la siguiente pantalla, se seleccionará su pantalla principal de forma predeterminada. Si esa es la única pantalla en su sistema, haga clic en Aceptar. Si no es así y desea grabar uno diferente, abra el menú desplegable y selecciónelo. Haga clic en Aceptar.
Si su pantalla no aparece y la pantalla permanece negra, la solución es simple.
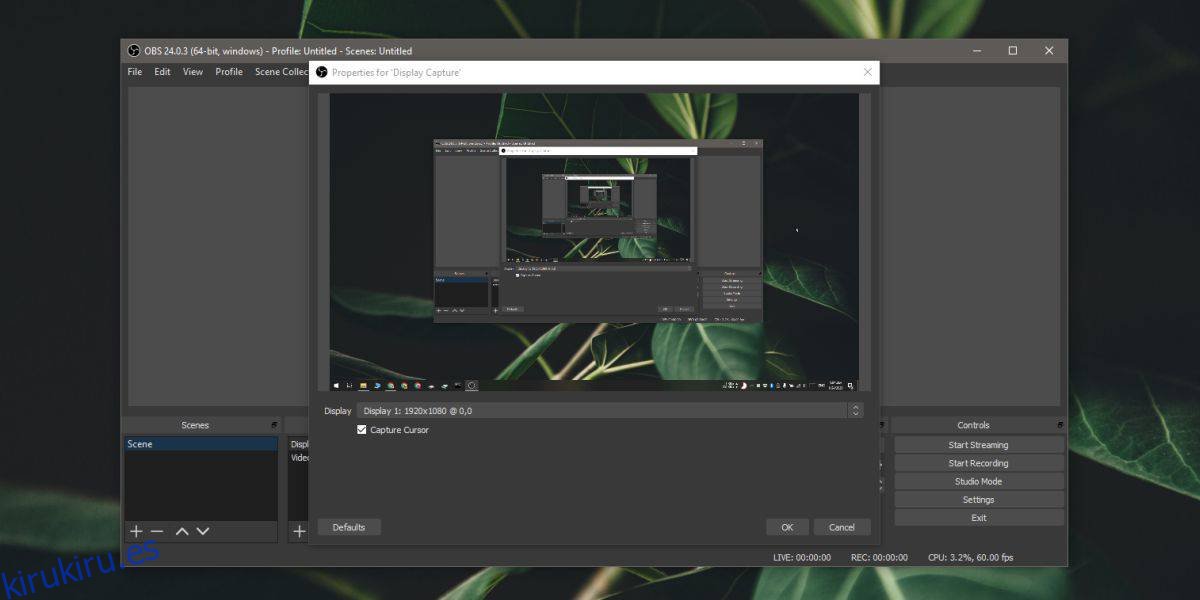
Una vez que haya agregado la fuente de visualización, haga clic en el botón ‘Iniciar grabación’ en los controles a la derecha.
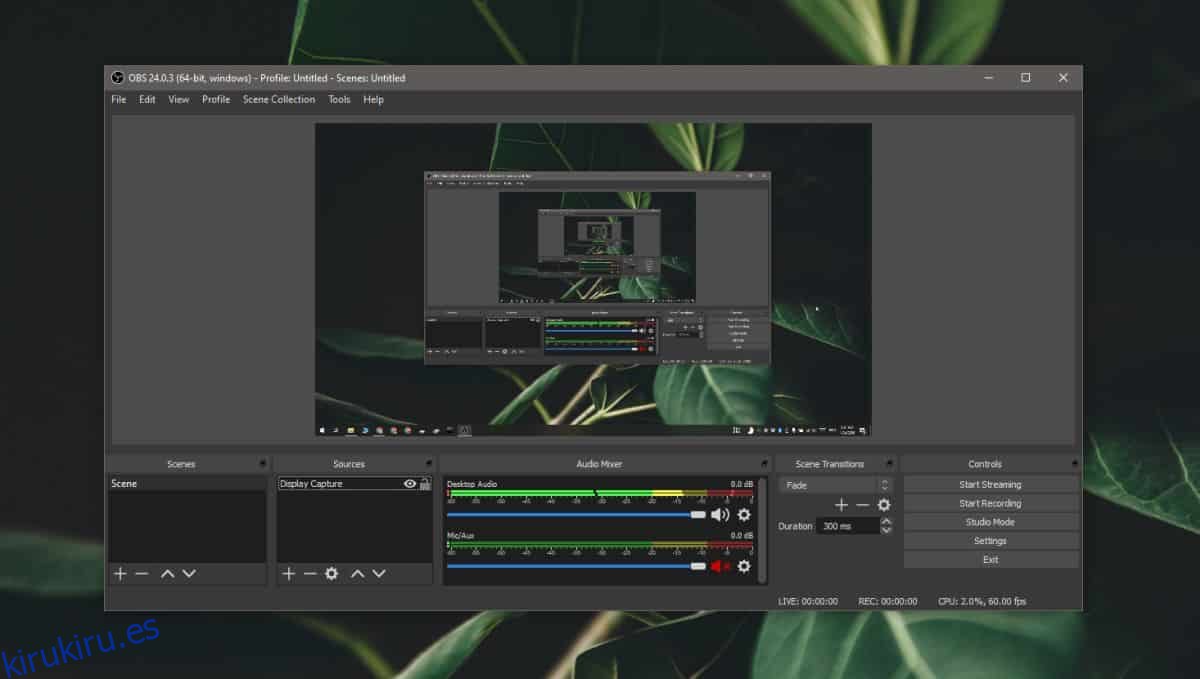
Esa es la grabación básica. Si desea crear una escena, tenemos un breve artículo sobre cómo usarla para agregar una superposición. Por supuesto, puedes usar la herramienta de escena como quieras. También puede agregar varias pantallas y grabarlas a la vez.
En términos generales, la configuración predeterminada de OBS está bien, pero si comienza a grabar y en su lugar obtiene el mensaje ‘Error al iniciar la salida’. Consulte el registro para ver el error de los detalles, deberá cambiar la configuración de salida en la aplicación.