Durante años, los usuarios han pedido a Google una herramienta nativa para grabar la pantalla en Chromebook. Hay un puñado de extensiones de Chrome que hacen el trabajo bastante bien, pero piden mucho dinero para distribuir el acceso incluso a las funciones básicas. Por lo tanto, fue alentador ver que Google finalmente agregó una grabadora de pantalla nativa en Chromebook en 2020. La función ha estado disponible en el canal estable durante casi dos años. Sin mencionar que, desde entonces, Google lanzó una nueva aplicación Screencast en Chrome OS, que brinda grabación de pantalla avanzada con soporte para anotaciones, vista de cámara web, transcripción y más, para Chromebooks. Entonces, si desea grabar la pantalla en su Chromebook, siga nuestra guía paso a paso a continuación.
Nota: Estos métodos solo funcionan en Chromebooks y no en el navegador Google Chrome. Para grabar Chrome en PC o Mac, consulte nuestra lista de las mejores extensiones de grabación de pantalla para Google Chrome.
Tabla de contenido
Usar Screen Recorder en Chromebook (agosto de 2022)
En este artículo, hemos incluido tres métodos sencillos para grabar la pantalla en un Chromebook. Si bien dos de las funciones son nativas de Chrome OS y funcionan a la perfección, el tercer método es importante si desea grabar el audio del dispositivo junto con la pantalla. Dicho esto, vamos a sumergirnos.
Grabe la pantalla en su Chromebook con captura de pantalla
1. Para grabar la pantalla en su Chromebook, abra el menú Configuración rápida en la esquina inferior derecha. Encontrará un mosaico de «Captura de pantalla» aquí, y puede hacer clic para abrirlo. También puede usar el método abreviado de teclado de Chromebook «Ctrl + Shift + tecla de descripción general (tecla superior a 6)» para acceder a la función de captura de pantalla.
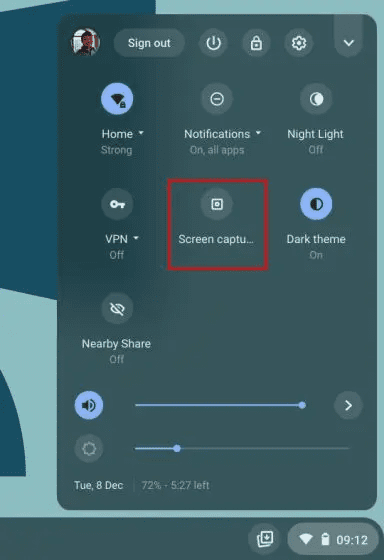
2. La función Captura de pantalla se abrirá en un menú de la barra inferior. Aquí, haga clic en el ícono de video para cambiar a la función de grabación de pantalla. En el lado derecho, elija cómo desea grabar: pantalla completa, ventana parcial o activa.

3. Finalmente, presione el botón «Grabar» y su Chromebook comenzará a grabar la pantalla. En mis pruebas, no noté ningún tartamudeo mientras grababa en cualquiera de los tres modos. Y la calidad de video de la grabación de pantalla también fue buena.

4. También puede hacer clic en el ícono «Configuración» y activar «Micrófono» en «Entrada de audio» para grabar su audio también. Y ahora, después de la última actualización, también puede agregar la vista de su cámara web a las grabaciones de pantalla. Eso es increíble, ¿verdad?
Nota: la grabadora de pantalla nativa de Chromebook no graba el audio del dispositivo internamente. Graba audio de lo que sea que estés reproduciendo en tu Chromebook solo a través del micrófono. Si desea grabar el dispositivo de audio internamente, pase a la última sección.

6. Para detener la grabación de pantalla, haga clic en el icono de detener en la barra de tareas. La grabación de pantalla se almacenará en formato WEBM dentro de la carpeta «Descargas».

7. Junto con la grabación de pantalla, la nueva herramienta también ofrece una forma nueva e intuitiva de tomar capturas de pantalla en un Chromebook. Puede presionar el acceso directo «Ctrl + Shift + botón de descripción general (tecla superior a 6)» para que aparezca el nuevo modo de captura de pantalla. Lo que me gusta de esta herramienta es que recuerda la posición de la última captura de pantalla en modo parcial, lo que hace que el flujo de trabajo sea mucho más rápido.

Grabe la pantalla en su Chromebook con Screencast
Google ha lanzado una nueva aplicación de grabación de pantalla en Chromebook llamada Screencast. Si ha actualizado su dispositivo a Chrome OS 103, encontrará esta aplicación en el cajón de aplicaciones. Screencast es una herramienta avanzada de grabación de pantalla, que está dirigida a estudiantes y profesores, pero cualquiera puede aprovechar esta nueva e increíble herramienta. Puede realizar lecciones y demostraciones atractivas grabando su pantalla con Screencast en su Chromebook.
Por ejemplo, junto con la grabación de pantalla y voz, puede incluir su rostro usando la cámara web, dibujar en la pantalla, generar una transcripción, ofrecer traducciones y más. Habiendo dicho eso, tenga en cuenta que Screencast actualmente solo funciona si el idioma de su dispositivo está configurado en inglés (EE. UU.). Ahora, aprendamos cómo grabar la pantalla en su Chromebook usando la nueva aplicación Screencast y crear videos instructivos.
1. Asegúrese de haber actualizado su Chromebook a Chrome OS 103. Después de eso, abra el Cajón de aplicaciones y haga clic en la aplicación Screencast.

2. A continuación, haga clic en «Nuevo Screencast» en la esquina superior izquierda para iniciar la grabación de pantalla en su Chromebook.

3. Después de eso, puede elegir el área de pantalla completa, la ventana o el área parcial para grabar la pantalla. El micrófono y la cámara web están habilitados de manera predeterminada, lo que se puede deshabilitar desde el ícono de «configuración» en la parte inferior.

4. Ahora, haga clic en el ícono rojo en el estante para comenzar la grabación. Puede hacer clic en el icono de «bolígrafo» para las anotaciones y puede arrastrar la vista de la cámara web a la esquina que desee. Una vez que haya terminado, haga clic en el botón rojo «detener» en Chrome OS Shelf.

5. Encontrará la grabación en la aplicación Screencast. Aquí puede revisar la transcripción y editarla.

6. Finalmente, haga clic en «Compartir» para compartir la grabación de pantalla con un enlace para compartir. Tenga en cuenta que Screencast no guarda el video localmente, lo cual es un fastidio.

Grabar pantalla en Chromebook con audio del dispositivo
Si desea grabar el audio del dispositivo en su Chromebook mientras graba la pantalla, le recomiendo la extensión Nimbus Screenshot & Screen Video Recorder. Es una de las mejores extensiones de Chrome que te permite grabar el audio interno en Chromebooks. También obtiene funciones avanzadas como vista de cámara web, grabación de audio desde el micrófono y más. Así es como funciona:
1. Continúe e instale la herramienta Nimbus Screen Recorder desde el enlace aquí.
2. A continuación, abra la extensión desde la barra de herramientas de extensión y haga clic en «Grabar video».

3. Aquí, elija «Tab» en la parte inferior y habilite «Grabar sonido de pestaña». Puede desactivar el cambio de sonido del micrófono si lo desea. Tenga en cuenta que la opción de grabación de audio interna solo está disponible en las pestañas de Chrome y no en el escritorio.

4. Después de eso, haga clic en «Iniciar registro», y eso es todo. Ahora podrá grabar la pantalla en su Chromebook con el audio del dispositivo utilizando esta extensión de Chrome.

Grabar pantalla en Chromebook con Screen Capture y Screencast
Estas son las tres formas más fáciles de grabar la pantalla en su Chromebook. Si bien la función básica de captura de pantalla es excelente, me hubiera encantado que la herramienta me permitiera elegir el formato de archivo, ya que WEBM no es un formato de video amigable. Y aunque la aplicación Screencast es fantástica, una opción de descarga local la haría aún mejor. De todos modos, eso es todo de nuestra parte. Si está buscando aplicaciones de terceros para grabar la pantalla en un Chromebook, consulte nuestra lista. Y si tiene algún problema, comente a continuación y háganoslo saber.
