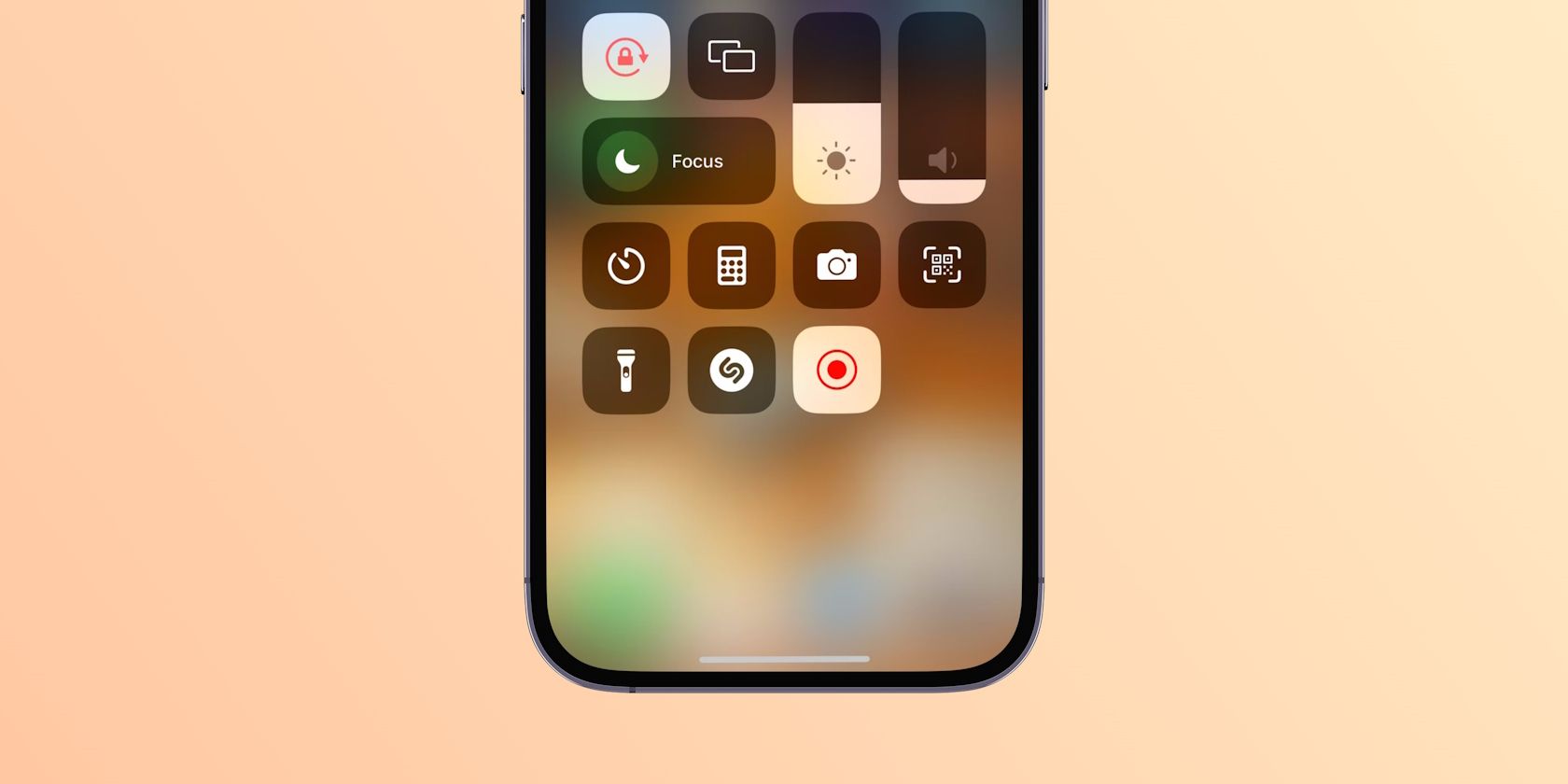
Tabla de contenido
Conclusiones clave
- Habilite la herramienta de grabación de pantalla incorporada en el Centro de control de su iPhone para iniciar y detener grabaciones fácilmente.
- Desafortunadamente, no puedes grabar audio mientras grabas la pantalla de una llamada FaceTime.
- Consulte aplicaciones de terceros como Record It! y V Recorder para más funciones de grabación de pantalla.
¿Necesitas grabar la pantalla de tu iPhone para ver un breve tutorial o un vídeo de comentarios? La herramienta de grabación de pantalla incorporada en tu iPhone lo hace fácil. Le mostraremos cómo usarlo, discutiremos sus limitaciones al grabar la pantalla de llamadas FaceTime y enumeraremos algunas alternativas.
Antes de comenzar a grabar la pantalla en su iPhone
Para utilizar la herramienta de grabación de pantalla en iOS, primero deberá habilitarla en el Centro de control. Vaya a Configuración> Centro de control y desplácese hacia abajo hasta la sección Más controles. Luego, toque el ícono más (+) al lado de Grabación de pantalla.
Ahora, cuando abras el Centro de control de tu iPhone, encontrarás el ícono de Grabación de pantalla (círculo con un punto en el medio) junto con el resto de los controles deslizantes y de alternancia.
Cómo grabar la pantalla en tu iPhone
Ahora que tienes la función habilitada, veamos cómo iniciar y detener una grabación de pantalla en tu iPhone.
Inicie la grabación de su pantalla
Para comenzar a grabar la pantalla de su iPhone, abra el Centro de control y toque el ícono de Grabación de pantalla.
Verás una cuenta regresiva de tres segundos antes de que tu teléfono comience a grabar. Utilice este tiempo para activar No molestar en su iPhone para evitar que las notificaciones interfieran con la grabación de su pantalla.
Mientras grabas, el reloj en la barra de estado de tu iPhone se pondrá rojo.
Detén la grabación de tu pantalla
Para dejar de grabar la pantalla de su iPhone, toque el reloj rojo en la barra de estado y elija Detener. Alternativamente, puede acceder al Centro de control y tocar nuevamente el botón Grabación de pantalla.
Aparecerá una notificación para informarle que la grabación de pantalla se ha guardado en su aplicación Fotos.
Tenga en cuenta que los pasos anteriores solo grabarán el audio del sistema de su iPhone junto con la pantalla. Si desea capturar audio externo mientras graba su pantalla para voz en off, mantenga presionado el botón Grabación de pantalla, toque el ícono del micrófono para encenderlo y luego toque Iniciar grabación.
¿Se pueden grabar llamadas FaceTime en pantalla?
Actualmente, es imposible grabar en pantalla una llamada FaceTime en un iPhone con el sonido activado.
Lo mejor que puede hacer la grabadora de pantalla incorporada del iPhone (o cualquier aplicación de grabación de pantalla de terceros) es grabar la pantalla sin ningún audio, lo que anula el propósito de grabar una llamada de todos modos.
Tampoco se trata sólo de FaceTime. Por ejemplo, sólo puedes grabar una llamada de Google Meet con audio en su cliente web. No puedes hacer lo mismo en tu iPhone.
Si realmente necesitas grabar videollamadas en tu iPhone, puedes considerar una aplicación alternativa llamada Orilla. De acuerdo a Orillalas personas pueden usar fácilmente la aplicación para realizar y grabar videollamadas con audio sin soluciones alternativas.
Utilice aplicaciones de terceros para grabar la pantalla en su iPhone
Si bien la herramienta de grabación de pantalla incorporada en iOS funciona bastante bien, es posible que desees probar una aplicación de terceros que ofrezca funciones adicionales. Estas son algunas de nuestras recomendaciones.
¡Grábalo! Grabador de pantalla
¡Grábalo! es una aplicación de grabación de pantalla que te ayuda a grabar videos de reacciones y comentarios. Puede reproducir un video existente en su iPhone o cargar la URL de un video de YouTube en la aplicación. Luego grabará el contenido en su pantalla mientras usa la cámara frontal de su iPhone para registrar su reacción.
La aplicación también ofrece un editor de video simple si desea recortar su grabación, cambiar el tamaño del lienzo, agregar color de fondo y más.
Descargar:¡Grábalo!(Versión premium gratuita disponible)
Grabadora V
Otra aplicación de grabación de pantalla de iPhone que puedes consultar es V Recorder. Además de permitirte grabar vídeos de reacciones, una de las funciones gratuitas de la aplicación es un teleprompter si prefieres preparar un guión con antelación para tus vídeos.
Otras características incluyen un cambiador de voz y un generador automático de subtítulos. Aunque necesitarás pagar una suscripción para utilizar estas funciones repetidamente, puedes probarlas gratis una vez en la aplicación.
Descargar:Grabadora V (Gratis, suscripción disponible)
La herramienta de grabación de pantalla incorporada del iPhone es la mejor manera de grabar la pantalla de tu iPhone, pero para grabaciones de mayor calidad, puedes considerar grabar la pantalla de tu iPhone usando una Mac.
Si desea grabar la pantalla de su iPhone y capturar imágenes de la cámara frontal simultáneamente, necesitará usar aplicaciones de terceros como Record it! y grabadora V.
En la mayoría de los casos, la grabadora de pantalla incorporada le permite capturar el audio del micrófono interno y externo. La excepción es cuando usas aplicaciones de videollamadas como FaceTime, donde solo puedes capturar la pantalla sin sonido.
