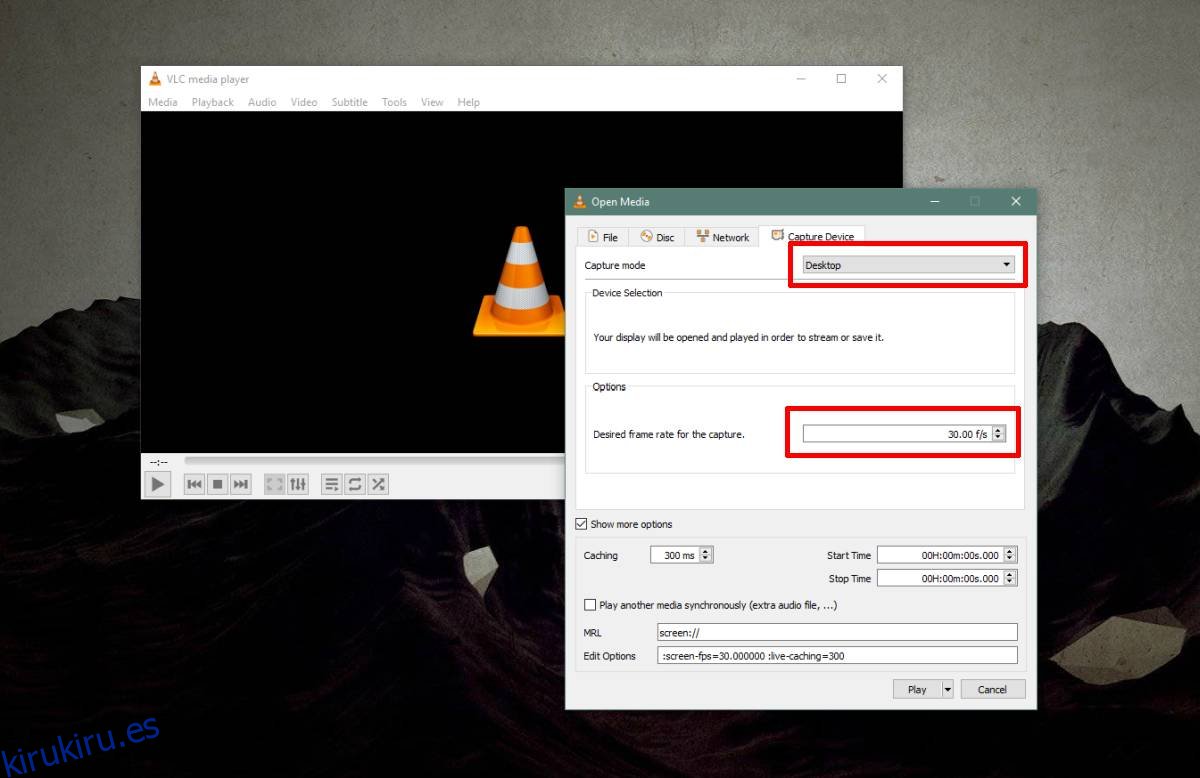El reproductor VLC es popular por ser un reproductor multimedia universal. Si tiene un archivo multimedia oscuro que su reproductor multimedia predeterminado no puede abrir, recurrirá al reproductor VLC. Por supuesto, para aquellos que escuchan podcasts o ven transmisiones en vivo, la aplicación tiene mucho más que ofrecer. El reproductor VLC también tiene una función de grabación de pantalla que es bastante buena. Así es como puede grabar su pantalla con el reproductor VLC.
Graba tu pantalla con VLC
Abra el reproductor VLC y vaya a Ver> Controles avanzados. Esto agregará una segunda barra de controles sobre la barra de control predeterminada en la parte inferior del reproductor VLC.
A continuación, vaya a Medios> Abrir dispositivo de captura. También puede abrirlo con el atajo de teclado Ctrl + C. En la ventana que se abre, debe cambiar dos cosas. Primero, abra el menú desplegable Modo de captura y seleccione ‘Escritorio’ de las opciones enumeradas. En segundo lugar, en la sección Opciones, verá la opción ‘Velocidad de fotogramas deseada para la captura’. De forma predeterminada, está establecido en 1, que es ridículamente bajo. Quiere cambiarlo a 25 o 30. Es una calidad razonable para un screencast, pero puede aumentarla si lo desea (pueden aplicarse limitaciones de hardware).
En la parte inferior de esta ventana verá un botón Reproducir. Haga clic en él y el reproductor VLC le mostrará su escritorio.
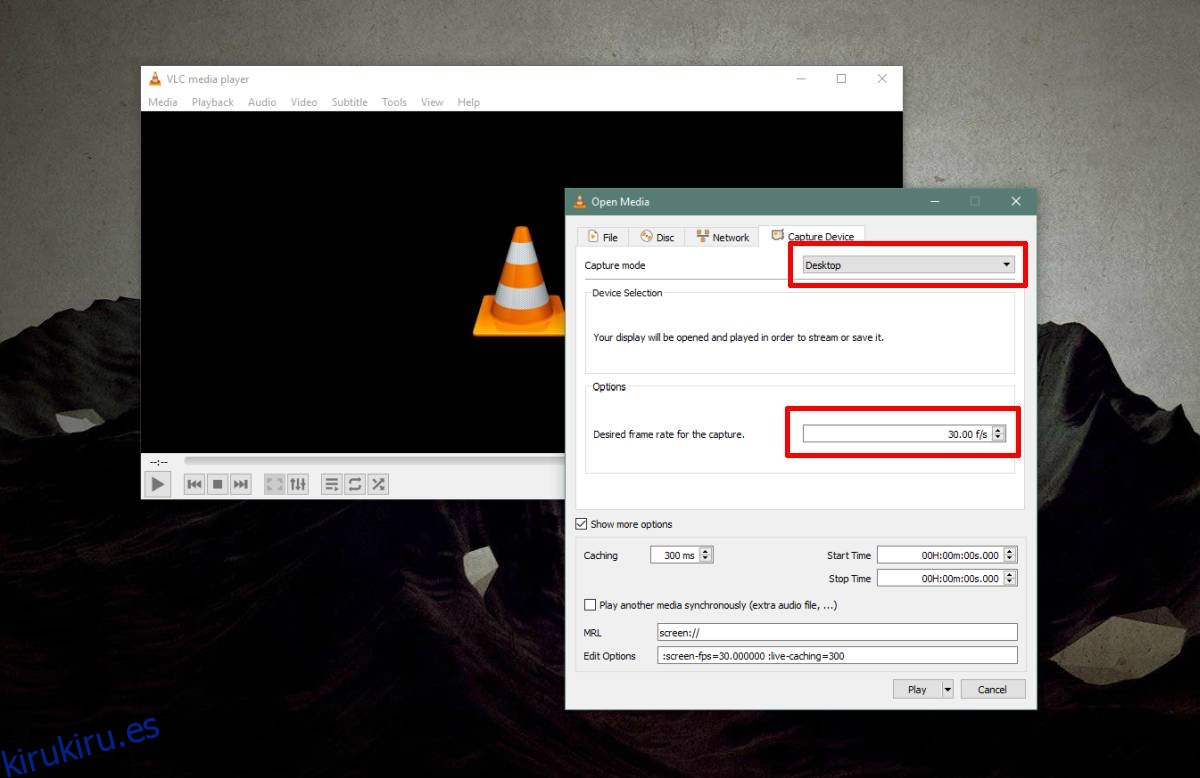
En este punto, el reproductor VLC simplemente está transmitiendo su escritorio pero no graba nada. Aquí es donde entra la barra adicional de controles. Haga clic en el botón Grabar en la barra y el reproductor VLC comenzará a grabarlo. Puede minimizar la aplicación y grabar lo que sea que necesite.
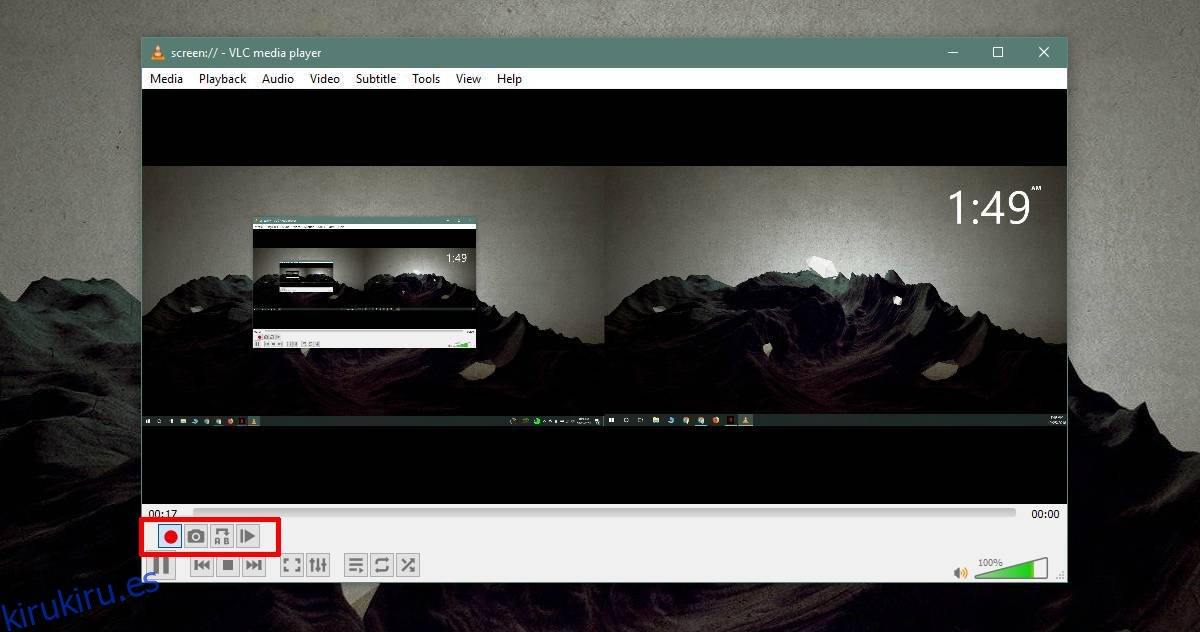
Cuando haya terminado de grabar, restaure el reproductor VLC y haga clic en el botón de grabación nuevamente para detener la grabación.
El video se guardará en su biblioteca de videos con el formato de archivo AVI. El formato de archivo AVI no es el formato de video más popular, pero el reproductor VLC puede reproducirlo. Siempre puede convertirlo al formato MP4 si lo desea. Los videos AVI tienden a ser más grandes en general y la aplicación predeterminada de Películas y TV en Windows 10 no puede reproducirlos. Es posible que otras plataformas también tengan problemas con él, por lo que convertirlo a MP4 es una buena idea.
El screencast que graba VLC es bastante básico. No hay opciones para administrar la entrada de audio y no puede hacer que resalte los clics como lo haría una aplicación de grabación de pantalla dedicada. El video resultante probablemente necesitará una gran cantidad de trabajo de posproducción, pero si está en un aprieto, esto funcionará.