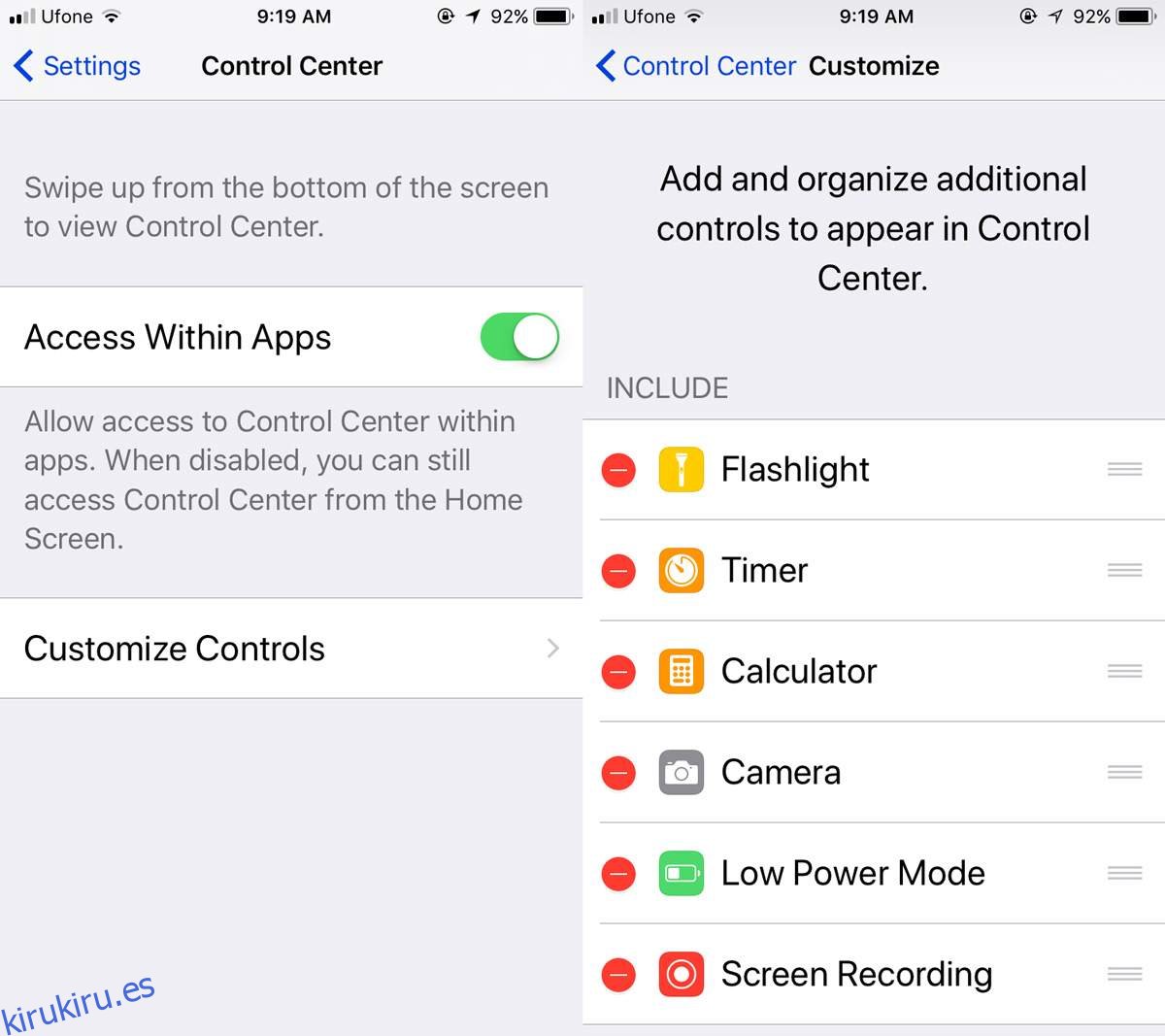En los primeros años del iPhone, era imposible grabar un screencast. En ese momento, esto era una limitación tecnológica. Apple siempre ha tenido una función de captura de pantalla, pero ha evitado una función de screencast durante mucho tiempo. La compañía cedió un poco para los usuarios de Mac. Si posee una Mac, puede usar QuickTime para grabar la pantalla de su iPhone o iPad. Algunas aplicaciones como Shou.tv te permiten grabar tu pantalla, pero no siempre son confiables. Otras aplicaciones se especializan en grabar una aplicación en particular como su navegador. Sin embargo, con iOS 11, todo eso cambia. Ahora puedes grabar tu pantalla en iOS 11. No necesitas una Mac y no necesitas hacer jailbreak a tu dispositivo. Apple ha agregado una función nativa que le permite grabar su pantalla en iOS 11. Funciona perfectamente aunque es un poco difícil de encontrar.
Tabla de contenido
Agregar grabación de pantalla al centro de control
Para grabar su pantalla en iOS 11, primero debe acceder a la función. La función de screencast funciona a través del Centro de control. Abra la aplicación Configuración y vaya al Centro de control. Toque Personalizar controles para personalizar el Centro de control. Aquí, busque el control de Grabación de pantalla y agréguelo.
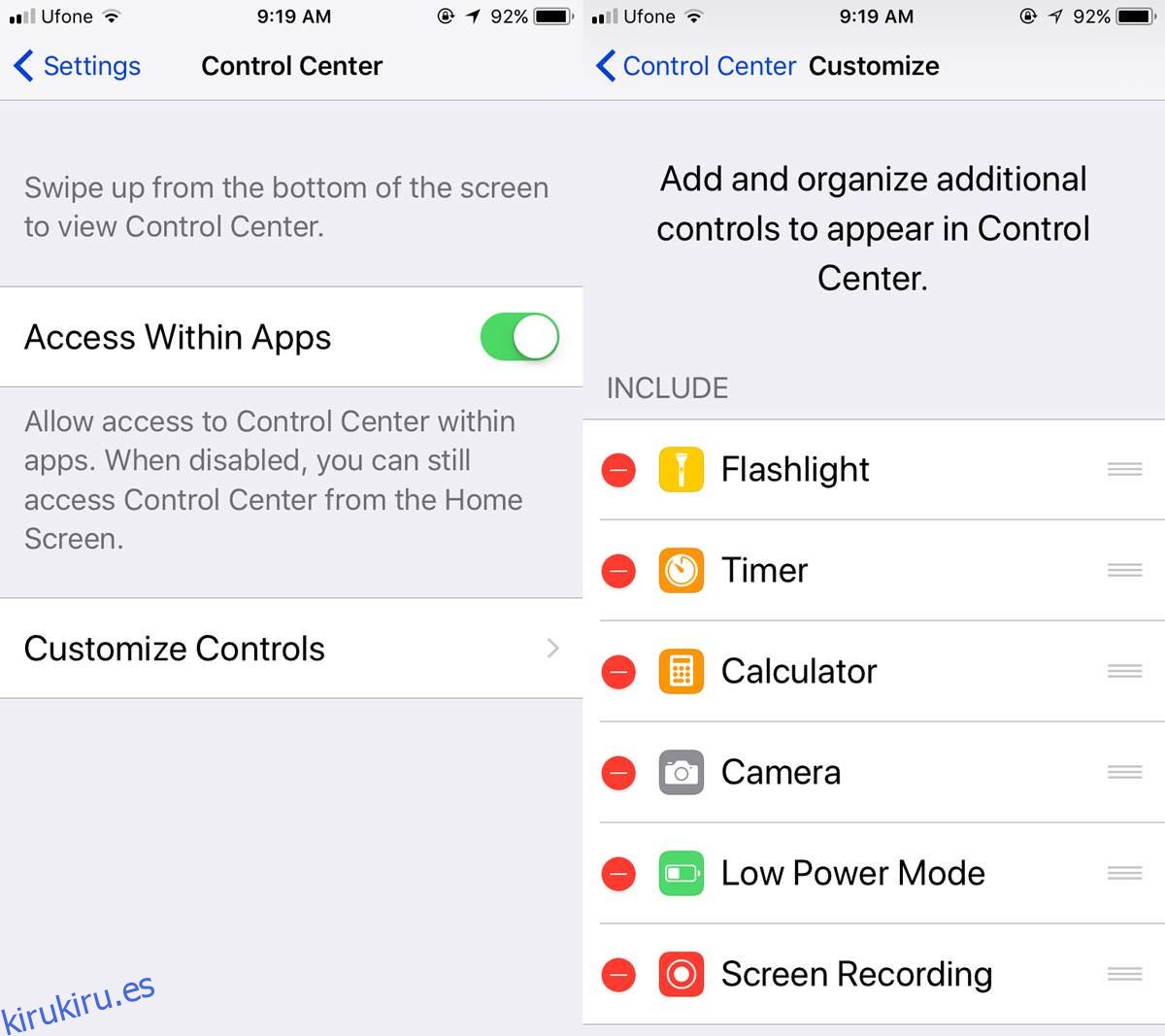
Grabe su pantalla en iOS 11
Ahora está listo para grabar su pantalla. En la actualidad, la función solo graba en modo retrato. Puede iniciar la grabación desde su pantalla de inicio o desde dentro de una aplicación. Se puede acceder al Centro de control desde cualquier lugar.
Desliza hacia arriba para abrir el Centro de control y toca el botón de grabación. Su screencast comenzará a grabarse. Se registrará todo lo que sucede en su pantalla, desde capturas de pantalla hasta alertas.
Cuando haya terminado de grabar su pantalla, deslice hacia arriba para abrir el Centro de control y toque el botón de grabación nuevamente para finalizar la grabación.
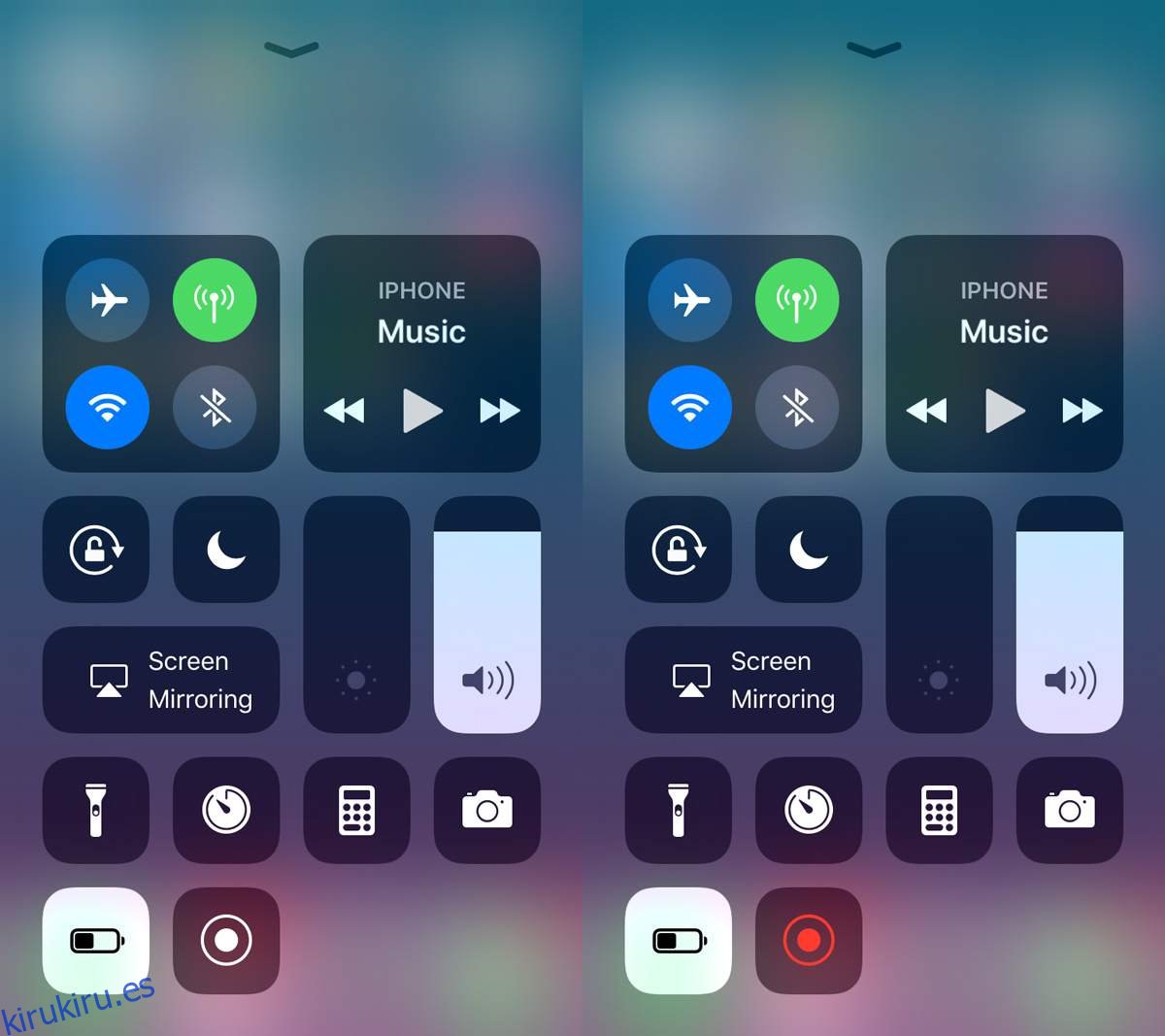
Durante la grabación, verá una barra azul en la parte superior. Esta barra azul no formará parte de la grabación final. Puede tocar la barra azul en la parte superior y detener la grabación.
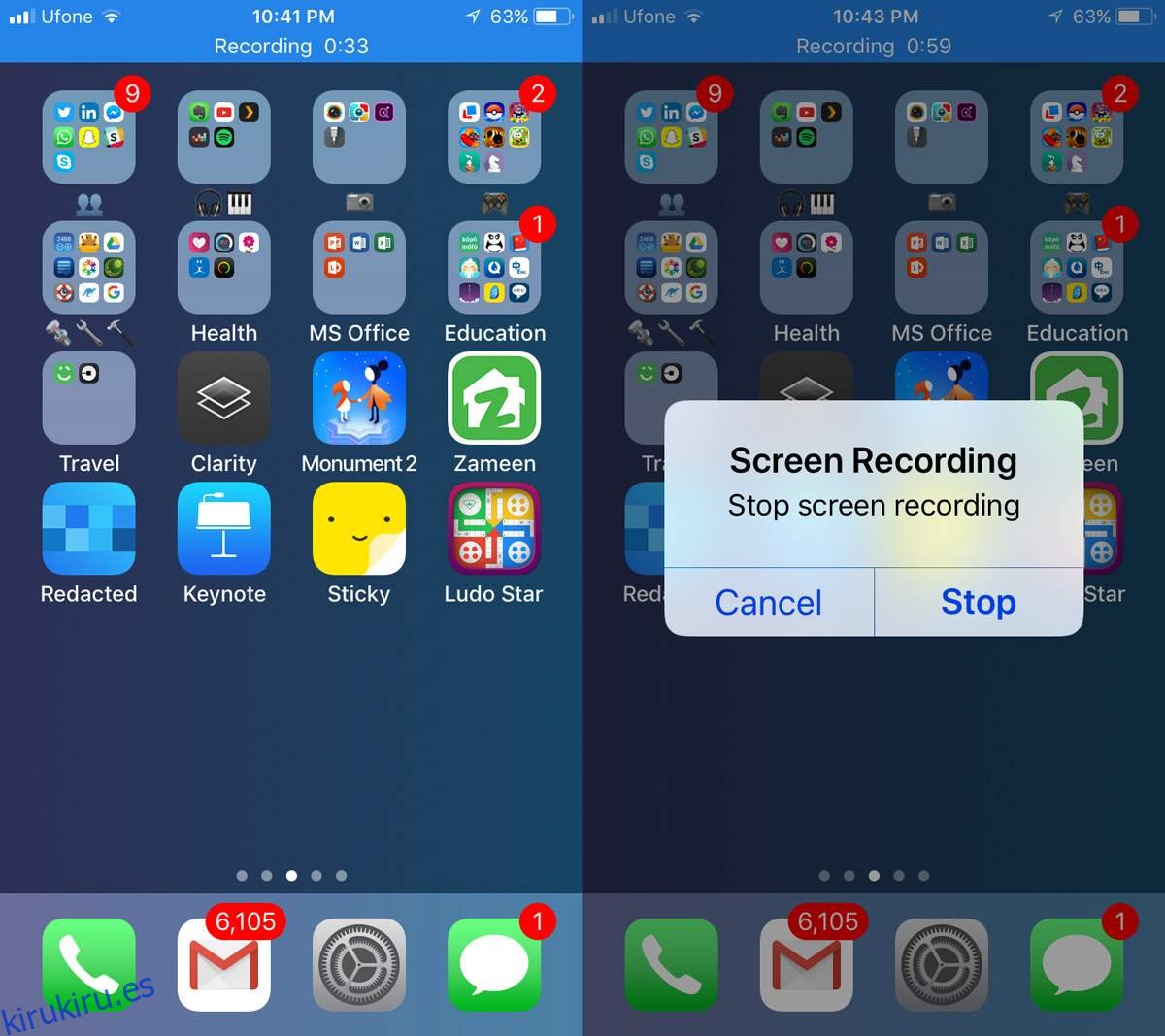
Agregar voz en off
La segunda versión beta de iOS 11 ha revelado una excelente función de voz en off. Para agregar una voz en off, deslice hacia arriba para abrir el Centro de control y mantenga presionado el botón de la pantalla de grabación. Una nueva pantalla aparecerá. Habilite su micrófono aquí y comience a grabar. Todo lo que diga será recogido por el micrófono de su dispositivo y grabado con el screencast.
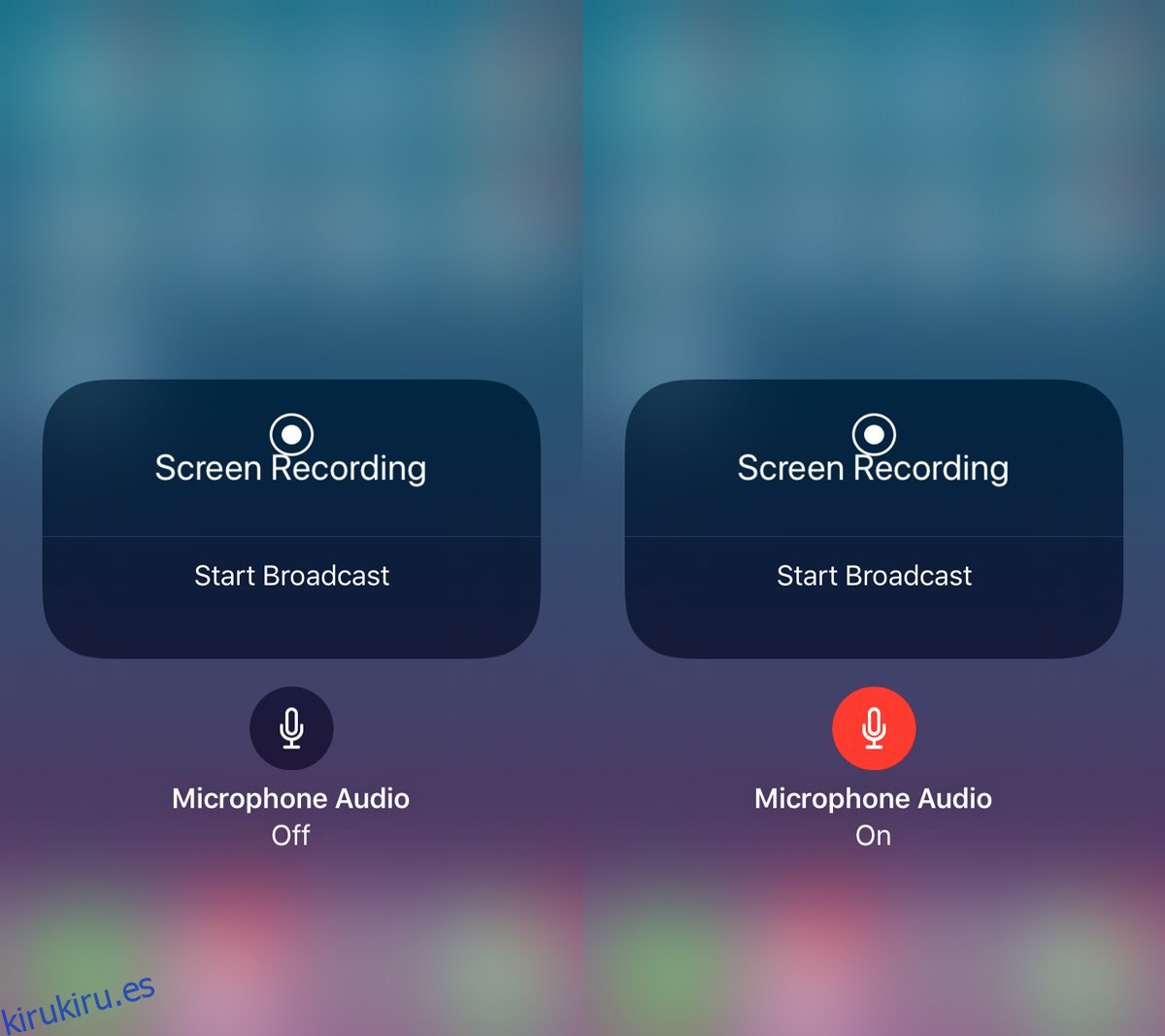
iOS guarda todas las grabaciones en la aplicación Fotos como un archivo MP4. Puede reproducirlo en la aplicación Fotos o puede copiarlo en su escritorio Mac o Windows y reproducirlo. El formato MP4 es casi universalmente compatible con todo, por lo que no será un problema verlo en cualquier lugar.
No hay ninguna configuración que le permita controlar la calidad del screencast, pero la calidad predeterminada es bastante buena. Tenga cuidado cuando grabe aplicaciones que solo se ejecutan en modo horizontal. Intentamos grabar dos aplicaciones que se ejecutan exclusivamente en modo horizontal; Keynote y un juego llamado King of Thieves. Keynote grabó bien a pesar de que el video todavía estaba en modo retrato. La grabación de King of Thieves fue un desastre.
iOS 11 se encuentra actualmente en versión beta. La versión estable llegará en septiembre / octubre de 2017.