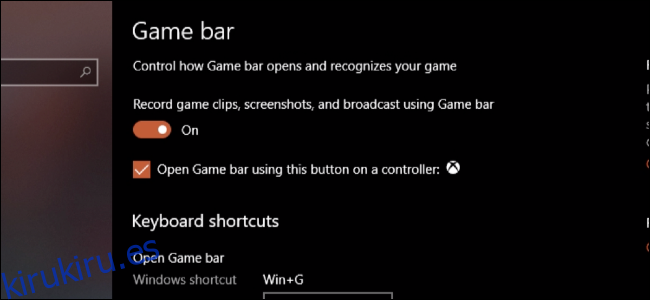Tomar capturas de pantalla es simple, pero grabar un video de Chrome u otra aplicación que esté usando puede ser más complicado. Esto es lo que debe hacer en lugar de apuntar su teléfono al monitor.
Tabla de contenido
PC con Windows: usa la barra de juegos
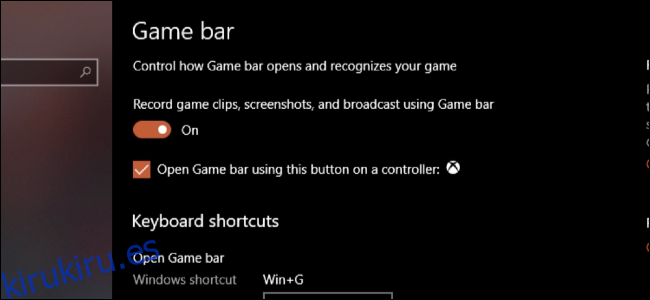
La barra de juegos de Windows está diseñada para grabar juegos de PC, pero funcionará en cualquier aplicación. Asegúrate de que esté habilitado buscándolo en la aplicación Configuración de Windows y asegurándote de que la opción «Grabar clips de juegos, capturas de pantalla y transmisión usando la barra de juegos» esté activada.
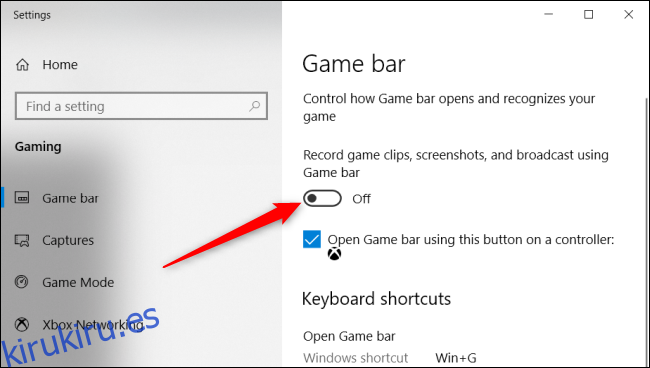
Ahora, desde Google Chrome o cualquier otra aplicación que desee grabar, puede abrir la barra de juegos presionando Windows + G. Haga clic en el botón rojo para comenzar a grabar esa aplicación.
De forma predeterminada, sus grabaciones se guardarán en su carpeta Videos en otra carpeta llamada «Capturas».
Mac: use la herramienta de captura de pantalla
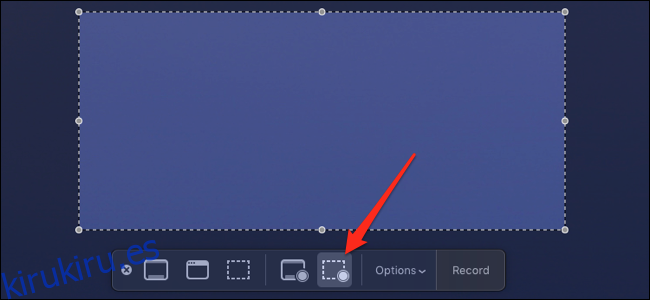
Esto es aún más fácil en una Mac, ya que macOS tiene una herramienta de captura de pantalla incorporada con opciones para grabar videos. Esto funcionará en Chrome o en cualquier otro navegador web, incluido Safari. De hecho, funcionará en cualquier aplicación de tu Mac.
Ábralo con Comando + Mayús + 5, seleccione el área o aplicación que desea grabar y cambie al modo de grabación haciendo clic en “Grabar parte seleccionada” a la derecha del menú.
Haga clic en el botón de grabación para comenzar a capturar un video. Cuando hayas terminado, abre el menú nuevamente con Comando + Shift + 5 y presiona «Detener grabación». El video se guardará en su escritorio en una nueva carpeta «Películas».
Extensión de Chrome: Loom
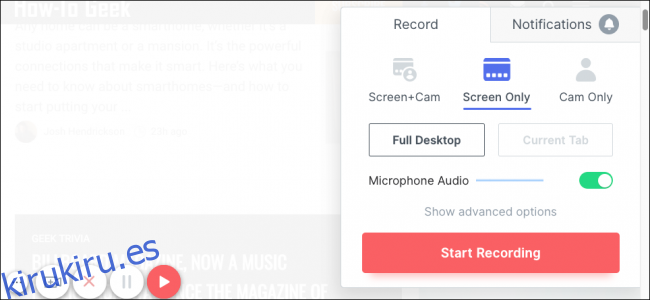
Normalmente, desaconsejamos instalar muchas extensiones de Chrome, ya que pueden convertirse fácilmente en software espía, pero Loom es lo suficientemente útil como para merecer una mención.
Telar se agrega a la barra de herramientas de Chrome, y hace clic en eso para abrir la ventana de grabación. Tiene la opción de grabar su cámara web y micrófono, e incluso puede grabar su escritorio completo desde Chrome. Simplemente haga clic en «Iniciar grabación» y luego presione el botón verde en la parte inferior izquierda para finalizar la grabación.
La parte más útil de Loom es que una vez que haya terminado de grabar, su clip se cargará automáticamente en el servicio de alojamiento de Loom y le proporcionará un enlace que puede compartir con la gente. Si está buscando este tipo de funcionalidad, pero no quiere usar Loom, puede intentar usar Transmitible, un anfitrión de video de arrastrar y soltar.
Herramientas de terceros: OBS
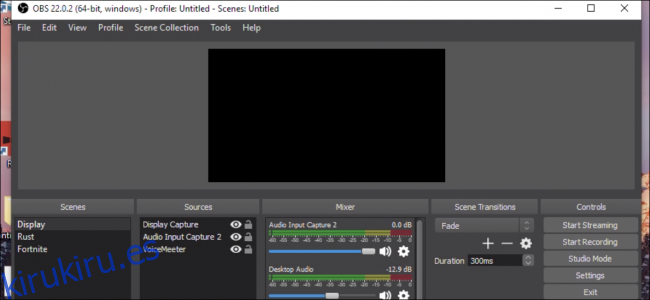
Si desea más funcionalidad con sus grabaciones, puede valer la pena averiguar cómo usar Software de emisora abierta (OBS). OBS se usa comúnmente para la transmisión en vivo en sitios como Twitch y YouTube, pero funciona igual de bien cuando se graba en un disco. Es multiplataforma, funciona en Windows, macOS y Linux.
OBS es muy poderoso y bastante complicado. Puede tener múltiples «Escenas» con diferentes configuraciones, útil si está cambiando entre ellas durante la transmisión en vivo, pero no del todo útil para grabaciones sin conexión. En cada escena, tiene «Fuentes» que capturan audio y video y los mezclan.
De forma predeterminada, OBS debe configurarse para usar su micrófono predeterminado y capturar su pantalla, pero puede agregar nuevas fuentes haciendo clic con el botón derecho en la ventana vacía:
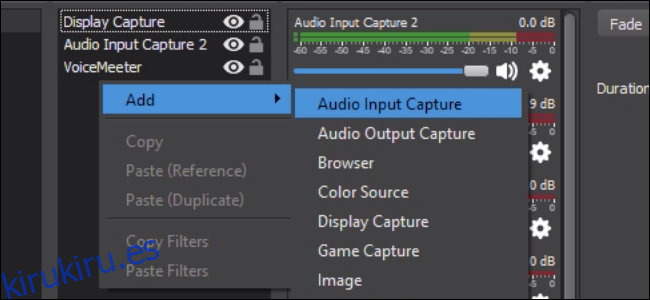
Una vez que esté satisfecho con la configuración y el diseño, presione “Iniciar grabación” y luego “Detener grabación cuando haya terminado.
Querrá verificar en la Configuración donde OBS guarda sus grabaciones, que puede encontrar en «Salida».
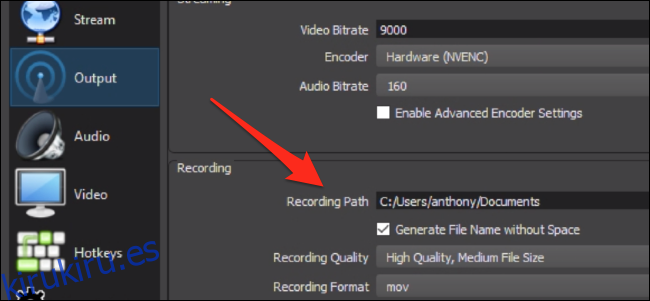
También puede ajustar la resolución de video y la velocidad de fotogramas desde aquí, así como configurar teclas de acceso rápido para todo.