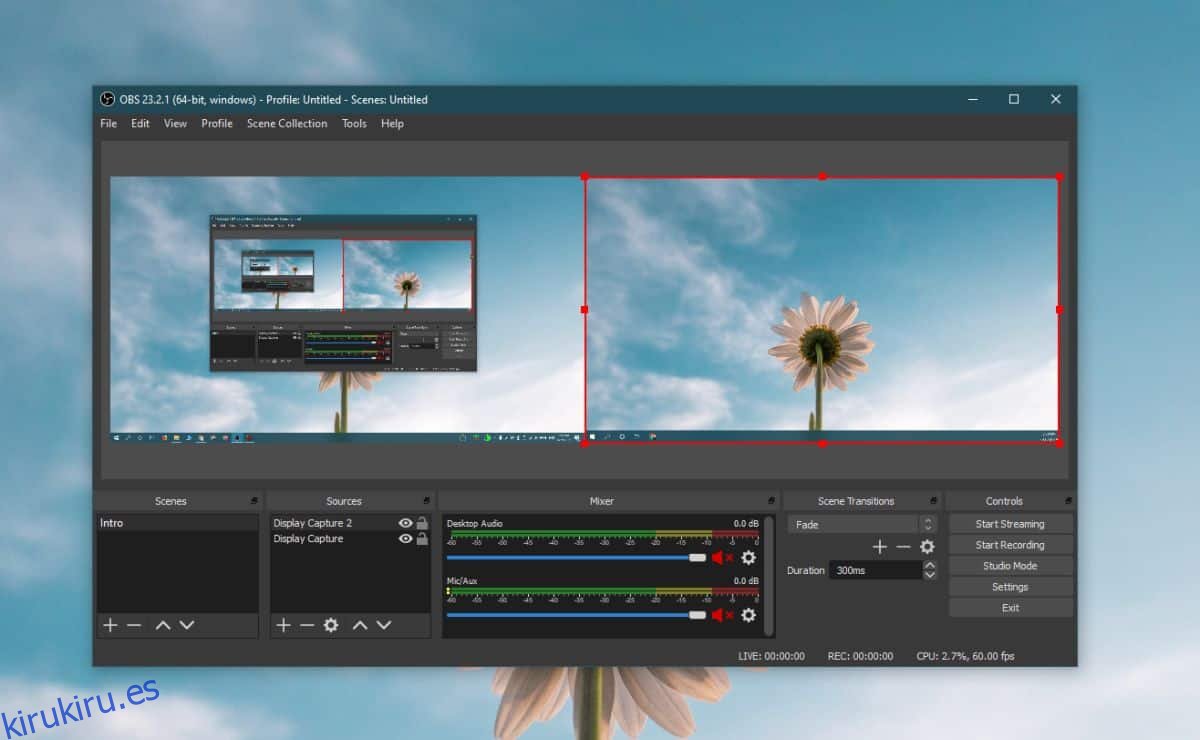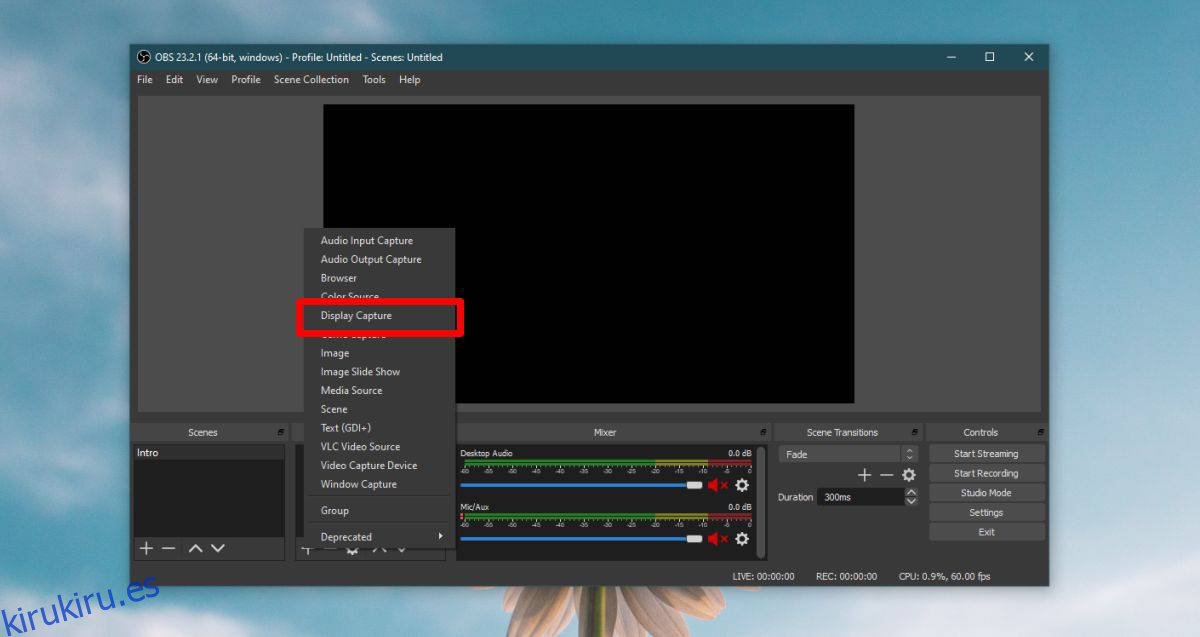Grabar una pantalla de PC se ha vuelto más fácil. Existen bastantes herramientas básicas que le permiten grabar su pantalla. Para necesidades más sofisticadas, puede comprar aplicaciones que hagan el trabajo y faciliten todo. Sin embargo, si necesita grabar varias pantallas a la vez, sus opciones se reducirán. La mayoría de las soluciones requieren que compre una aplicación para el trabajo. La única solución gratuita y confiable que está disponible es, por supuesto, Open Broadcaster Software.
El único inconveniente de usar OBS para grabar varias pantallas a la vez es que la interfaz de usuario es un poco complicada. En esta publicación, esperamos simplificar todo para que sea fácil usar la aplicación para grabar simultáneamente varias pantallas.
Descarga OBS y luego siga las instrucciones a continuación. OBS también está disponible para macOS y Linux, por lo que esto funcionará si posee una Mac o está ejecutando Linux en su PC.
Tabla de contenido
Configurar fuentes
En OBS, las fuentes son desde donde se captura el video. Puede ser la pantalla, una aplicación diferente o incluso una cámara web.
Abra OBS y en Fuentes, haga clic en el botón más para agregar una nueva fuente. En el menú que se abre, seleccione Captura de pantalla.
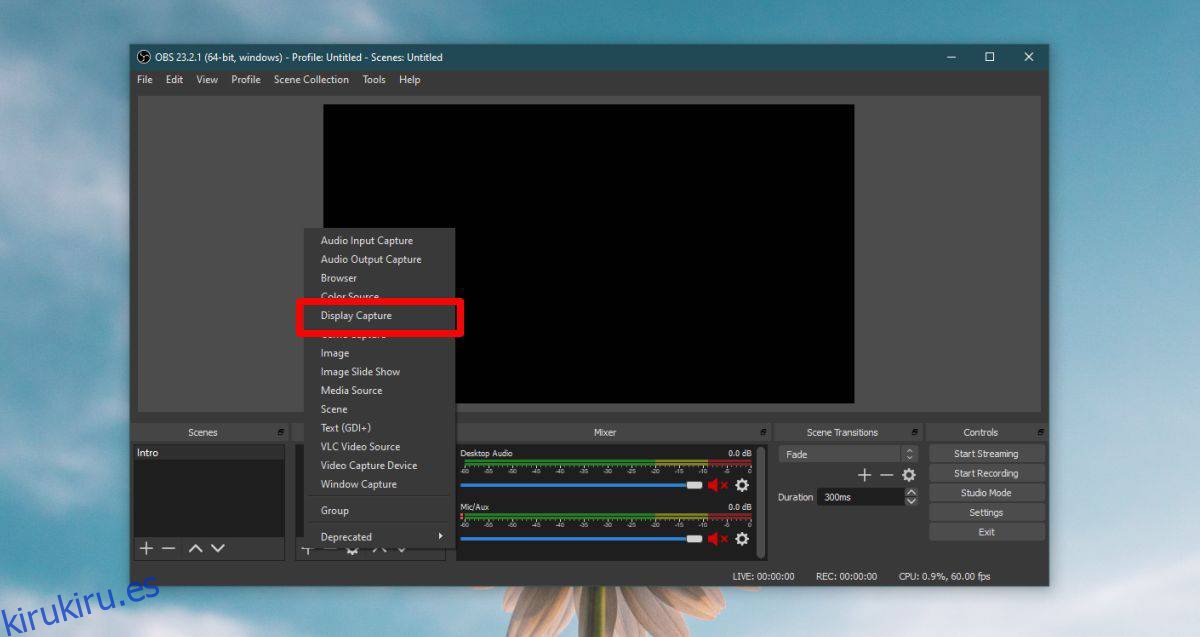
Haga clic en Siguiente en la ventana que se abre y luego en la ventana que sigue, seleccione su monitor principal en el menú desplegable Pantalla. Haga clic en Aceptar. OBS ahora puede grabar su monitor principal. A continuación, debe permitirle que grabe también su segundo monitor.
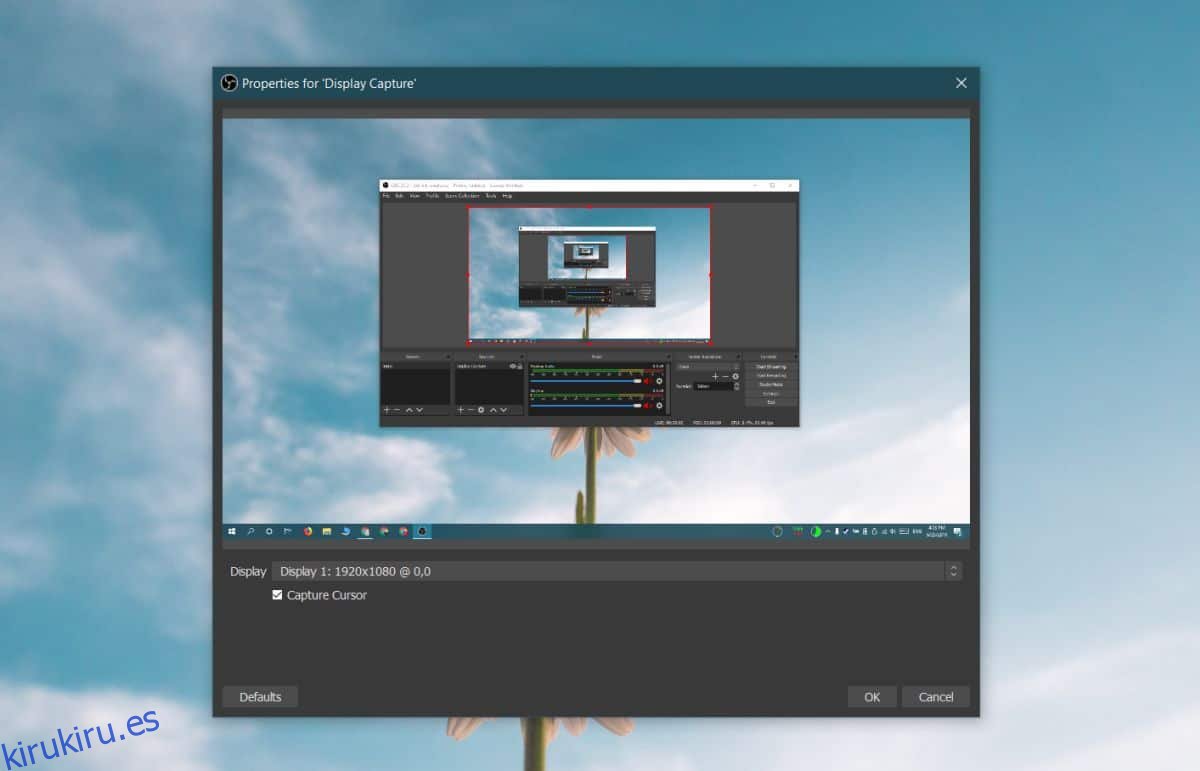
Haga clic en el botón más debajo de la sección Fuentes nuevamente y seleccione Captura de pantalla nuevamente. Haga clic en Siguiente en la ventana que se abre. En la siguiente pantalla, abra el menú desplegable Pantalla y seleccione su segundo monitor.
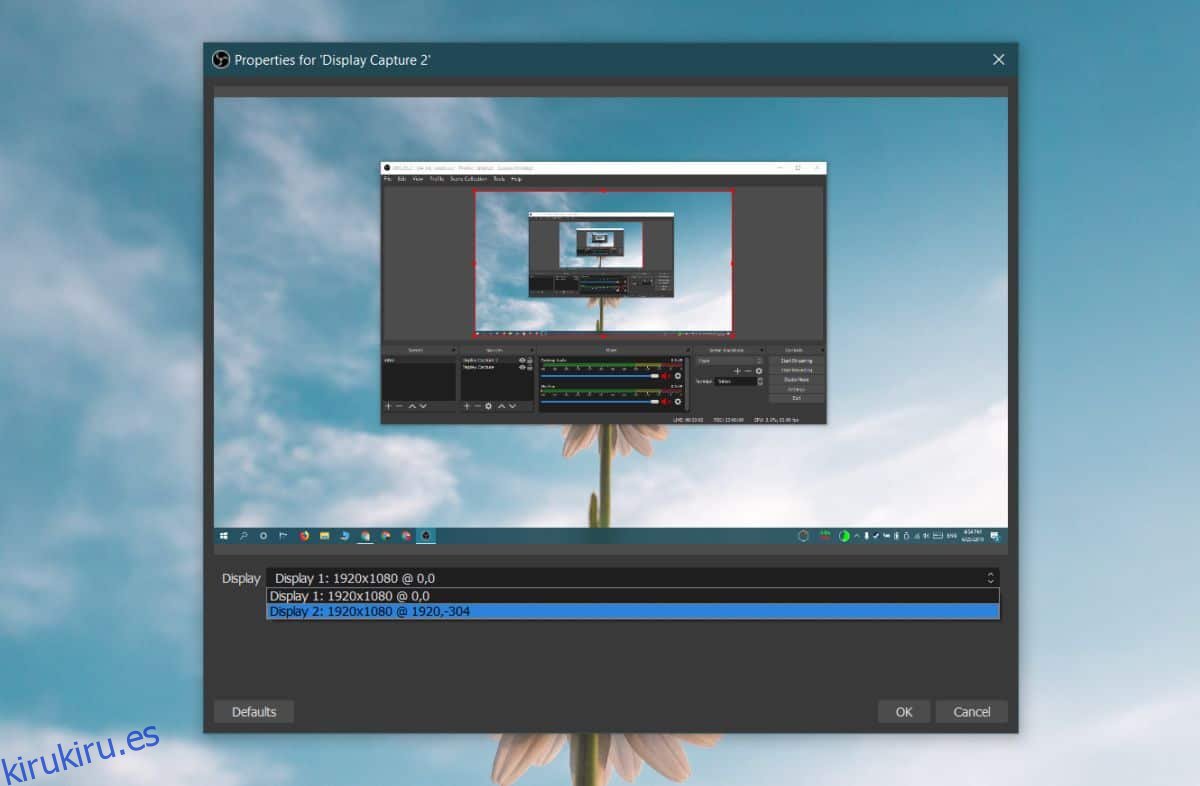
Expandir el área de grabación
De forma predeterminada, el área de grabación en OBS está configurada con la resolución de su monitor principal. Dado que está interesado en grabar varias pantallas a la vez, debe expandir esta área para que pueda incluir ambas pantallas una al lado de la otra. Para hacer esto, haga clic en el botón Configuración en la parte inferior derecha.
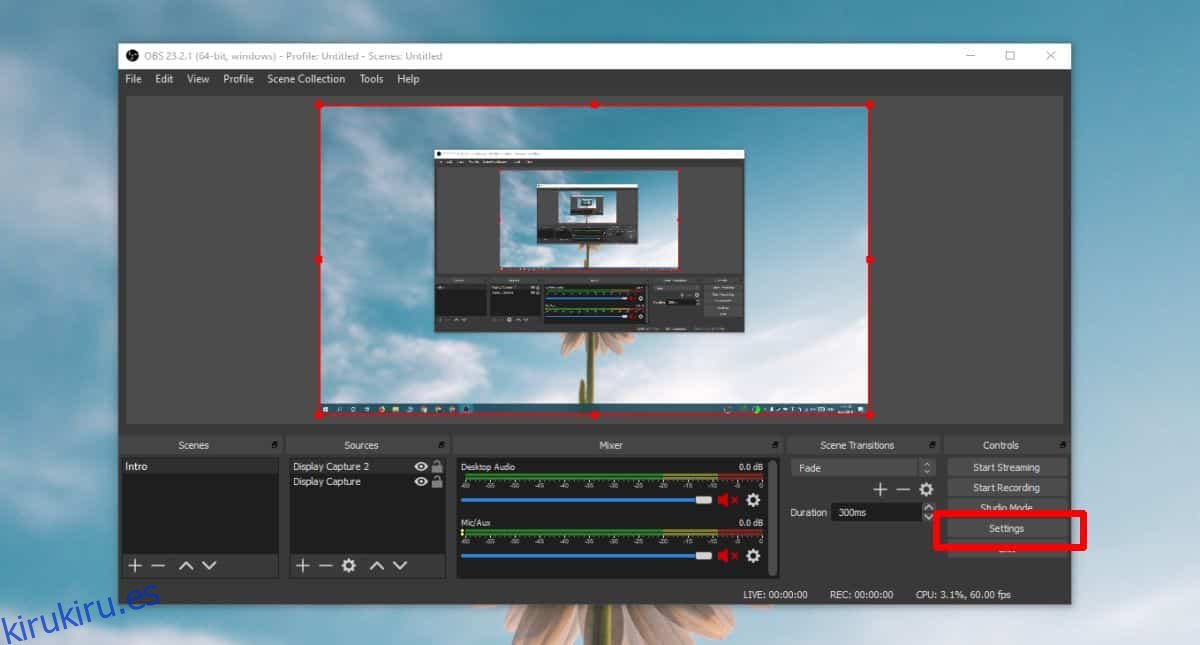
En la ventana Configuración, vaya a la pestaña Video. Abra el menú desplegable ‘Resolución base (lienzo)’ y cámbielo para que se establezca en el ancho total de ambos monitores y en la altura del monitor más alto que tenga.
Por ejemplo, mis dos monitores son 1920 × 1080. La resolución que configuré es 3840 × 1080.
Haga clic en Aplicar y luego en Aceptar.
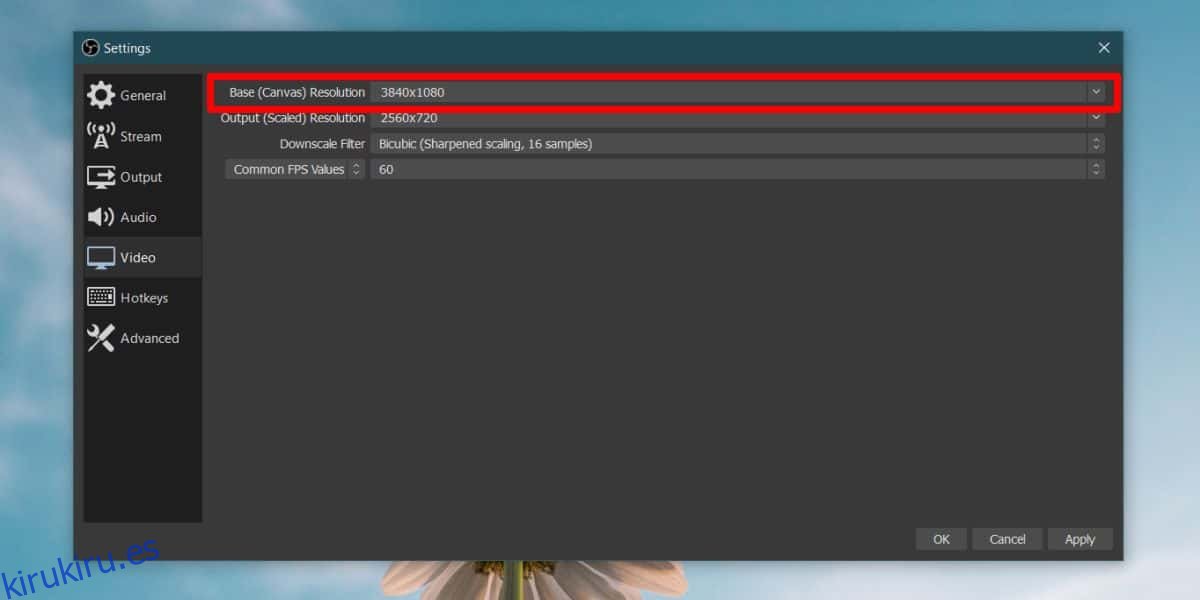
Alinear pantallas en OBS
Esto es lo último que debe hacer antes de poder comenzar a grabar. Con el área de grabación expandida, OBS se ve como la captura de pantalla a continuación. Hay un área vacía a la izquierda (la tuya podría estar a la derecha, no es gran cosa). Aquí es donde debe agregar su segunda pantalla.
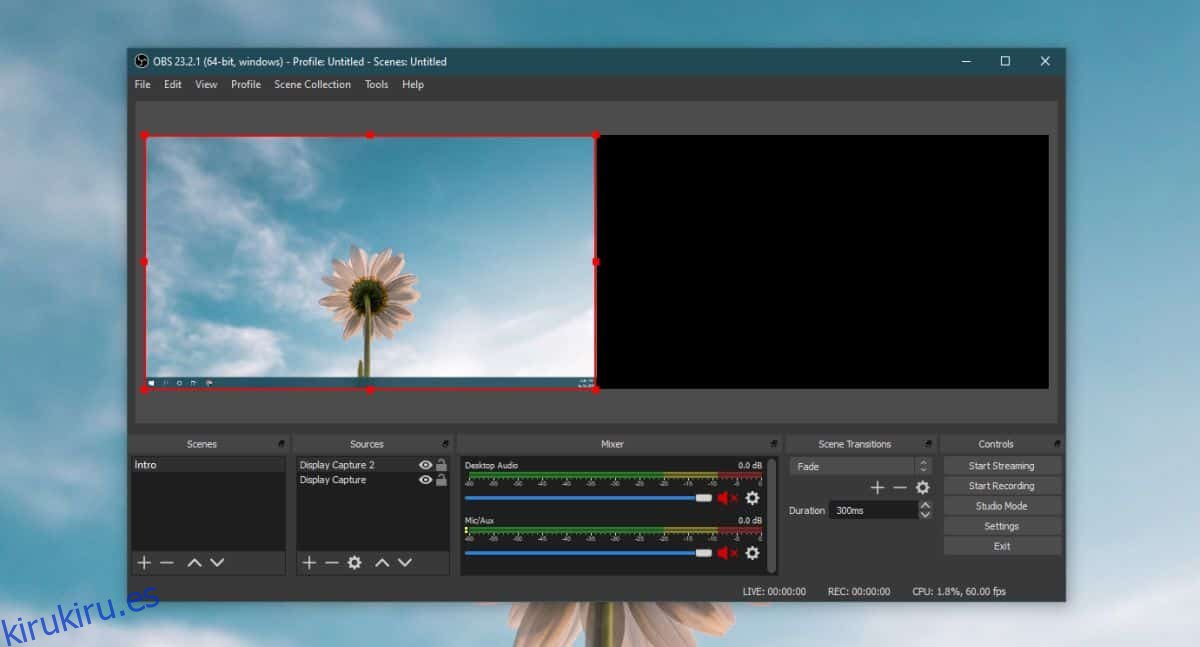
Para hacer esto, simplemente haga clic en una pantalla de la derecha y arrástrela y suéltela en el área negra. Las fuentes de visualización están básicamente apiladas unas sobre otras como capas. Lo que está haciendo es arrastrar una capa hacia un lado para que quede junto a la otra fuente de entrada.
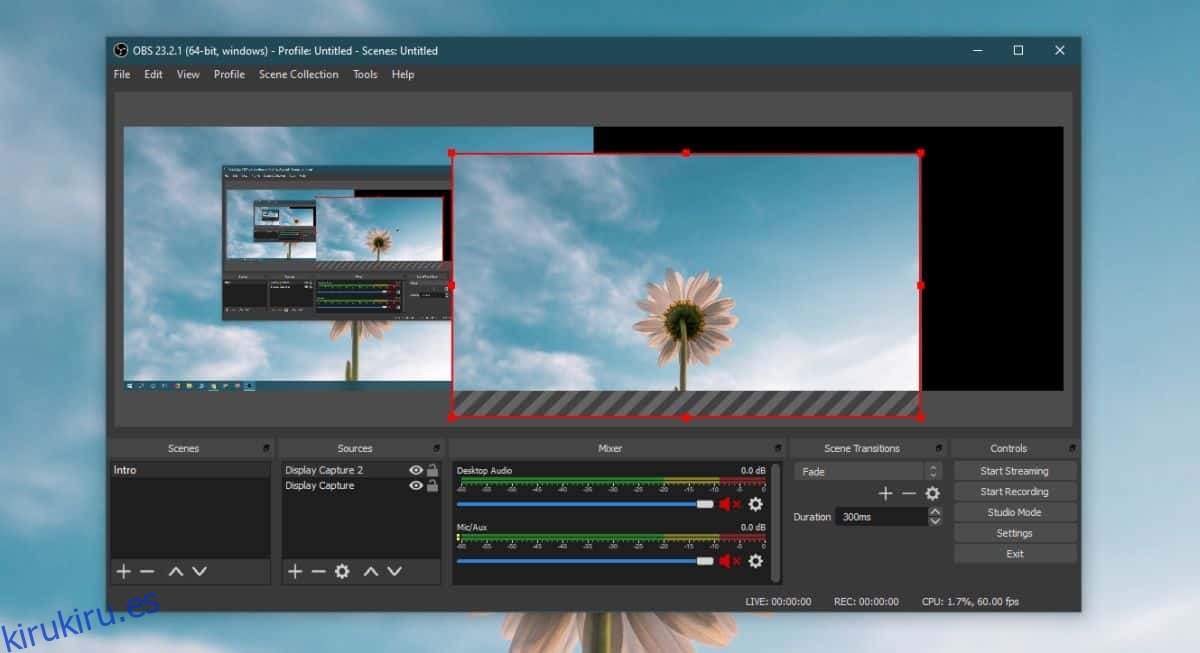
Ahora está listo para grabar o transmitir. Haga clic en el botón de grabación y OBS grabará ambas pantallas al mismo tiempo.