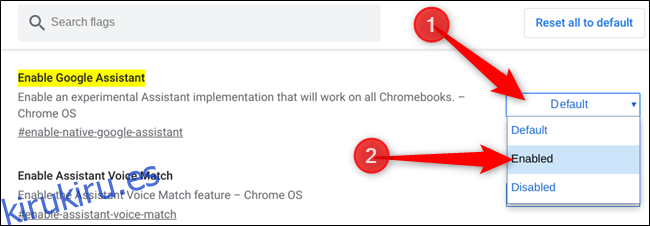Chrome OS tiene una función oculta que le permite usar el Asistente de Google en su Chromebook. Está escondido como una función experimental en la página de banderas y, cuando está habilitado, le permite aprovechar el Asistente de Google directamente desde el escritorio.
Cuando habilita cualquier elemento de chrome: // flags, está utilizando funciones experimentales que no se han probado en todos los dispositivos y podrían funcionar mal. Aunque el Asistente está habilitado, es posible que se encuentre con algunos errores en el camino, así que tenga cuidado al jugar con algunas de estas banderas.
Cómo habilitar el Asistente de Google
Encienda Chrome, pegue chrome: // flags / # enable-native-google-assistant en el Omnibox y presione «Enter» para ir directamente a la bandera del Asistente de Google.
Nota: el Asistente de Google aún no está disponible en todos los dispositivos, aunque está programado para habilitarse en todos los Chromebook con el lanzamiento de Chrome versión 77. Si no ve la bandera, verifique que esté ejecutando la última versión de Chrome OS, actualice su sistema (si es necesario) y luego regrese a la página de banderas.
Haga clic en el cuadro desplegable junto a la marca «Habilitar Asistente de Google» y luego haga clic en «Habilitado».
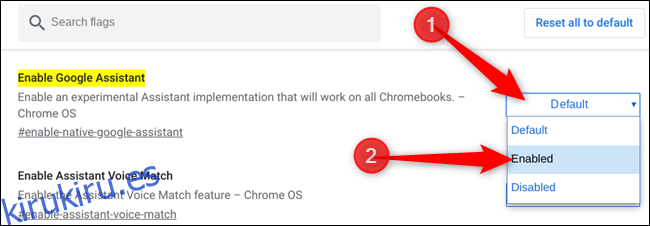
Ahora, para que los cambios surtan efecto, debe reiniciar Chrome OS; haga clic en el botón azul «Reiniciar ahora» en la parte inferior de la página de banderas.
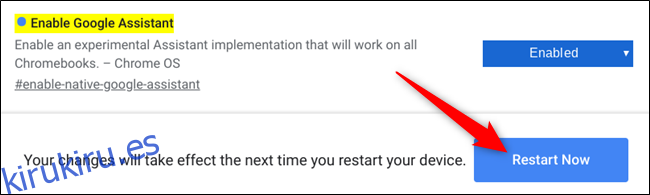
Una vez que su dispositivo se reinicia, puede usar el Asistente de inmediato. Presiona «Buscar + A» para abrir la superposición del Asistente en tu dispositivo y luego escribe un mensaje en el campo de texto provisto.
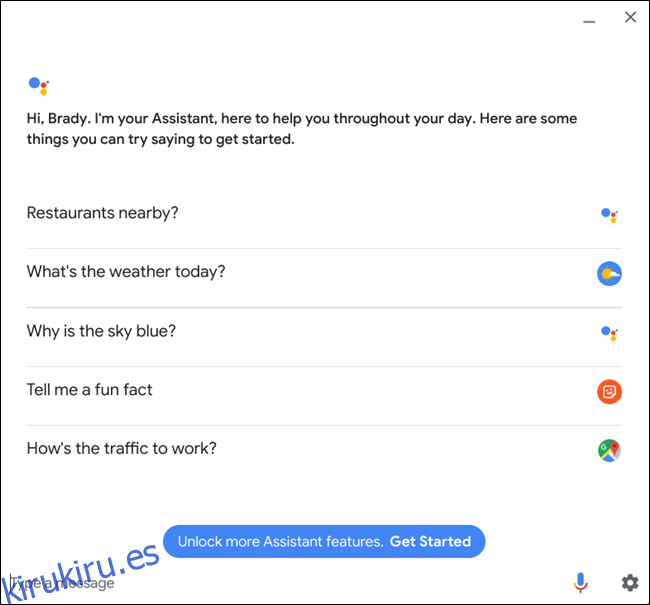
Si prefiere acceder al Asistente cada vez que diga «Ok Google», diríjase a Configuración> Asistente de Google o escriba chrome: // settings / googleAssistant en el Omnibox para ver la configuración del Asistente. Aquí, puede configurar el Asistente aún más, pero por ahora, seleccione «Siempre activado» en el menú desplegable junto a «Ok Google».
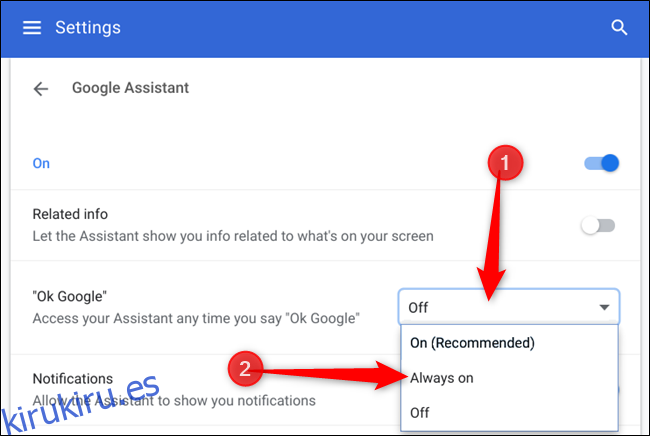
Para ahorrar energía, si selecciona «Activado (recomendado)», Ok Google está activado solo cuando su dispositivo está conectado a una fuente de alimentación. Se abre una ventana que le solicita que active la actividad de voz y audio para la experiencia completa del Asistente. Haga clic en «Activar».
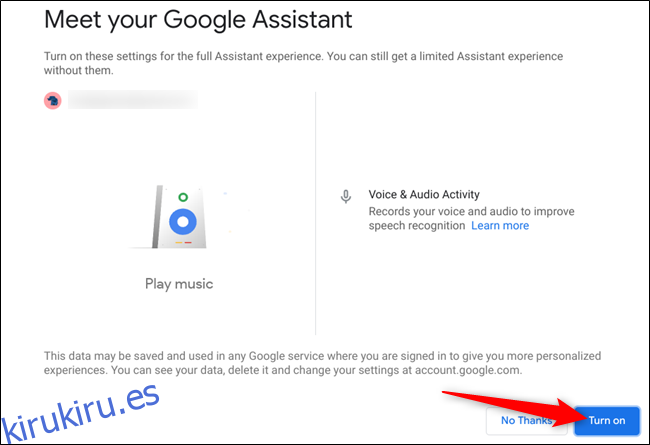
Continúe con el resto de las páginas para configurar la experiencia completa del Asistente y luego haga clic en «Listo» para cerrar la ventana.
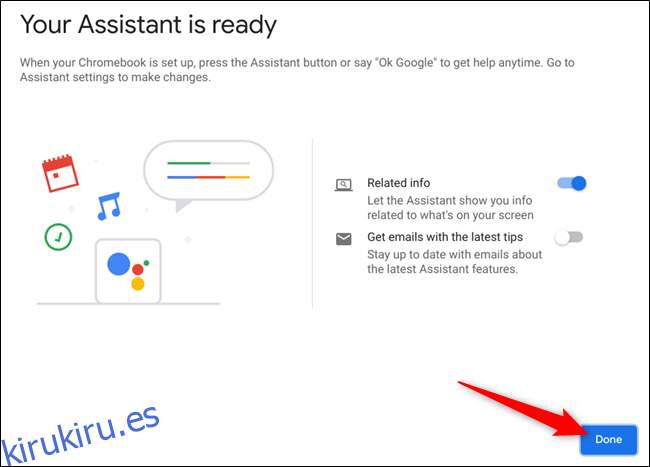
¡Eso es todo al respecto! Después de salir de la viuda, el Asistente de Google está listo para responder la palabra clave activada por voz, «Ok Google».