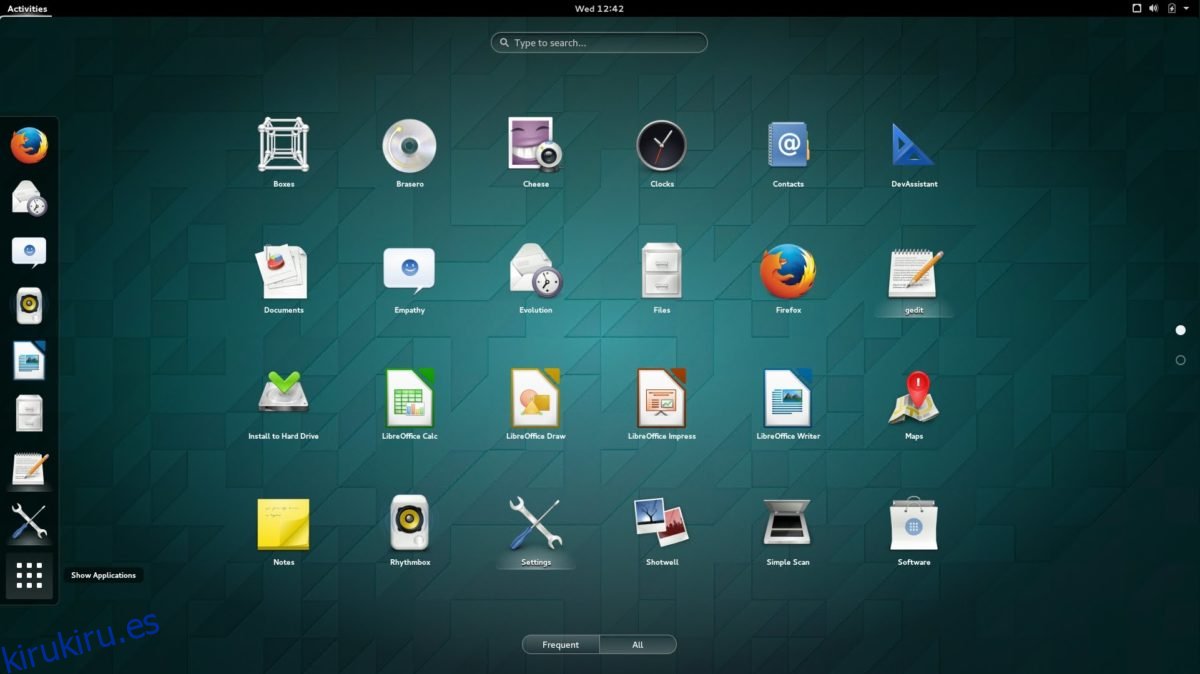Las pantallas de alta resolución se están convirtiendo en la norma, pero a pesar de esto, Linux tiene configuraciones de escala de DPI dudosas y confusas. Es por eso que en este artículo hemos decidido describir cómo configurar el escalado de HiDPI en entornos de escritorio Linux que lo admitan.
Tabla de contenido
Instrucciones de gnomo
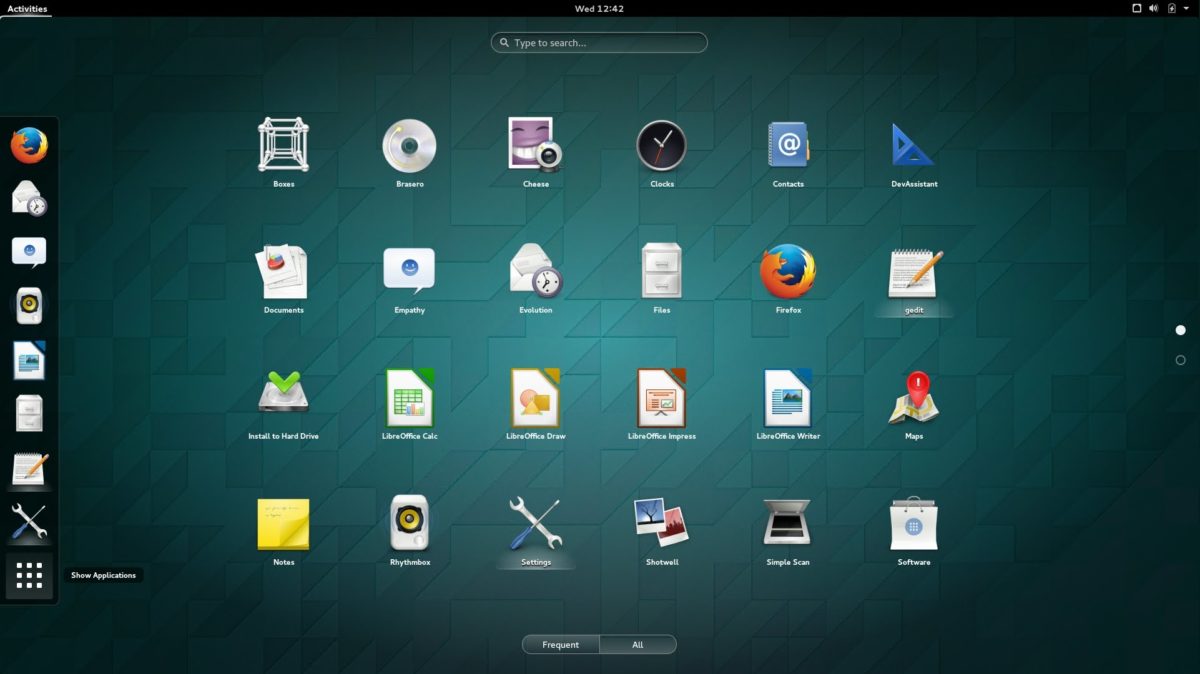
Gnome tiene bastante soporte para HiDpi, y con cada lanzamiento mejora un poco, aunque no aplica estas configuraciones automáticamente en una pantalla de alta resolución. Para cambiar la escala para que sea más amigable con este tipo de pantallas para el entorno de escritorio Gnome, abra una terminal.
La configuración de la escala a través del terminal es posible interactuando directamente con gsettings. Para los usuarios de pantallas Apple Retina y otras pantallas de alta resolución, este comando debería ser suficiente:
gsettings set org.gnome.desktop.interface scaling-factor 2
¿No eres fanático del factor de escala de 2? ¿Quieres algo más alto o más bajo? Cambie «2» por otra cosa. Sin embargo, tenga en cuenta que la herramienta de factor de escala solo acepta números enteros.
Instrucciones de canela
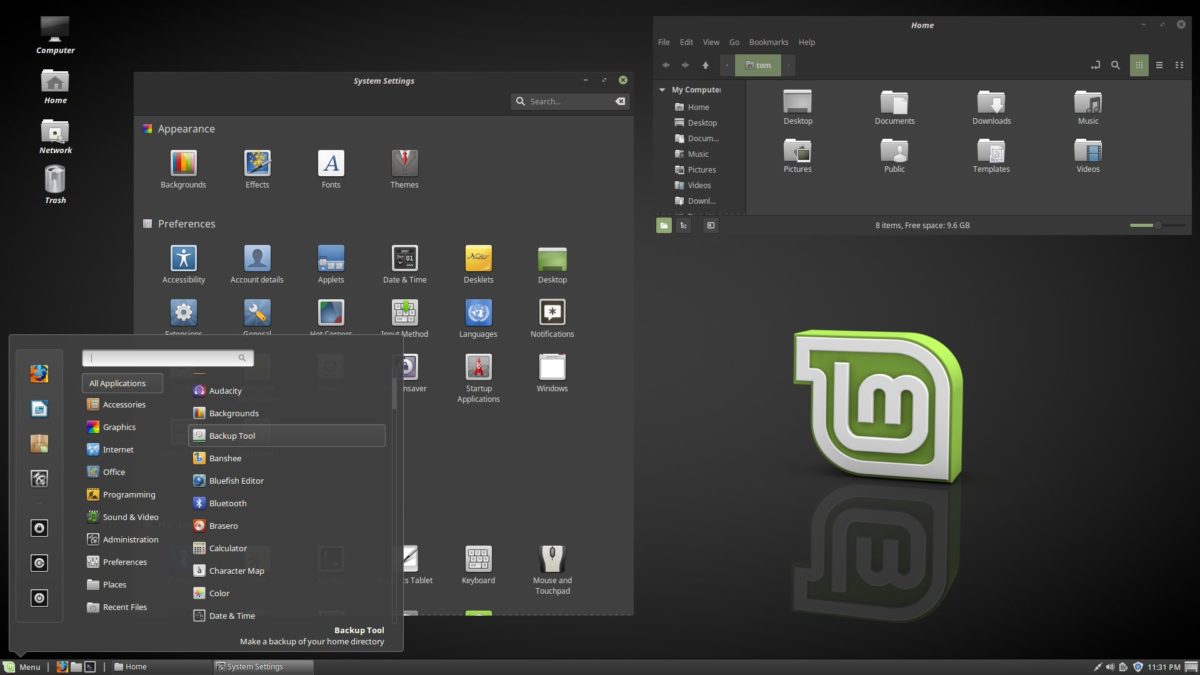
Aquellos que buscan usar una pantalla HiDPi con el entorno de escritorio Cinnamon afortunadamente no necesitan cambiar ninguna configuración de escala para adaptarse a resoluciones grandes. Esto se debe al hecho de que los desarrolladores que trabajan en Cinnamon se esfuerzan mucho para que todo funcione bien como está. De hecho, al iniciar sesión, el escritorio realiza cálculos para determinar la escala correcta para todo. Aún así, si desea ajustar los factores de escala manualmente, aquí le mostramos cómo hacerlo:
Abra el menú Cinnamon y busque «configuración». En el área de configuración, busque «General» y haga clic en él. Desde aquí, busque «Escalado de la interfaz de usuario» y cámbielo de «Auto» a cualquiera de las otras opciones.
Instrucciones de KDE Plasma
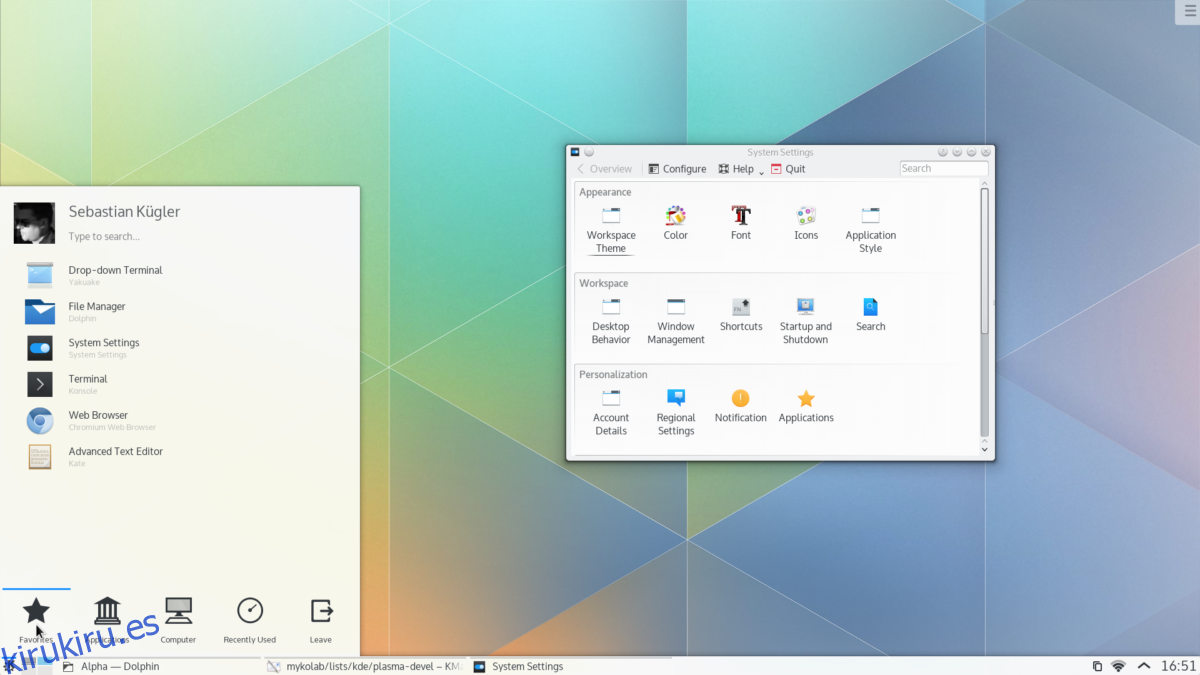
KDE Plasma 5 es otro entorno de escritorio que está tratando de obtener HiDPI correctamente, pero aún necesita un poco de intervención del usuario para que sea perfecto. Para cambiar la escala de la pantalla en el entorno de escritorio KDE Plasma, abra el menú de la aplicación en el panel, busque «Displays» y haga clic en él. Haga clic en la barra de desplazamiento de la derecha y arrástrela hacia la parte inferior. Luego, haga clic en «Pantalla de escala».
Esto abrirá un centro de control que permitirá al usuario cambiar la escala de la pantalla en KDE Plasma. Agarre el control deslizante y arrástrelo a lo que se vea mejor. Luego haga clic en «Aceptar», luego en «Aplicar».
Después de aplicar la configuración, reinicie su PC.
Instrucciones de periquito
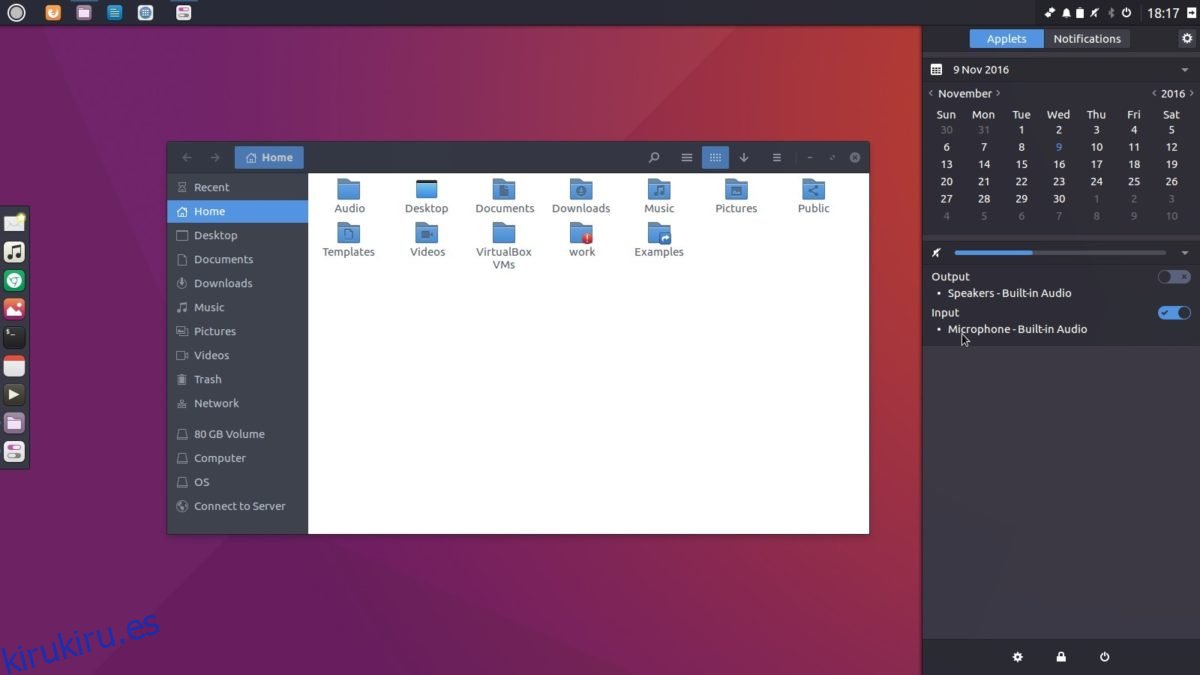
Hay una forma de habilitar el escalado de la interfaz de usuario para pantallas de alta resolución en el entorno de escritorio Budgie, más o menos. Ninguno de los desarrolladores de este entorno de escritorio tiene una pantalla de alta resolución, por lo que no hay desarrollo activo en esta área. Dicho esto, realmente no importa que no haya nadie desarrollándolo, ya que Budgie Desktop se basa en gran medida en Gnome y GTK3, que ya tiene un gran soporte para el escalado de la interfaz de usuario.
Habilitar esto en Budgie funciona exactamente igual que Gnome, aunque como no hay soporte oficial, deberá hacerlo bajo su propio riesgo. Si las cosas no se ven exactamente en la escala correcta, no culpes a nadie. Para habilitar el escalado, abra una ventana de terminal y ejecute el siguiente comando:
gsettings set org.gnome.desktop.interface scaling-factor 2
Al igual que Gnome, personalice el factor de escala de Budgie cambiando «2» a otro número entero.
Instrucciones de unidad
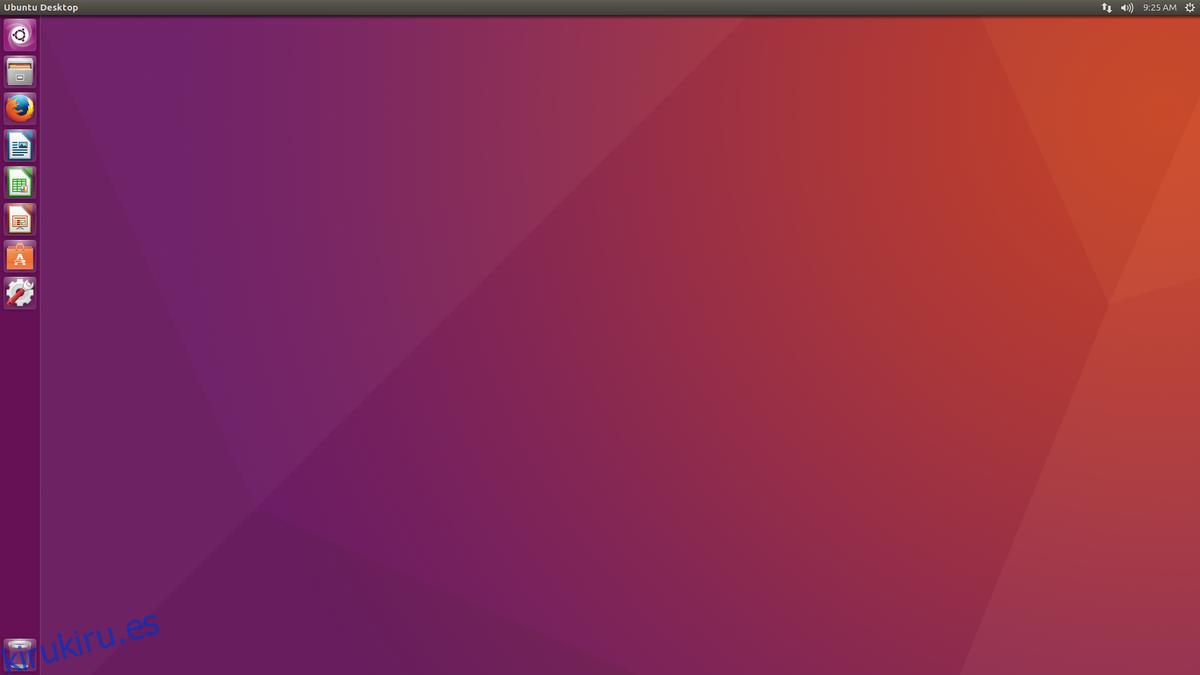
El entorno de escritorio Unity de Ubuntu es probablemente uno de los mejores para pantallas HiDPI. De hecho, es uno de los únicos equipos de escritorio que no se basa únicamente en el uso de números enteros para escalar. Como resultado, las cosas se ven mucho más naturales. De hecho, en la mayoría de las pantallas de alta resolución, es probable que los usuarios no necesiten modificar ninguna configuración de escala. Dicho esto, si está buscando configurar las cosas manualmente, abra el tablero de Unity, busque «pantalla» y presione la tecla Intro.
Desde aquí, seleccione una pantalla y busque la opción de «escalar» según los menús y las barras de título. Arrastre el control deslizante hacia arriba o hacia abajo para ajustar el DPI.
Instrucciones de iluminación
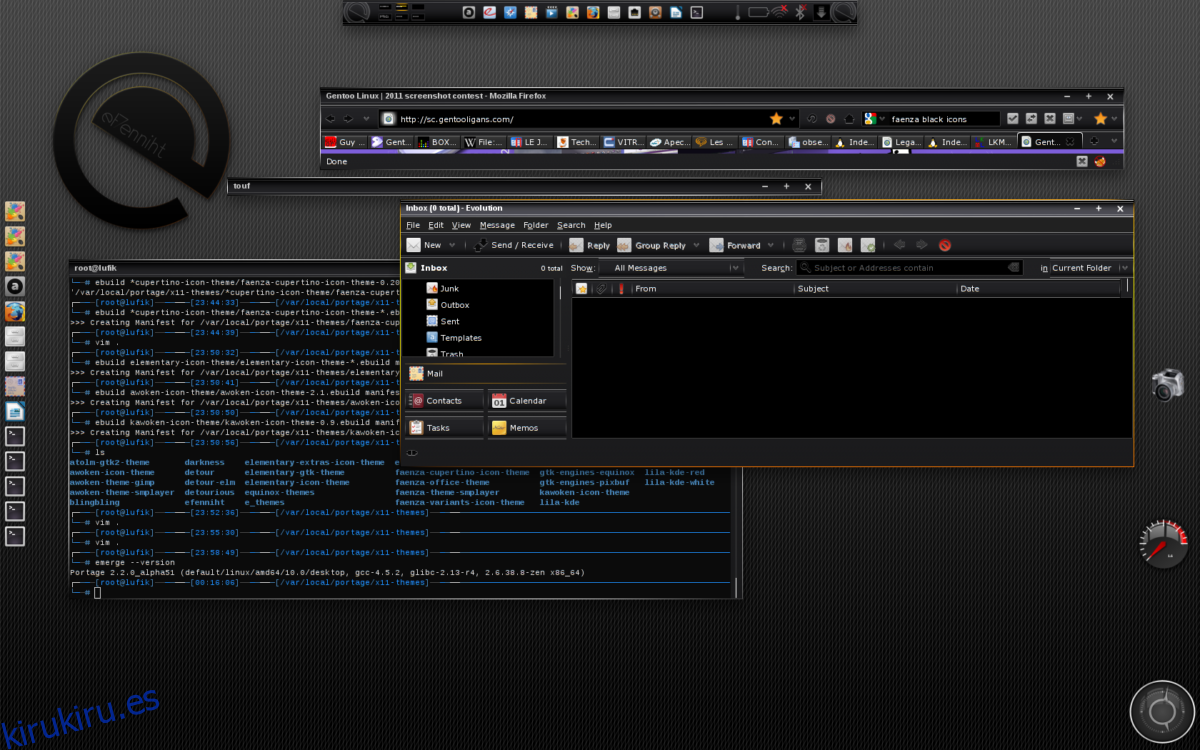
A pesar del hecho de que la iluminación parece un poco anticuada (en comparación con otros entornos de escritorio de Linux, todavía se las arregla para tener una configuración de DPI bastante buena., Los usuarios pueden ajustar fácilmente la escala de la interfaz de usuario y la experiencia general con facilidad. Para hacer esto, haga clic derecho en el escritorio y coloque el cursor sobre «configuración». En el área de configuración del menú contextual, seleccione «Panel de configuración».
Dentro del Panel de configuración, haga clic en la sección «mirar», luego seleccione «Escala». Bajo escala, el usuario puede ajustar fácilmente la escala del escritorio. Establezca la escala en 1.2, o alrededor de ese número, ya que parece verse mejor en pantallas de alta gama.
Computadoras de escritorio no mencionadas
Algunos entornos de escritorio como XFCE4, MATE y LXDE / LXQt no tienen instrucciones en esta lista. Esto se debe a que los desarrolladores detrás de estos escritorios Linux han ignorado por completo las pantallas de alta resolución o están desarrollando una forma para que sus entornos de escritorio lo admitan.
Como resultado, prácticamente no hay configuraciones de las que hablar que podamos incluir en este artículo para ayudar a escalar la interfaz de usuario. Si está usando una Macbook Pro u otra computadora con una pantalla de gama alta en Linux, es mejor usar los entornos de escritorio enumerados anteriormente.