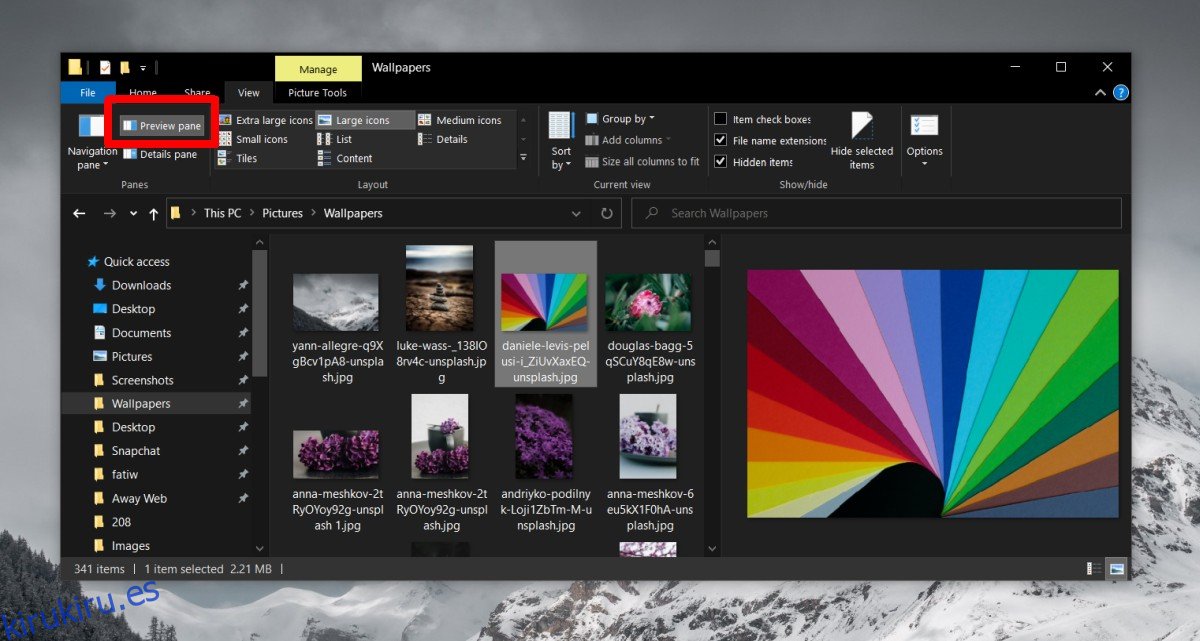El Explorador de archivos muestra archivos en varios diseños; detalles, mosaicos, contenido y varios tamaños de íconos. Cuando opta por uno de los diseños de tamaño de ícono, por ejemplo, íconos grandes o íconos extra grandes, la miniatura del archivo básicamente le brinda una vista previa del archivo. Esta vista previa está reservada para archivos de imagen comunes, por ejemplo, PNG y JPG. Para otros tipos de archivos, no se muestra una vista previa en miniatura similar.
Si desea obtener una vista previa de otros tipos de archivos en el Explorador de archivos, puede habilitar el panel de vista previa.
Tabla de contenido
Panel de vista previa en el Explorador de archivos
Para habilitar el Panel de vista previa en el Explorador de archivos, siga los pasos a continuación;
Abra el Explorador de archivos.
Vaya a la pestaña Ver en la cinta.
A la izquierda, verá un botón llamado Panel de vista previa. Pinchalo.
El panel de vista previa aparecerá en el lado derecho dentro del Explorador de archivos.
Seleccione un archivo y aparecerá una vista previa en el Panel de vista previa.
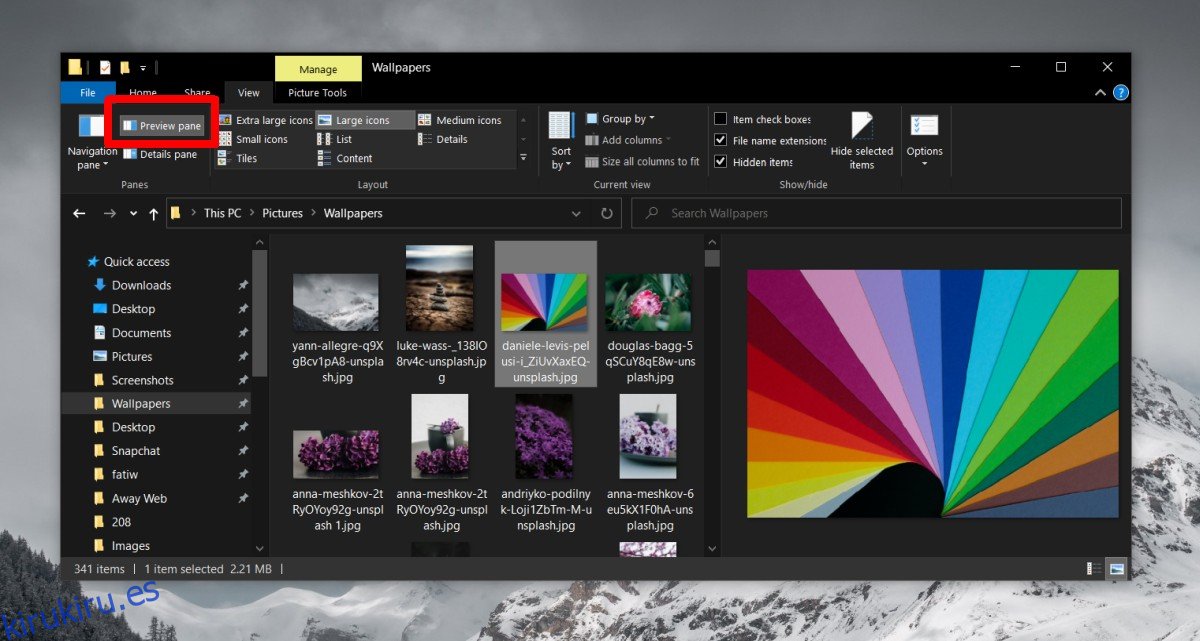
El panel de vista previa en el Explorador de archivos admite más que solo archivos de imagen. Puede, por ejemplo, seleccionar un archivo de texto o un documento de Word y obtener una vista previa, pero eso no significa que tenga soporte universal. No obtendrá una vista previa de muchos tipos de archivos, incluidas las películas.
Puede alternar el Panel de vista previa en el Explorador de archivos con el método abreviado de teclado Alt + P.
Alternativa del panel de vista previa
Si desea un método rápido para ver los detalles de un archivo, pero sabe que no es compatible con el panel Vista previa, puede intentar usar una aplicación gratuita llamada QuickLook.
QuickLook imita la función de vista previa rápida que tiene macOS. En macOS, los usuarios pueden seleccionar un archivo y tocar la barra espaciadora para obtener una vista previa del archivo.
Para utilizar QuickLook;
Instale la aplicación desde el Microsoft Store.
Una vez instalado, abra el Explorador de archivos y navegue hasta una carpeta que tenga un archivo del que desea obtener una vista previa.
Seleccione el archivo y toque la barra espaciadora.
Aparecerá una nueva ventana y le mostrará una vista previa del archivo seleccionado.
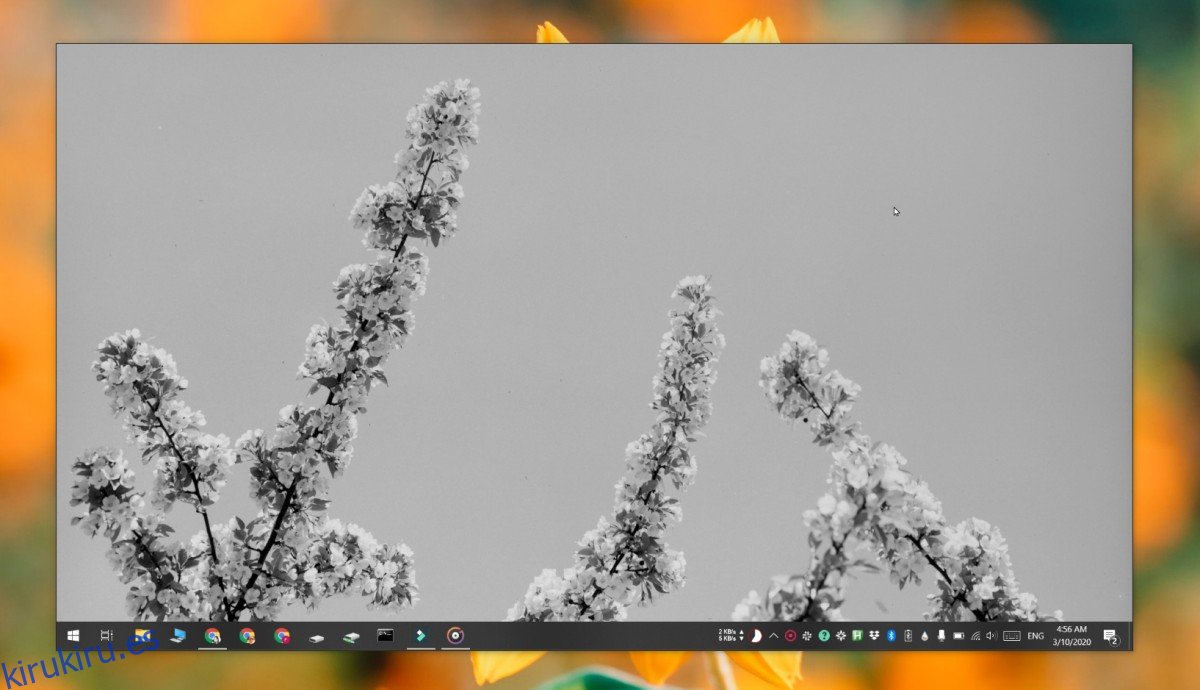
QuickLook admite más formatos que el panel de vista previa, incluidos los archivos de video. También es mucho más eficiente. El panel de vista previa es una función estándar de Windows 10, pero cuando lo usa en una carpeta que tiene muchos archivos, por ejemplo, muchos archivos de imagen, puede tardar unos segundos en mostrar la vista previa. QuickLook es mucho más rápido en el sorteo.
La aplicación también le permite abrir rápidamente el archivo en su aplicación predeterminada con solo hacer clic en un botón.