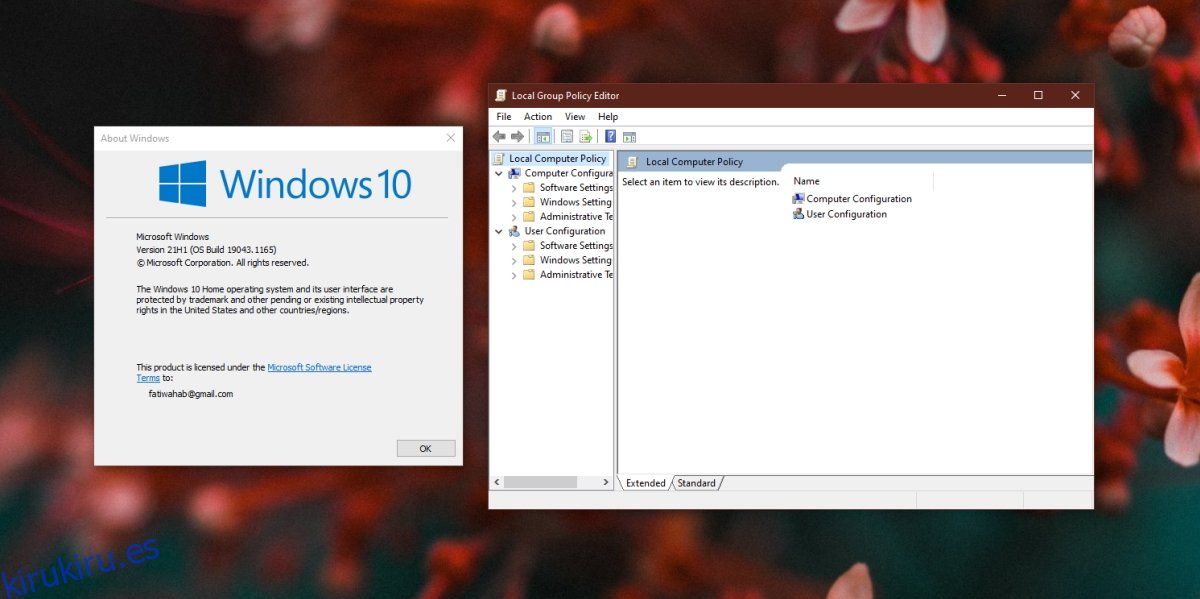El editor de políticas de grupo está ausente en la edición Home de Windows 10. En su lugar, los usuarios tienen el Editor de registro. El editor de registro tiene más o menos las mismas opciones que el editor de políticas de grupo. Cualquier cambio que pueda realizar en Windows 10 Professional al realizar cambios en el editor de políticas de grupo, se puede realizar en Windows 10 Home editando el registro.
Dicho esto, si compara el editor de políticas de grupo con el editor de registro, el editor de políticas de grupo es mucho más fácil de usar. Además, encontrará ciertas configuraciones en la política de grupo que no puede cambiar en el registro.
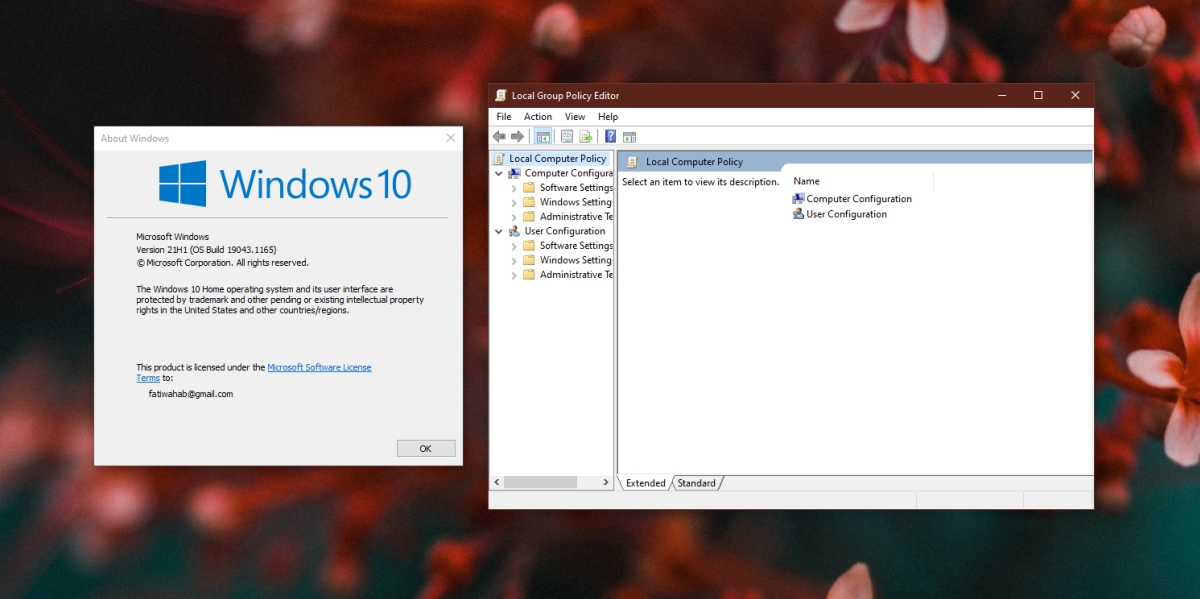
Tabla de contenido
gpedit.msc en Windows 10 Home Edition
Puede habilitar el editor de políticas de grupo en la edición Windows 10 Home. Debe tener derechos de administrador en el sistema para habilitarlo. Los archivos del editor de políticas de grupo ya están presentes en su sistema. Todo lo que necesita saber es cómo configurarlo.
Los archivos se encuentran en;
C:WindowsservicingPackages
Se llaman los archivos / paquetes para el editor de políticas de grupo;
Microsoft-Windows-GroupPolicy-ClientExtensions-Package*.mum
y
Microsoft-Windows-GroupPolicy-ClientTools-Package*.mum
Habilitar gpedit msc en Windows 10 Home
Para habilitar la política del editor de grupo en Windows 10 Home, siga estos pasos.
Abra el símbolo del sistema con derechos de administrador.
Ejecute el siguiente comando.
FOR %F IN ("%SystemRoot%servicingPackagesMicrosoft-Windows-GroupPolicy-ClientTools-Package~*.mum") DO (
DISM /Online /NoRestart /Add-Package:"%F" )
Una vez que se haya completado el comando, ejecute este segundo comando.
FOR %F IN ("%SystemRoot%servicingPackagesMicrosoft-Windows-GroupPolicy-ClientExtensions-Package~*.mum") DO (
DISM /Online /NoRestart /Add-Package:"%F" )
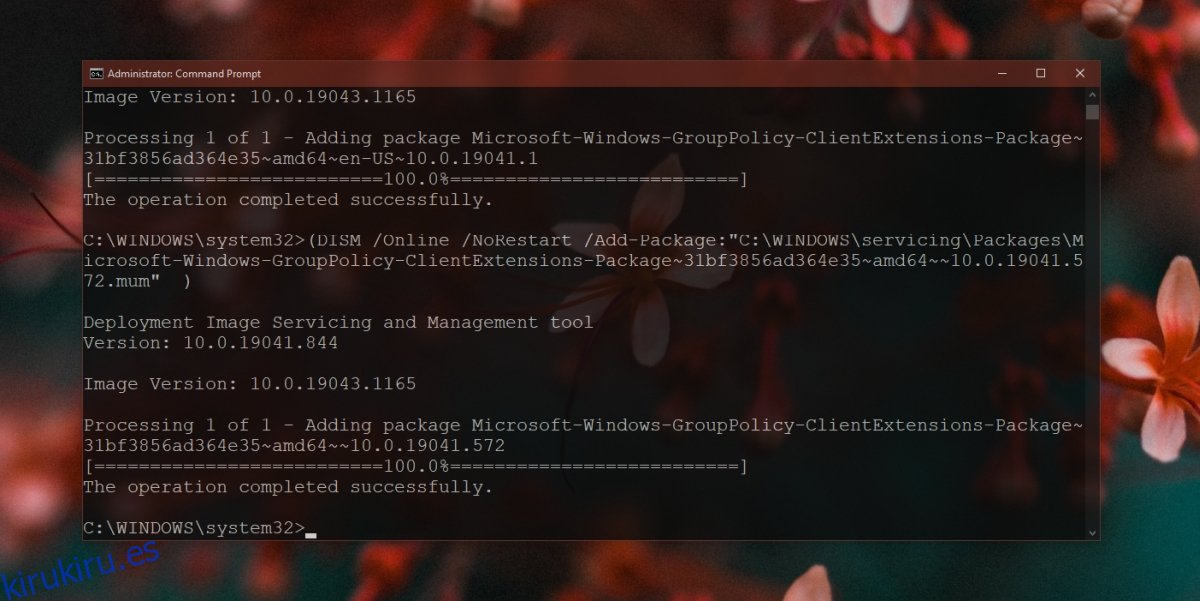
Abra gpedit.msc en Windows 10 Home
Una vez que se haya instalado el editor de políticas de grupo, puede abrirlo siguiendo estos pasos.
Toque el atajo de teclado Win + R para abrir el cuadro de ejecución.
En el cuadro de ejecución, ingrese gpedit.msc y toque la tecla Intro.
Se abrirá el editor de políticas de grupo.
Editor de políticas de grupo vs editor de registro
El editor de políticas de grupo y el editor de registro administran configuraciones iguales o similares. En la mayoría de los casos, los cambios que aplique en el editor de políticas de grupo entrarán en vigor; sin embargo, es posible que no se apliquen todos los cambios de política. Esto es válido para las funciones que no están disponibles en Windows 10 Home. Estos son pocos, pero si no se aplica una configuración, busque las claves de registro equivalentes que pueda editar para realizar el cambio.
Conclusión
El editor de políticas de grupo es más fácil de usar que el editor de registro, pero los cambios deben realizarse con cuidado. Puede revertirlos y el proceso es igualmente fácil de hacer, pero aún debe tener cuidado al hacerlos. El editor de políticas de grupo puede darle la sensación de que los cambios que está realizando no son tan impactantes como los que realiza en el editor de registro, pero eso no es cierto.