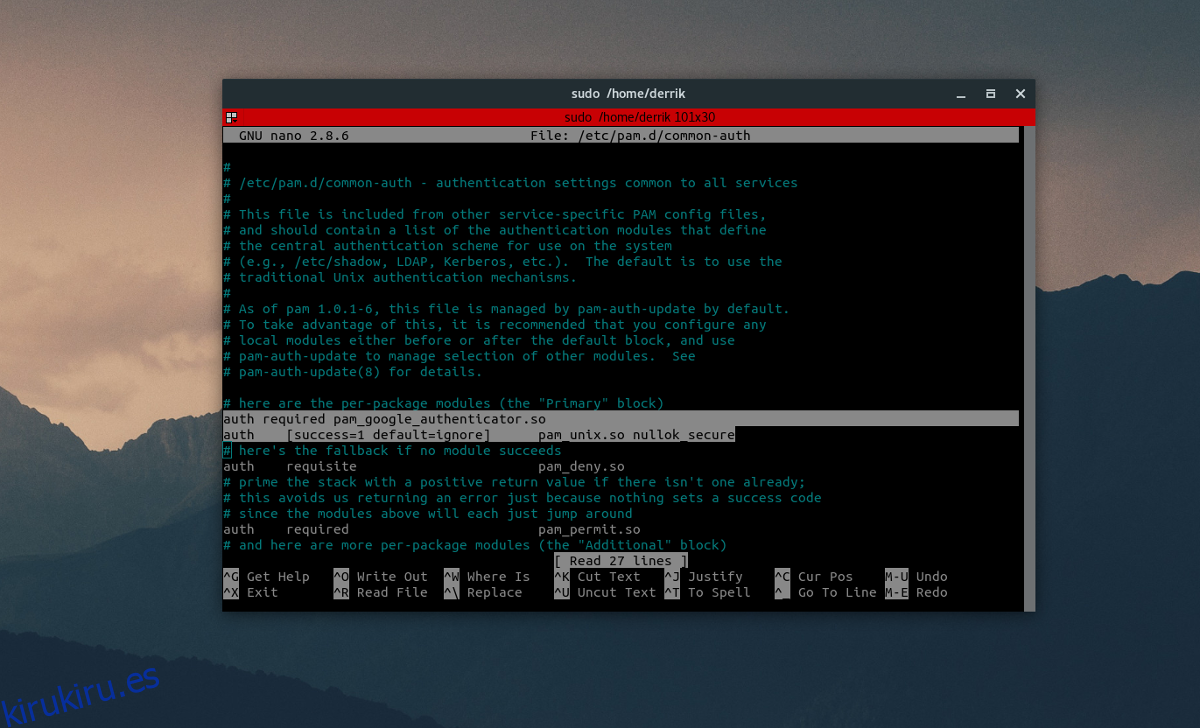Linux es conocido por requerir una contraseña para hacer algo en el sistema central. Es por esto que muchos consideran que Linux es un poco más seguro que la mayoría de los sistemas operativos (aunque no perfecto de ninguna manera). Tener una contraseña segura y una buena política de sudoer es genial, pero no es infalible y, a veces, no es suficiente para protegerte. Es por eso que muchos en el campo de la seguridad han adoptado la autenticación de dos factores en Linux.
En este artículo, veremos cómo habilitar la autenticación de dos factores en Linux usando Google Authenticator.
Tabla de contenido
Instalación
Usar Google Authenticator es posible gracias a un pam enchufar. Utilice este complemento con GDM (y otros administradores de escritorio que lo admitan). A continuación, le indicamos cómo instalarlo en su PC con Linux.
Nota: antes de configurar este complemento en su PC con Linux, vaya al Google Play Store (o) Tienda de aplicaciones de Apple y descargue Google Authenticator, ya que es una parte clave de este tutorial.
Ubuntu
sudo apt install libpam-google-authenticator
Debian
sudo apt-get install libpam-google-authenticator
Arch Linux
Arch Linux no es compatible con el módulo de autenticación pam Google de forma predeterminada. En su lugar, los usuarios deberán tomar y compilar el módulo a través de un paquete AUR. Descargue la última versión de PKGBUILD, o apunte a su ayudante AUR favorito para que funcione.
Fedora
sudo dnf install google-authenticator
OpenSUSE
sudo zypper install google-authenticator-libpam
Otros Linux
El código fuente de la versión Linux de Google Authenticator, así como el complemento libpam utilizado en esta guía, están disponibles en Github. Si está utilizando una distribución de Linux no tradicional, dirígete aquí y siga las instrucciones de la página. Las instrucciones pueden ayudarlo a compilarlo desde la fuente.
Configurar Google Authenticator en Linux
Es necesario editar un archivo de configuración antes de que pam funcione con el complemento de autenticación de Google. Para modificar este archivo de configuración, abra una ventana de terminal. Dentro de la terminal, ejecuta:
sudo nano /etc/pam.d/common-auth
Dentro del archivo common-auth, hay mucho que ver. Muchos comentarios y notas sobre cómo el sistema debe usar la configuración de autenticación entre servicios en Linux. Ignore todo esto en el archivo y desplácese hasta «# aquí están los módulos por paquete (el bloque» Primario «)». Mueva el cursor debajo de él con la tecla de flecha hacia abajo y presione enter para hacer una nueva línea. Entonces escribe esto:
auth required pam_google_authenticator.so
Después de escribir esta nueva línea, presione CTRL + O para guardar la edición. Luego presione CTRL + X para salir de Nano.
Luego, regrese a la terminal y escriba «google-authenticator». Luego se le pedirá que responda algunas preguntas.
La primera pregunta que hace Google Authenticator es «¿Quiere que los tokens de autenticación se basen en el tiempo»? Responda “sí” presionando y en el teclado.
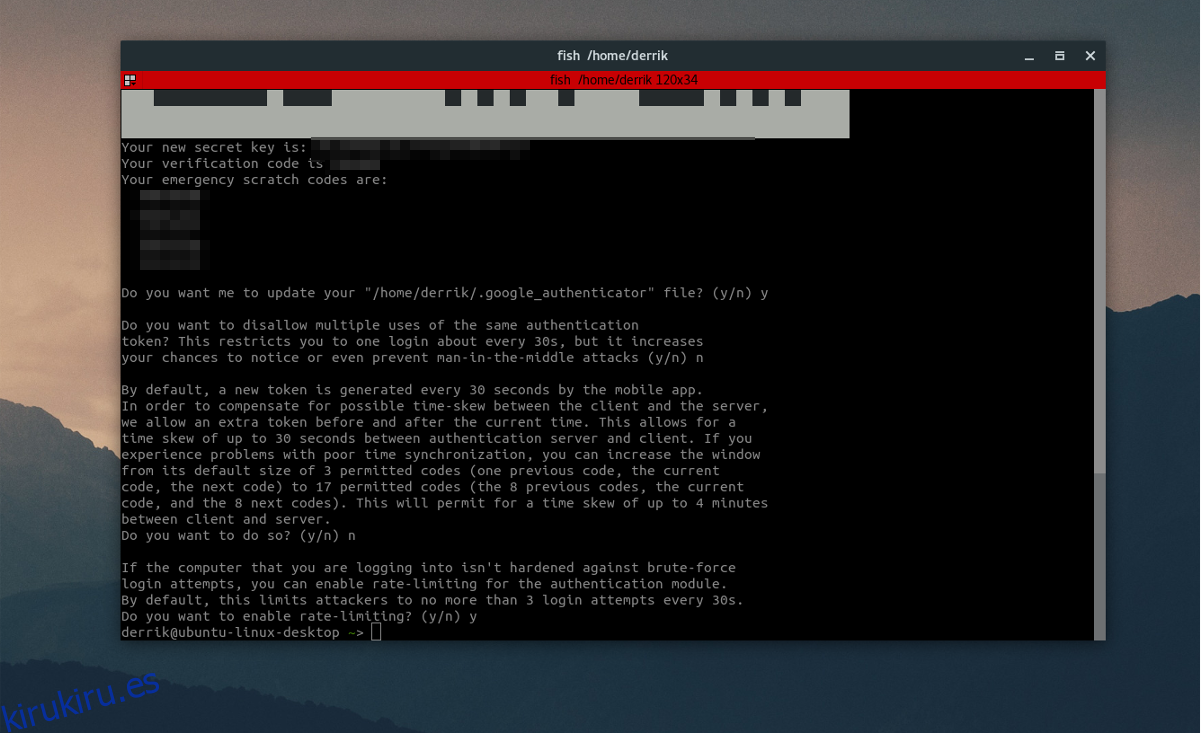
Después de responder a esta pregunta, la herramienta imprimirá una nueva clave secreta, junto con algunos códigos de emergencia. Escriba este código, ya que es importante.
Continúe y responda las siguientes tres preguntas como «sí», seguido de «no» y «no».
La última pregunta que hace el autenticador tiene que ver con la limitación de velocidad. Esta configuración, cuando está habilitada, hace que Google Authenticator solo permita 3 intentos / fallos cada 30 segundos. Por razones de seguridad, le recomendamos que responda afirmativamente a esto, pero está perfectamente bien responder no si la limitación de velocidad no es algo que le importe.
Configuración de Google Authenticator
El lado de Linux está funcionando. Ahora es el momento de configurar la aplicación Google Authenticator para que funcione con la nueva configuración. Para comenzar, abra la aplicación y seleccione la opción «ingresar una clave proporcionada». Esto abre un área de «ingresar detalles de la cuenta».
En esta área, hay dos cosas para completar: el nombre de la PC con la que está usando el autenticador, así como la clave secreta que anotó anteriormente. Complete ambos y Google Authenticator estará operativo.
Iniciando sesión
Ha configurado Google Authenticator en Linux, así como en su dispositivo móvil y todo funciona en conjunto como debería. Para iniciar sesión, seleccione el usuario en GDM (o LightDM, etc.). Inmediatamente después de seleccionar el usuario, su sistema operativo le pedirá un código de autenticación. Abra su dispositivo móvil, vaya a Google Authenticator e ingrese el código que aparece en el administrador de inicio de sesión.
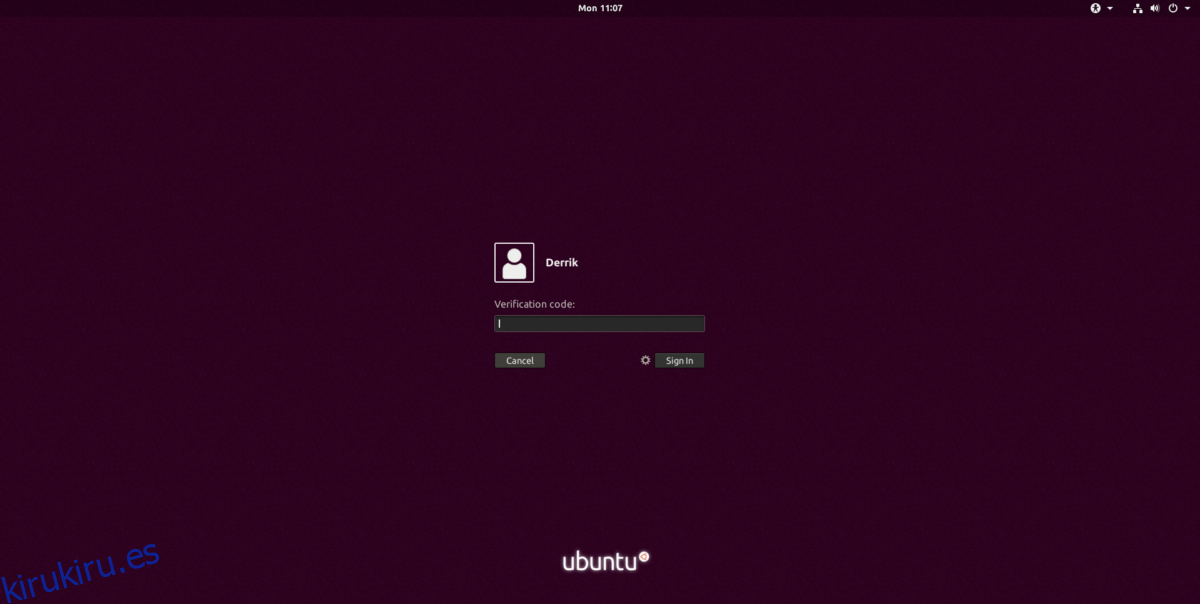
Si el código es correcto, podrá ingresar el código de acceso del usuario.
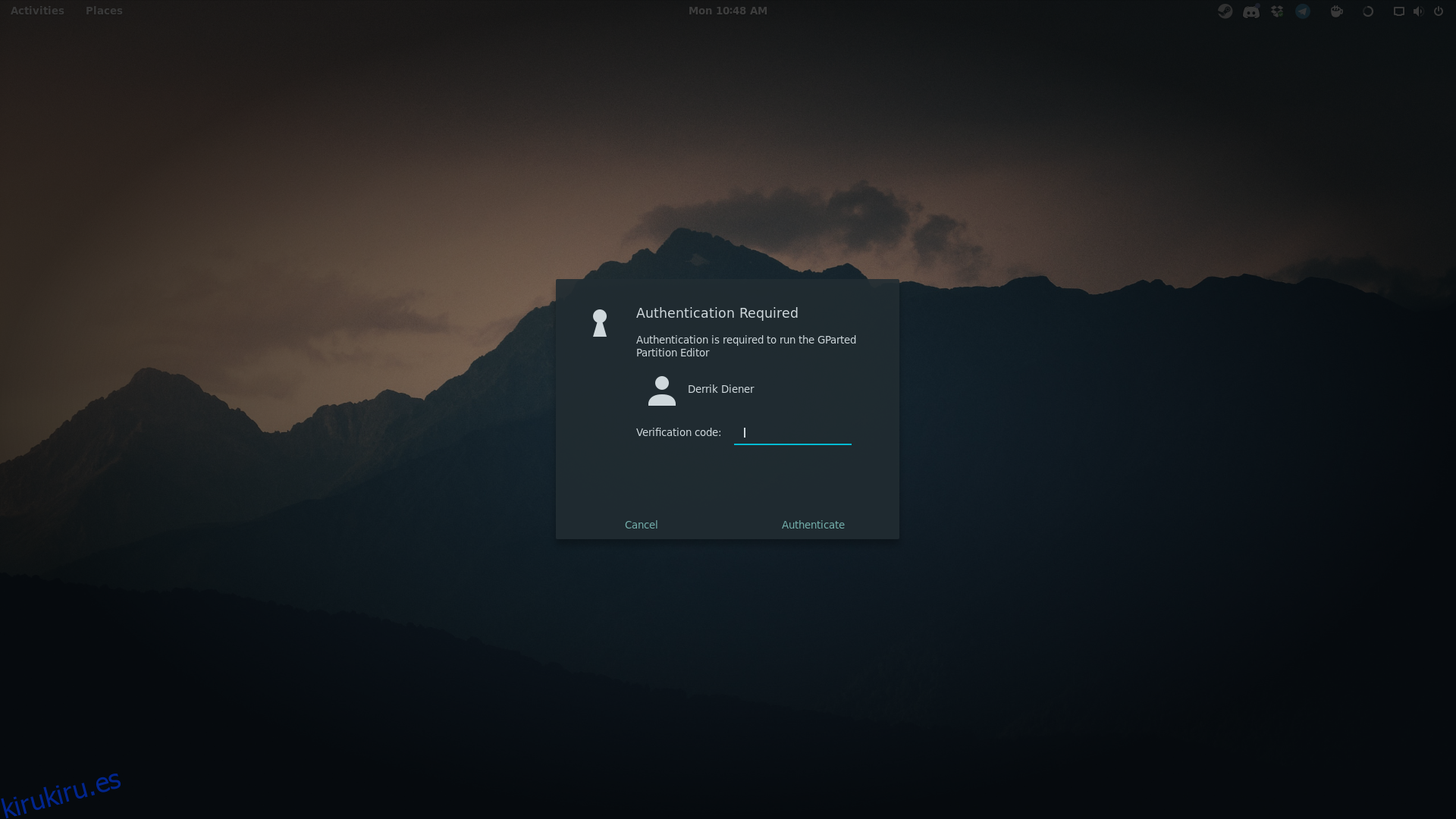
Nota: configurar Google Authenticator en Linux no solo afecta al administrador de inicio de sesión. En cambio, cada vez que un usuario intenta obtener acceso de root, acceder a los privilegios de sudo o hacer algo que requiera una contraseña, se requiere un código de autenticación.
Conclusión
Tener la autenticación de dos factores directamente conectada al escritorio de Linux agrega una capa adicional de seguridad que debería estar allí por defecto. Con esto habilitado, es mucho más difícil acceder al sistema de alguien.
Dos factores pueden ser dudosos a veces (como si fuera demasiado lento para el autenticador), pero en general es una adición bienvenida a cualquier administrador de escritorio de Linux.