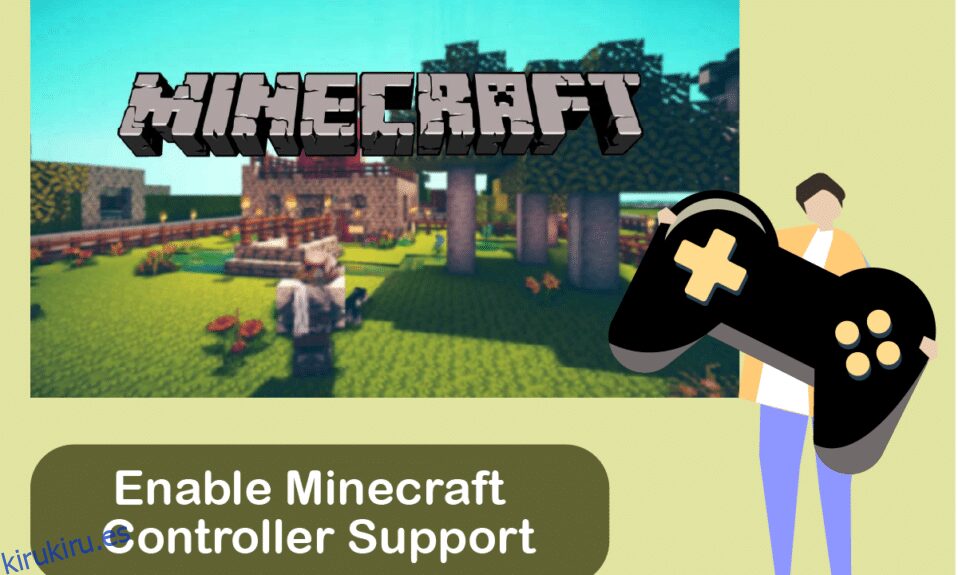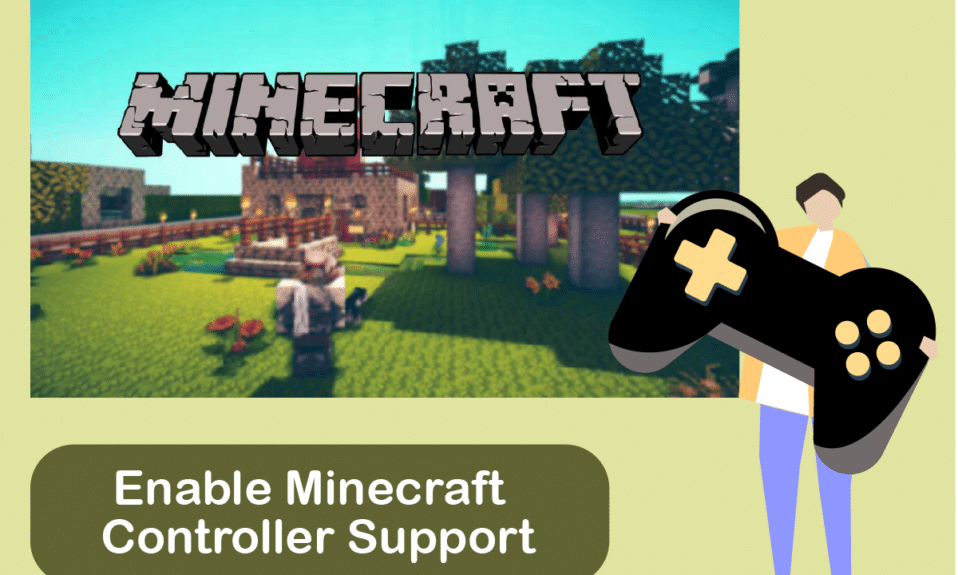
Minecraft es uno de los videojuegos más conocidos de todos los tiempos en la comunidad de jugadores. Con un concepto de mundo abierto en el género sandbox, el juego ha sido disfrutado por unos 140 millones de jugadores activos desde su lanzamiento. Aunque la versión de Java es la original, Bedrock es más popular entre los jugadores debido a su disponibilidad en consolas y plataformas móviles. Minecraft Java da libertad a los jugadores para equipar máscaras y modificaciones personalizadas para enriquecer la experiencia de juego a costa de agotar más recursos y solo disponible en PC. Ser exclusivo para PC también significa que la versión de Java no es compatible con los controladores de forma nativa. Sin embargo, hay una solución disponible para los jugadores que quieran experimentar Minecraft Java usando controladores. En este artículo, conocerá las diferencias entre las versiones Java y Bedrock de Minecraft y cómo podría disfrutar de este juego con la compatibilidad con el controlador de Minecraft.

Tabla de contenido
Cómo habilitar la compatibilidad con el controlador de Minecraft
Minecraft viene en dos versiones: Java y Bedrock. Hay muchas diferencias clave entre las versiones de Minecraft Java y Bedrock que alteran la experiencia de los jugadores que juegan en cualquiera de las versiones.
Hemos resumido las diferencias entre los dos para ayudarlo a elegir qué versión se adapta mejor a su estilo de juego.
minecraft Java
Minecraft lecho de roca
Exclusivo para PC. Funciona en Windows, MacOS y Linux
Juego multiplataforma. Disponible para PC, consola de juegos y plataforma móvil
Modificaciones gratuitas hechas por la comunidad
Complementos disponibles en Marketplace para comprar
Consumidor de recursos
No requiere muchos recursos
Sin soporte de controlador nativo
Admite controladores de forma nativa.
Jugabilidad no tan fluida
Experiencia de juego más fluida
Minecraft está disponible en diferentes plataformas como PC, macOS, Linux, Xbox y PlayStation, con plataformas portátiles como Nintendo Switch, Android e iOS.
Dado que Minecraft no es compatible con el controlador Java de Minecraft, existe una solución alternativa para usar Steam PC Client para agregar la compatibilidad con el controlador de PC de Minecraft. Los siguientes métodos le mostrarán cómo habilitar la compatibilidad con el controlador en Minecraft Java.
Paso 1: agregue soporte de controlador a Steam
En primer lugar, descargue Steam en su sistema y complete el proceso de instalación. Después de instalar Steam, sigue estos pasos:
1. Abra el Cliente Steam para PC.
2. Inicie sesión con su nombre de cuenta y contraseña en la aplicación Steam.
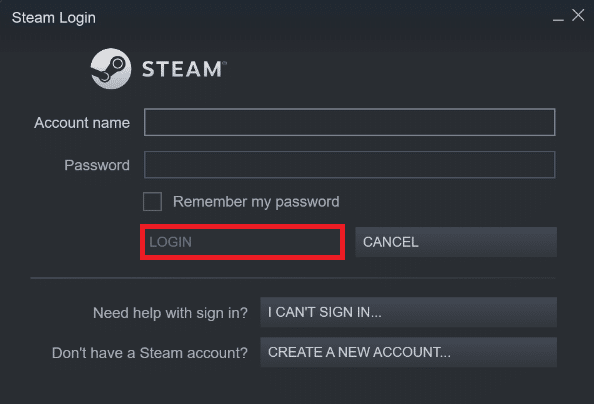
3. Haga clic en Steam en la esquina superior izquierda y haga clic en Configuración en el menú.
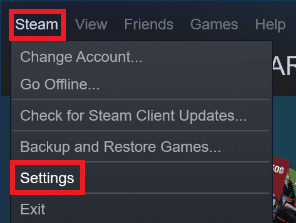
4. Ahora, haga clic en la pestaña Controlador a la izquierda.
5. Luego, haga clic en CONFIGURACIÓN GENERAL DEL CONTROLADOR, como se muestra a continuación.
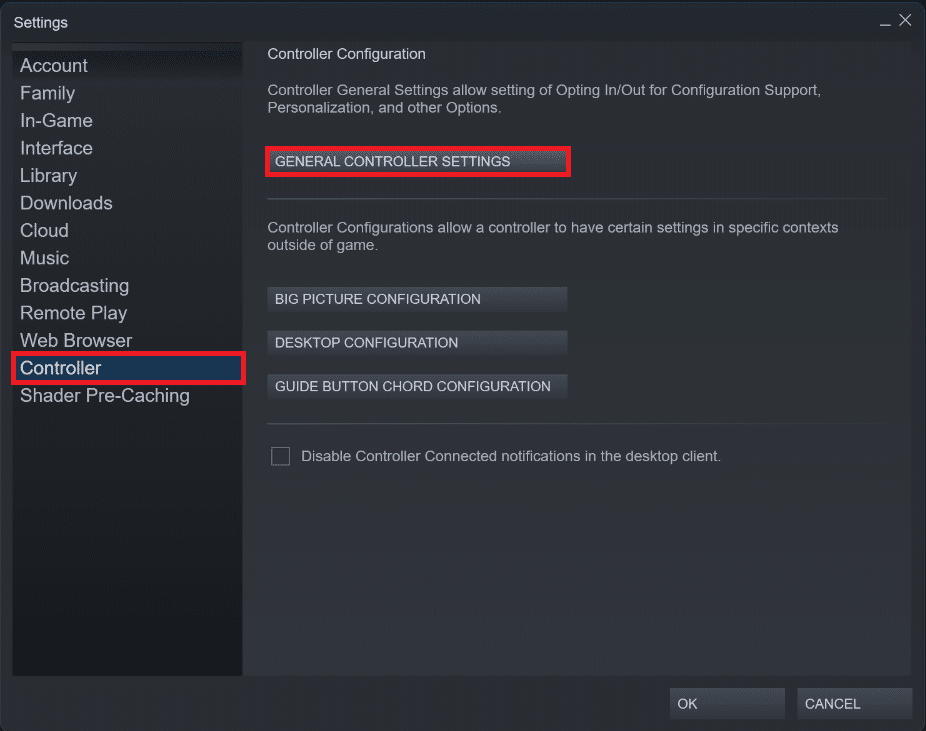
6. Marque las casillas en la ventana de configuración del controlador en su sistema según el controlador que posea, como se muestra a continuación.
- Soporte de configuración de PlayStation
- Soporte de configuración de Xbox
- Compatibilidad con la configuración de Switch Pro
- Soporte de configuración de gamepad genérico
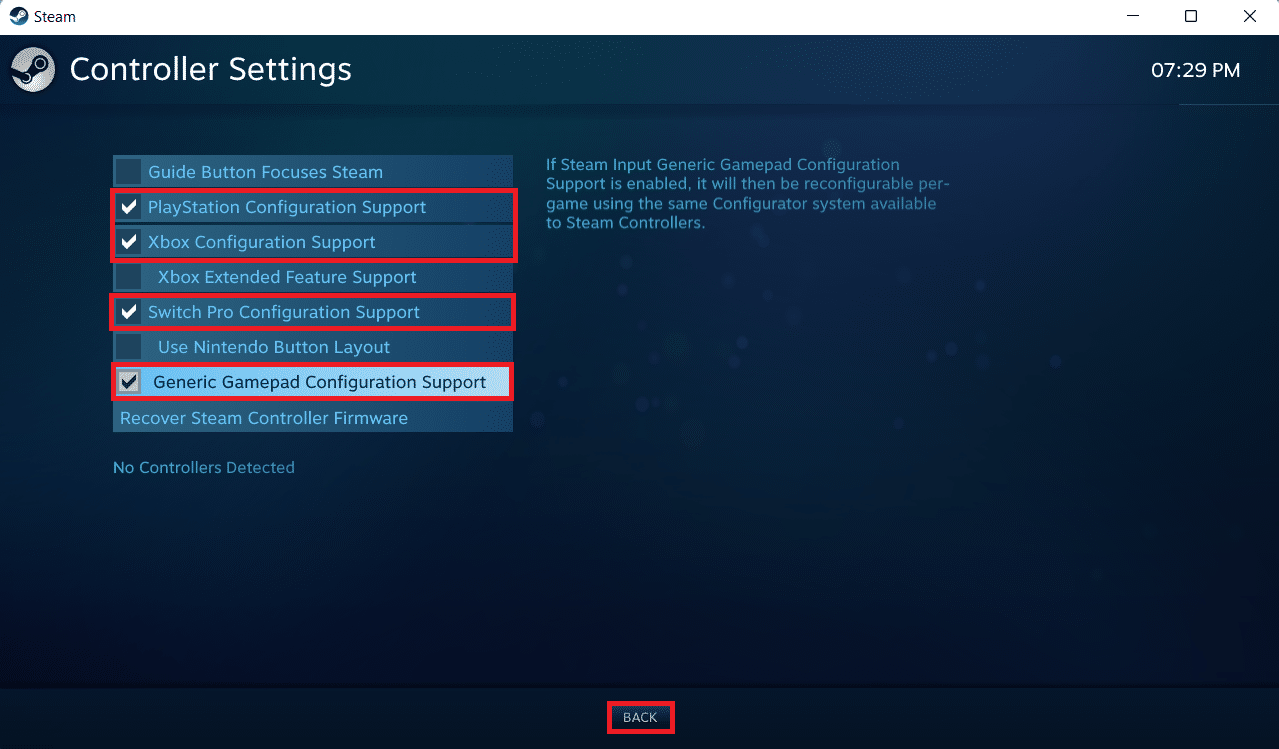
7. Finalmente, haga clic en Atrás.
Paso 2: agrega Minecraft a la biblioteca de Steam
Después de habilitar la compatibilidad con el controlador en Steam, debe agregar Minecraft Java a su biblioteca Steam. Para esto, necesitas tener Minecraft ya instalado en tu PC.
1. Inicie el cliente Steam para PC.
2. Haga clic en Juegos en la barra de menú.
3. Haga clic en Agregar un juego que no sea de Steam a Mi biblioteca.
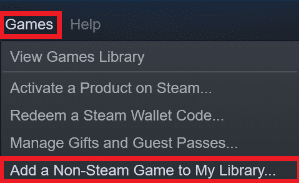
4. Marque la casilla marcada Minecraft y haga clic en AÑADIR PROGRAMAS SELECCIONADOS.
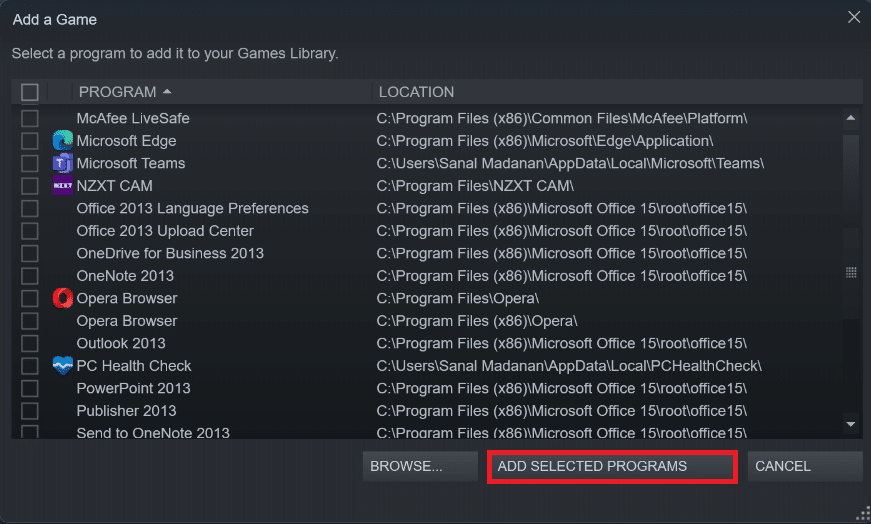
Paso 3: Conecte el controlador a la PC
Ahora, para habilitar la compatibilidad con el controlador de Minecraft, agregue su controlador a su PC siguiendo estos pasos:
Opción I: Agregar controlador Bluetooth
Nota: asegúrese de que su controlador esté en modo detectable antes de realizar estos pasos.
1. Abra la ventana Configuración presionando las teclas Windows + I juntas.
2. Haga clic en Bluetooth y dispositivos.
3. Luego, haga clic en Agregar dispositivo.
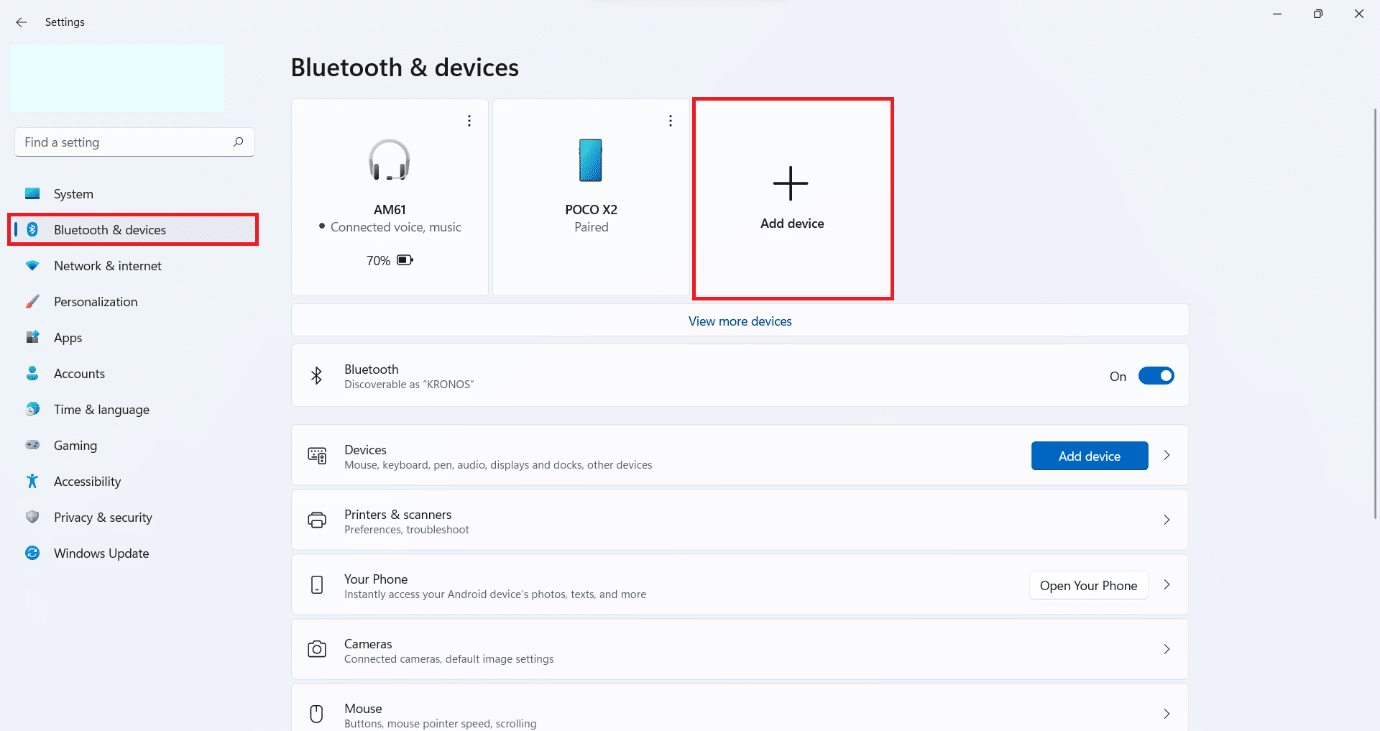
4. A continuación, seleccione la opción Todo lo demás.
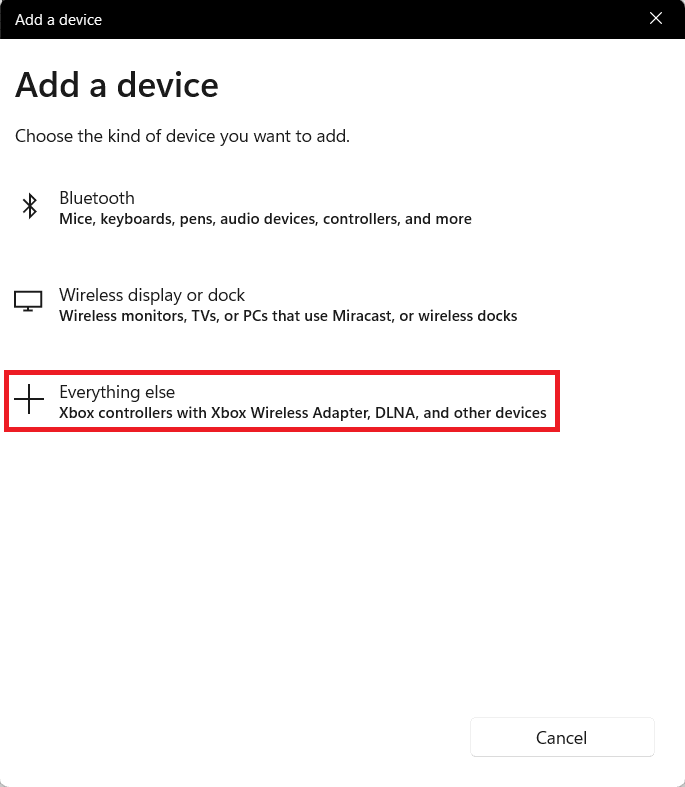
5. Seleccione y agregue su controlador de la lista de dispositivos disponibles.
Opción II: Agregar controlador con cable
En el caso de los controladores con cable, la mayoría de estos días son compatibles con plug and play, lo que significa que no tiene que instalarlos explícitamente. Simplemente puede conectarlos a uno de los puertos USB disponibles y esperar a que Windows reconozca el controlador. Luego, espere más para permitir que Windows maneje la instalación del controlador del controlador automáticamente.

Paso 4: configurar el controlador en Steam
Ahora, para habilitar la compatibilidad con el controlador de Minecraft, configure el controlador en Steam como se muestra en los pasos a continuación.
1. Conecte su controlador siguiendo los pasos que se muestran en el Paso 3.
2. Abra el Cliente Steam para PC.
3. Haga clic en el menú BIBLIOTECA.
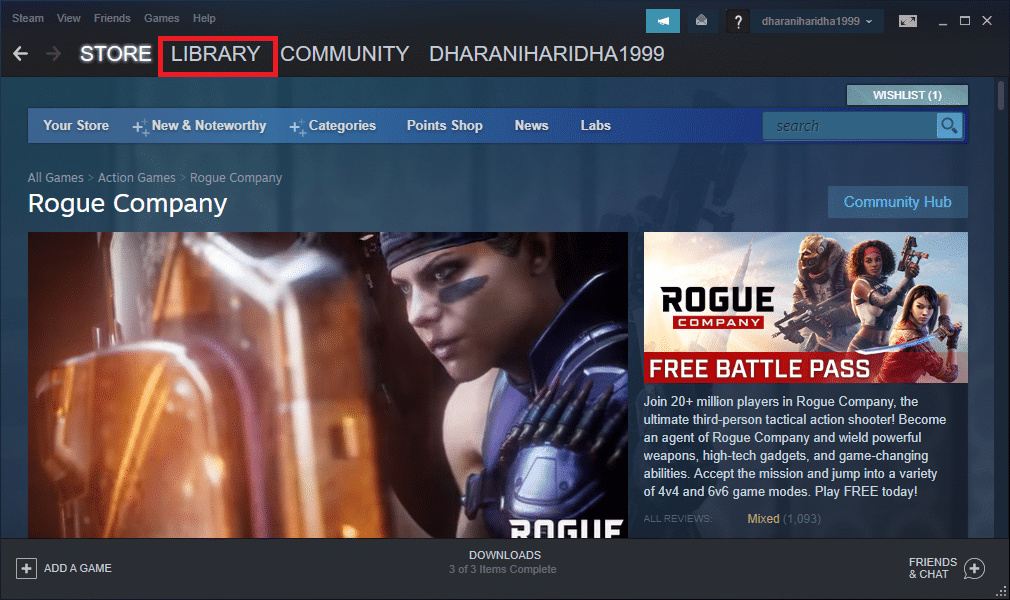
4. Seleccione Minecraft en el panel izquierdo.
5 .Haga clic en Configuración del controlador.
6. Asigne todos los controles uno por uno y asígnelos al control del teclado y del mouse.
Para el movimiento, puede usar el joystick izquierdo y asignarlo a las teclas WASD del teclado. De manera similar, puede asignar el control de la cámara al joystick derecho y asignarlo al mouse. También puede ajustar la sensibilidad del controlador para que coincida con su nivel de comodidad.
***
Esperamos que este artículo haya sido útil y que hayas aprendido a agregar compatibilidad con el controlador de Minecraft. Además, puedes enviarnos tus sugerencias y consultas con respecto a este artículo, o también puedes escribirnos qué tema debemos tratar a continuación.