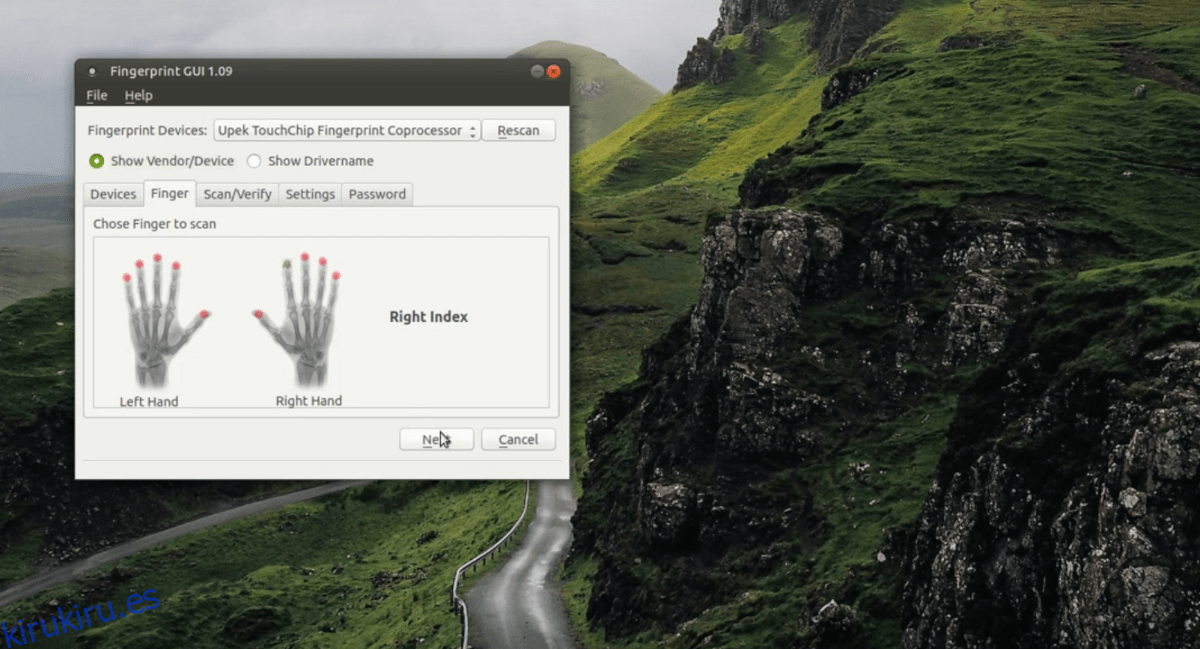Los escáneres de huellas dactilares se están convirtiendo en algo en muchas computadoras portátiles últimamente. Es natural que esta tecnología llegue a la PC, dado que ha funcionado muy bien en los teléfonos inteligentes. Cuando se trata de compatibilidad con el escáner de huellas dactilares en Linux, es impredecible. No todos los fabricantes de hardware envían controladores para Linux y la comunidad no siempre se hace cargo. Dicho esto, si tiene un escáner de huellas dactilares compatible con Linux, aquí le mostramos cómo usarlo en su sistema Linux.
Nota: si su escáner de huellas dactilares requiere la instalación de controladores de Linux no incluidos en el kernel, asegúrese de instalarlos antes de intentar utilizar la GUI de huellas dactilares.
Tabla de contenido
Instalar la GUI de huellas dactilares
La GUI de huellas digitales es la mejor herramienta disponible para acceder, configurar y habilitar el escaneo de huellas digitales en Linux. Aunque es la mejor herramienta disponible, actualmente no se incluye ningún sistema operativo Linux con esta aplicación. Como resultado, debe instalarlo manualmente antes de usarlo.
Hay diferentes formas de instalar la GUI de huellas dactilares según la distribución de Linux que esté utilizando. Para que funcione, abra una ventana de terminal presionando Ctrl + Alt + T o Ctrl + Shift + T en el teclado. Luego, siga las instrucciones de instalación según el sistema operativo que utilice.
Ubuntu
En Ubuntu Linux, la mejor manera de hacer que la GUI de huellas digitales funcione es usar el PPA de terceros que está disponible en Launchpad. Para agregar este PPA, use el comando add-apt-repository en la terminal.
sudo add-apt-repository ppa:fingerprint/fingerprint-gui
Con el PPA agregado a Ubuntu, ejecute el comando de actualización para actualizar las fuentes de software de su PC.
sudo apt update
Después de la actualización, instale los parches de software pendientes con el comando de actualización.
sudo apt upgrade -y
Finalmente, instale la GUI de huellas dactilares y los paquetes relacionados que necesita para funcionar correctamente.
sudo apt-get install libbsapi policykit-1-fingerprint-gui fingerprint-gui
Debian 10
Los usuarios de Debian 10 pueden usar el repositorio de Ubuntu 18.04 proporcionado en Launchpad para instalar la aplicación de interfaz gráfica de usuario de huellas dactilares. Para agregarlo, abra una terminal y use el comando add-apt-repository.
Nota: no se sabe si la GUI de huellas dactilares funciona en Debian 9. Si necesita esta aplicación, primero considere actualizar a Debian 10.
su -
add-apt-repository 'deb https://ppa.launchpad.net/fingerprint/fingerprint-gui/ubuntu bionic main'
Después de agregar el repositorio de software a su archivo /etc/apt/sources.list, es hora de descargar el archivo de clave de software, para que Debian pueda interactuar con el PPA. Si no lo hace, la GUI de huellas dactilares no se instalará.
sudo apt-key adv --keyserver keyserver.ubuntu.com --recv EFD5FA852F20733F
Suponiendo que el comando de recuperación de claves funcione correctamente, el PPA estará listo para usarse en Debian. A continuación, ejecute los comandos de actualización y actualización para descargar el archivo de lanzamiento para el repositorio.
sudo apt-get update
sudo apt-get upgrade -y
Finalmente, instale los paquetes necesarios para ejecutar Fingerprint GUI en Debian.
sudo apt-get install libbsapi policykit-1-fingerprint-gui fingerprint-gui
Arch Linux
En Arch Linux, obtener la GUI Fingerprint implica descargar el programa y compilarlo a través de un paquete AUR. Para instalar el paquete AUR de Fingerprint GUI, comience usando el administrador de paquetes Pacman para instalar los paquetes Git y Base-devel.
Nota: si tiene problemas para instalar el paquete Fingerprint GUI AUR, asegúrese de leer la sección de comentarios de la aplicación para obtener sugerencias, trucos y correcciones para que funcione.
sudo pacman -S git base-devel
Después de la instalación de los paquetes Git y Base-devel, use la herramienta Git para descargar la aplicación auxiliar Trizen AUR, para que la instalación de la GUI Fingerprint y sus muchas dependencias sea un proceso sencillo.
git clone https://aur.archlinux.org/trizen.git
Mueva la sesión de terminal a la carpeta «trizen» recién creada e instale la aplicación Trizen en su PC Arch Linux.
cd trizen
makepkg -sri
Después de instalar la aplicación Trizen en Arch, podrá usarla para instalar rápidamente la GUI Fingerprint, junto con todos sus paquetes dependientes.
trizen -S fingerprint-gui
Fedora
Aunque Fedora no es compatible con la GUI de huellas dactilares, el repositorio de software RPM Sphere lo tiene disponible para los usuarios de Fedora 29 y 30. Para que funcione, abra una terminal y use el comando dnf install a continuación.
sudo dnf install https://raw.githubusercontent.com/rpmsphere/x86_64/master/f/fingerprint-gui-1.09-3.1.x86_64.rpm
OpenSUSE
La GUI de huellas dactilares está disponible para los usuarios de OpenSUSE, siempre que utilicen Tumbleweed. Por lo tanto, antes de intentar instalar este paquete, asegúrese de actualizar a la versión Tumbleweed.
Una vez que haya terminado de actualizar OpenSUSE, use los siguientes comandos para que la aplicación funcione,
zypper addrepo https://widehat.opensuse.org/opensuse/repositories/hardware/openSUSE_Tumbleweed/ hardware zypper install fingerprint-gui
Configurar la GUI de huellas dactilares
La configuración de la GUI de huellas dactilares comienza abriendo la aplicación y haciendo clic en «Dispositivos». Desde allí, busque el menú desplegable «Dispositivos de huellas digitales» y haga clic en él para seleccionar su dispositivo de escáner de huellas digitales.

Después de seleccionar un dispositivo de huellas digitales, haga clic en «Dedo» y elija un dedo para agregarlo a la GUI de huellas digitales. Luego, ubique “Escanear / Verificar” y siga las instrucciones para escanear su dedo. Una vez que haya terminado el escaneo, vaya a «Configuración» y haga clic en el botón «Exportar ahora». Esto exportará su huella digital escaneada.
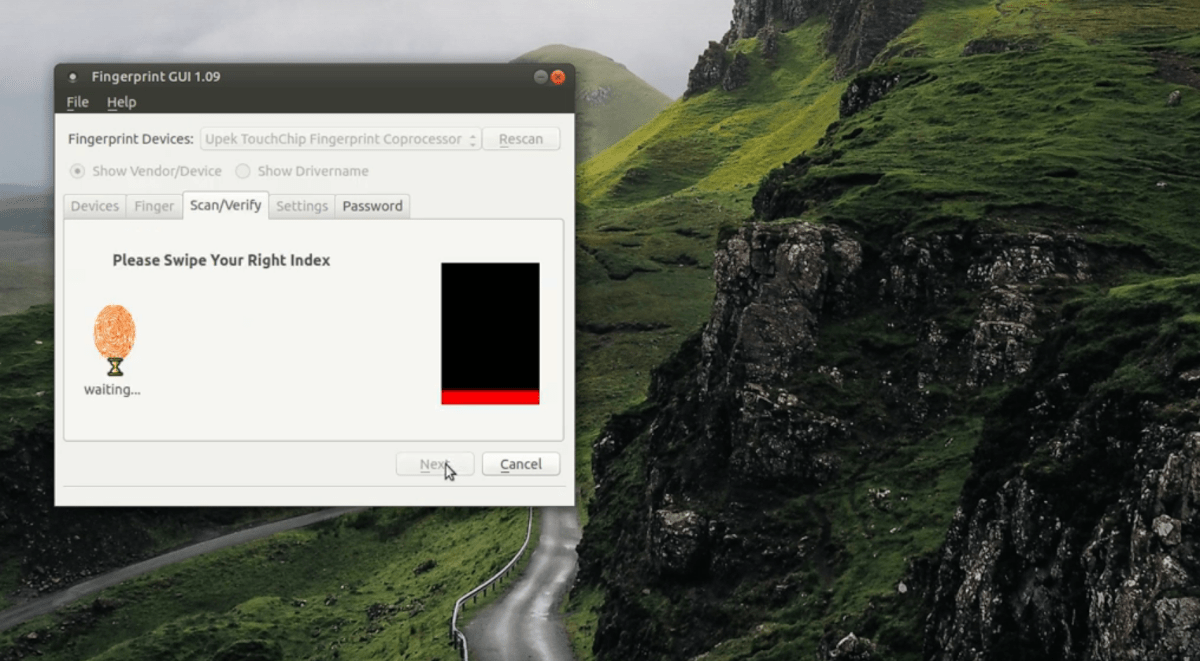
Con su huella digital agregada a la aplicación GUI de huellas digitales, reinicie su PC con Linux y debería poder iniciar sesión con su huella digital.