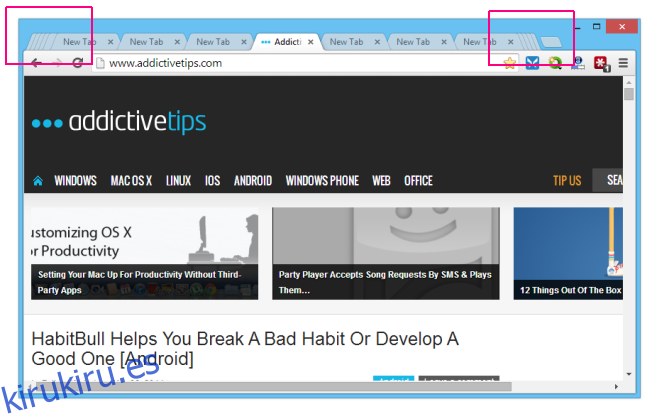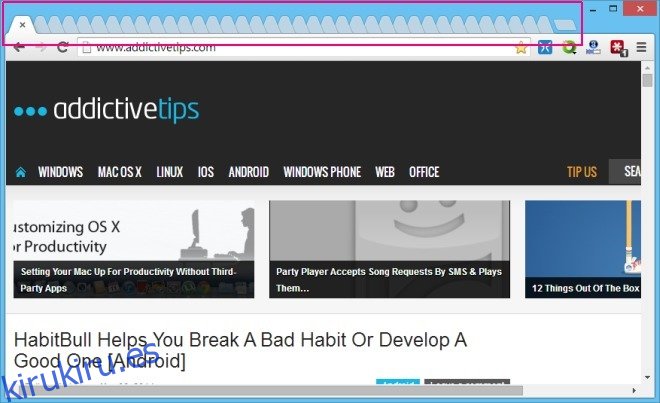He usado Firefox como mi navegador web principal durante años. Es bastante rápido y funcional, pero por alguna razón durante sus últimas actualizaciones, las cosas no salieron del todo bien, dejándome sin otra opción que hacer un cambio permanente a Google Chrome. Y me alegro de haberlo hecho. Chrome es incluso más rápido que Firefox y simplemente tiene más extensiones y mejor soporte para desarrolladores. Sin embargo, si hay algo que me gustaría que Chrome pudiera tomar prestado de Firefox es el apilamiento de pestañas. Por lo general, cuando abre muchas pestañas en Chrome, por ejemplo, el navegador reduce el tamaño de las pestañas hasta el punto de que el título de las páginas ya no es visible sobre las pestañas. Firefox, por otro lado, reduce el tamaño de la pestaña a un estado predefinido únicamente, y cualquier pestaña nueva desde ese punto se apila en el lado derecho, junto con una pequeña flecha que le permite navegar fácilmente entre las pestañas abiertas. Hoy, vamos a compartir un pequeño tutorial que traerá una funcionalidad similar de ‘pestañas apiladas’ a Chrome.
Si echas un vistazo a la captura de pantalla a continuación, notarás cómo Chrome realmente ha reducido varias pestañas en la ventana de navegación, lo que hace que sea bastante difícil identificar una pestaña, y mucho menos cerrarla. Por supuesto, uno puede hacer clic en una pestaña y luego presionar el botón de cierre si es necesario, pero ¿cuál es el punto?
En el lado positivo, Chrome tiene una función de apilamiento de pestañas y, por alguna razón, Google la tiene oculta en la página de banderas de Chrome. Si desea habilitar esta función, siga los pasos que se mencionan a continuación.
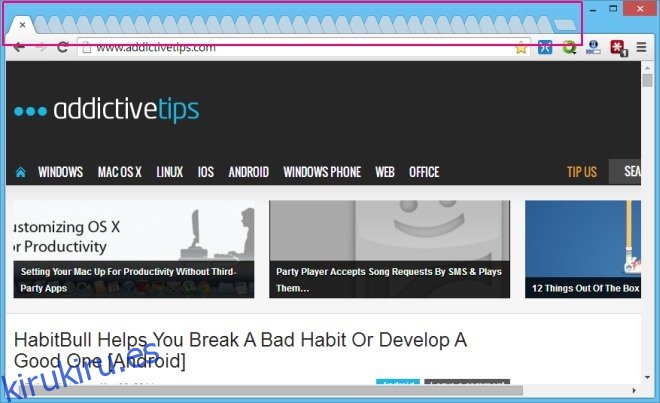
Primero, navega a la página de Chrome Flags escribiendo chrome: // flags / en la barra de direcciones y presiona Enter. Esto abrirá la consola de experimentos de Flags, que incluye varias funciones experimentales que normalmente no están habilitadas de forma predeterminada en Chrome.
Ahora presione Ctrl + F en su teclado y escriba «Pestañas apiladas» (sin comillas) en la barra de búsqueda para resaltar la opción Ventana de pestañas apiladas y haga clic en «Habilitar» como se muestra en la captura de pantalla siguiente.
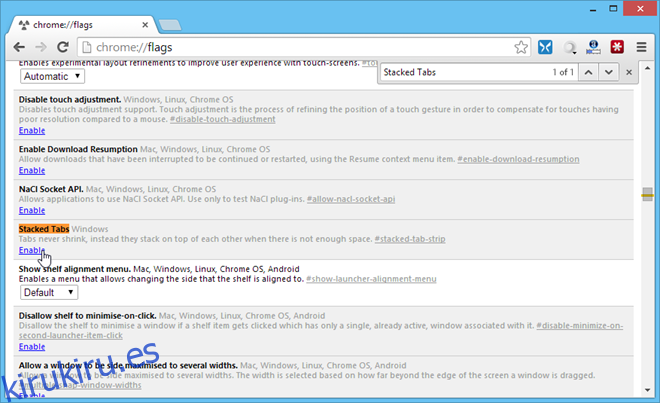
Chrome le pedirá que reinicie el navegador para que los cambios surtan efecto. Haga clic en el botón ‘Reiniciar ahora’ y una vez que Google Chrome se vuelva a abrir, también tendrá habilitada la función de pestañas apiladas con el estilo de Firefox.