Los dispositivos táctiles proporcionan retroalimentación de audio o háptica cuando los usuarios escriben en ellos. Los comentarios a menudo son útiles en ausencia de teclas físicas reales que puede tocar / presionar, aunque muchos usuarios optan por deshabilitarlo. Si encuentra útil la retroalimentación de audio para presionar una tecla y desea habilitar los sonidos de escritura del teclado en Windows 10, encontrará que las opciones integradas solo lo permiten para el teclado táctil. Si no tiene una pantalla táctil, necesitará una aplicación de terceros para habilitar los sonidos de escritura del teclado para un teclado físico.

No hay muchas aplicaciones que habiliten los sonidos del teclado y las pocas tienen limitaciones. Vamos a recomendar el uso de MechVibes. Esta aplicación reproduce un sonido breve y apropiado para cada clic. Sus limitaciones son que no se puede minimizar en la bandeja del sistema y los usuarios no pueden cambiar el sonido a menos que tengan ganas de compilar la aplicación de código abierto.
Sonidos al escribir en el teclado
Descargar y ejecute MechVibes. La aplicación solo tiene un sonido que puede usar, por lo que no hay nada que personalizar allí. Puede cambiar el volumen de los sonidos de las teclas y eso es todo lo que puede hacer.
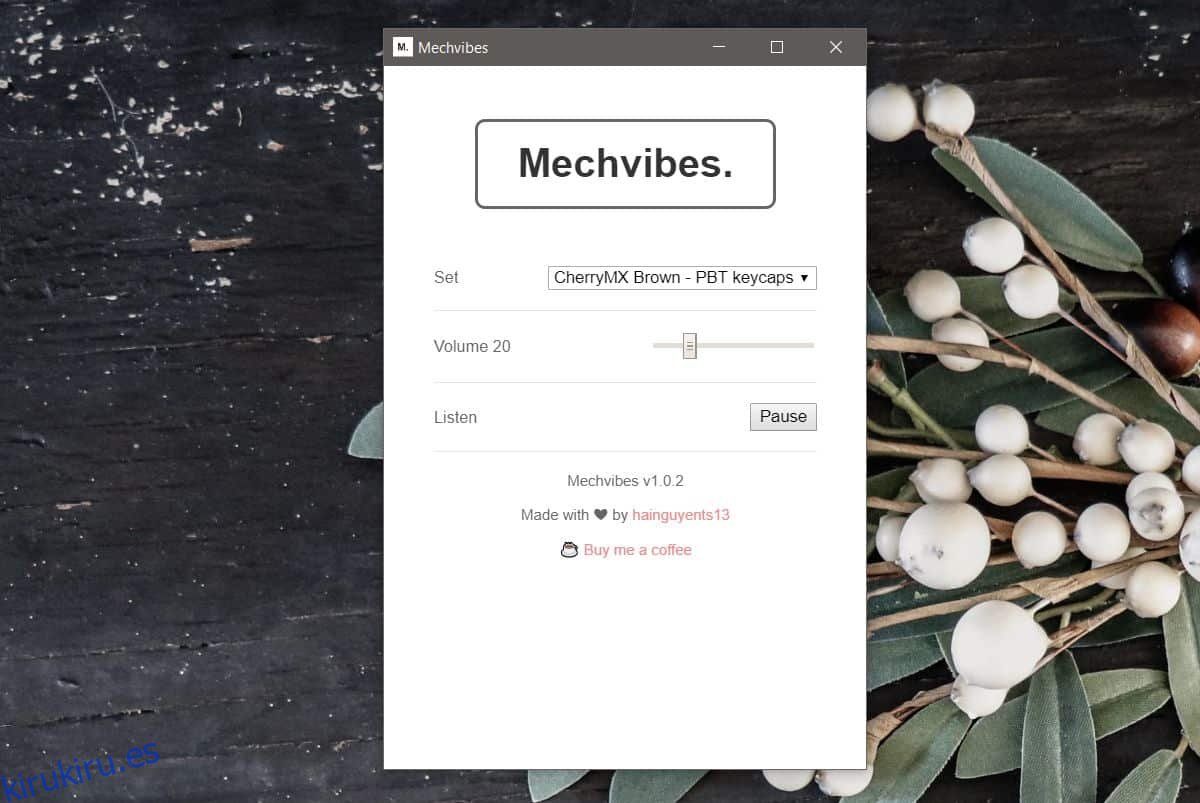
Deje la aplicación ejecutándose y cada vez que presione una tecla, escuchará un sonido. El sonido está destinado a imitar el sonido que oiría si estuviera usando un teclado mecánico. No es lo mismo que los pequeños golpes que se escuchan en un teléfono inteligente, pero en lo que respecta al escritorio, encaja perfectamente. Puede pausar la aplicación en cualquier momento que desee.
Windows tiene una configuración de Facilidad de acceso llamada Claves de filtro. Esta configuración, cuando está habilitada, reproducirá un sonido cuando toque teclas especiales en su teclado, por ejemplo, la tecla Mayús o Control. Para habilitar las teclas de filtro, abra la aplicación Configuración y vaya a Accesibilidad. Seleccione la pestaña Teclado en Interacción y active Teclas de filtro. Asegúrese de que la opción para dar retroalimentación de audio al presionar una tecla esté habilitada.
Si está preparado, probablemente pueda escribir un script AutoHotKey para hacer el trabajo también, pero será una tarea bastante tediosa dado que tendrá que especificar cada clave dentro del script. Aún así, es una buena solución ligera. Probamos algunas otras aplicaciones, pero parecen tener problemas con la capacidad de respuesta, es decir, es posible que haya presionado varias teclas antes de que se registre una pulsación de tecla y se reproduzca un sonido. MechVibes parece funcionar mejor.
