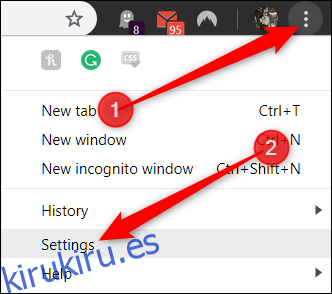De forma predeterminada, Google Chrome solicita confirmación cuando un sitio intenta automáticamente descargar archivos en sucesión. Sin embargo, si desea bloquear todos los intentos independientemente del sitio, o tal vez prefiere incluir en la lista negra un sitio web específico, aquí le mostramos cómo.
A veces, cuando descarga un archivo en un navegador, el sitio web intentará descargar otro archivo inmediatamente después de que finalice el primero. Si bien existen circunstancias legítimas, como un sitio de conversión de archivos, hay sitios que lo usaron maliciosamente para forzar la descarga de virus o scripts dañinos sin su conocimiento o permiso. Sin embargo, por razones de seguridad, Google Chrome ahora le avisa cuando un sitio web intenta descargar varios archivos.
Cómo deshabilitar múltiples descargas de archivos automáticas
Inicie Chrome, haga clic en el icono de menú y luego haga clic en «Configuración». Alternativamente, puede escribir chrome: // settings / en el Omnibox para ir directamente allí.
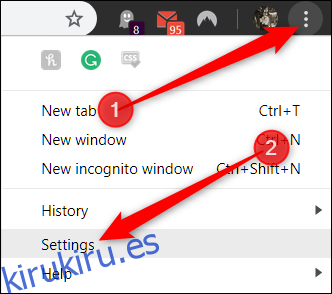
Una vez en la pestaña Configuración, desplácese hasta la parte inferior y haga clic en «Avanzado».
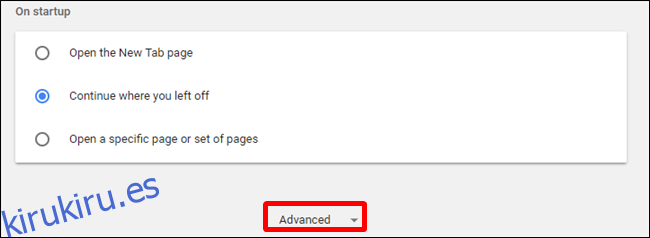
Desplácese hacia abajo hasta la sección Privacidad y seguridad y haga clic en «Configuración del sitio».
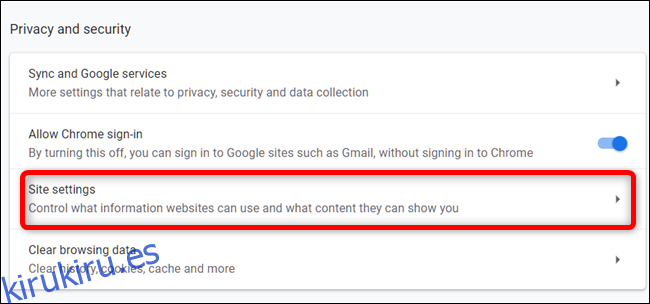
Desplácese hacia abajo en la lista de configuraciones hasta que vea la opción «Descargas automáticas». Haz click en eso.
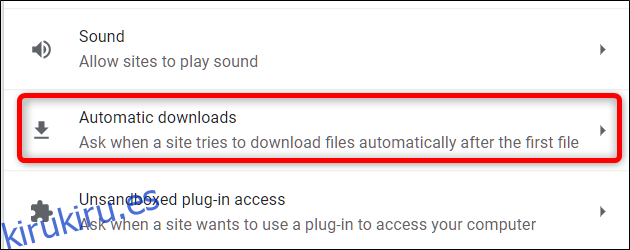
De forma predeterminada, la función está configurada para solicitar permiso cuando un sitio intenta descargar archivos en sucesión. Este es el comportamiento recomendado, pero si desea bloquear todos los sitios para que no descarguen varios archivos automáticamente, coloque el interruptor en la posición de apagado.
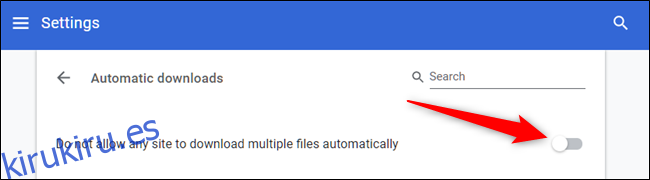
Eso es. Ya no recibirá un mensaje cuando un sitio intente descargar varios archivos uno tras otro.
Cómo habilitar las descargas automáticas de archivos pero bloquear sitios específicos
No se recomienda deshabilitar globalmente las descargas de archivos sucesivas automáticas, ya que bloqueará todos los intentos, independientemente de dónde provengan, incluso los legítimos que puede esperar descargar automáticamente. Sin embargo, si desea mantener esta función habilitada y bloquear sitios web específicos en los que confía para descargar varios archivos, puede incluir un sitio en la lista negra.
Regrese a Configuración> Configuración del sitio> Descargas automáticas, o escriba chrome: // settings / content / automaticDownloads en el Omnibox y presione Enter. Mueva el interruptor a la posición de encendido.
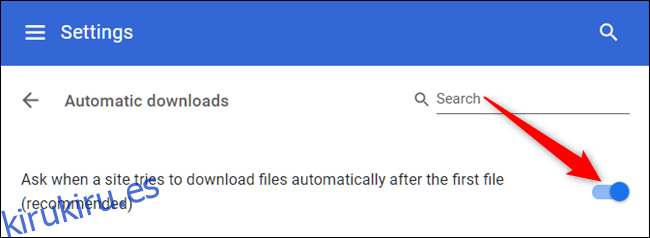
Ahora, haga clic en el botón «Agregar» junto al encabezado Bloque.
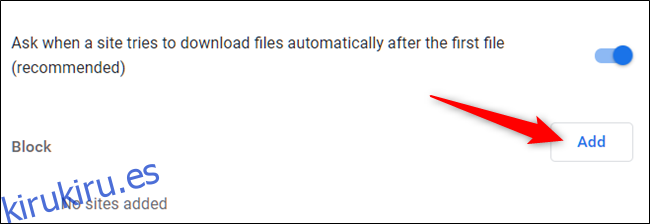
Escriba la URL del sitio web que desea incluir en la lista negra para que no descargue automáticamente los archivos sucesivos, luego haga clic en «Agregar».
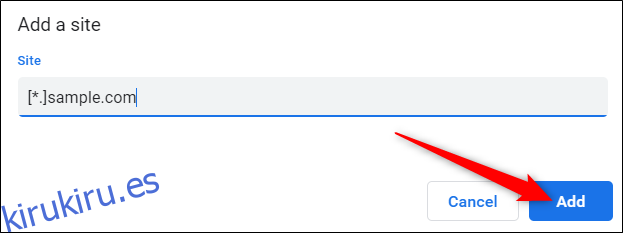
Cuando proporcione la dirección web, si desea bloquear todo el sitio, utilice la [*.] prefijo para capturar todos los subdominios del sitio web como en el ejemplo anterior.
Eso es todo al respecto. Repita este proceso para tantos sitios web que intenten descargar varios archivos. Siempre que este sitio web intenta descargar varios archivos, Chrome bloquea automáticamente su intento y no le molesta con un mensaje.