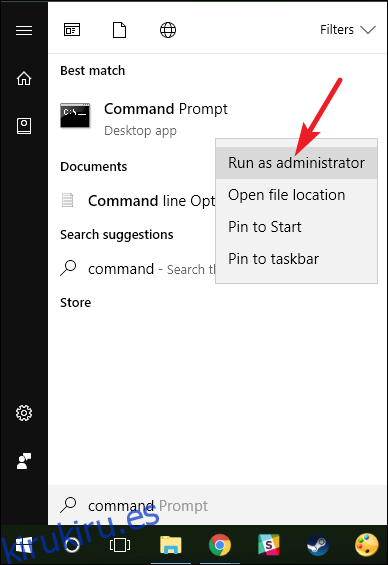Windows le permite tener varias cuentas de usuarios locales en el mismo dispositivo. Esto permite que cada usuario tenga su propio almacenamiento de archivos, escritorio personalizado y configuraciones personalizadas.
Sin embargo, a veces es necesario deshabilitar la cuenta de un usuario sin eliminarla porque eliminar la cuenta eliminaría todos sus archivos, aplicaciones y configuraciones personalizadas. La desactivación de una cuenta elimina el icono de la cuenta de la pantalla de inicio de sesión y del menú para cambiar de usuario. Esto le permite volver a habilitar la cuenta más adelante sin perder ninguno de sus datos. A continuación, le mostramos cómo puede habilitar o deshabilitar una cuenta de usuario en Windows 10.
Nota: este artículo está destinado principalmente a personas que utilizan Windows 10 en sus hogares o pequeñas empresas. Si está utilizando Windows 10 en una empresa más grande, es probable que no tenga varias cuentas de usuario locales configuradas en un sistema y estas herramientas probablemente estarán deshabilitadas de todos modos.
Tabla de contenido
Usuarios de Windows 10 Home y Pro: deshabilite las cuentas de usuario con el símbolo del sistema
No importa qué edición de Windows 10 esté usando (Home, Pro o incluso Enterprise), puede usar un comando rápido en el símbolo del sistema para habilitar o deshabilitar una cuenta de usuario local. Si bien hay una forma gráfica de hacer esto para los usuarios de Windows 10 Pro (que cubriremos en la siguiente sección), el símbolo del sistema está disponible para todos y es muy rápido.
Primero, abra el símbolo del sistema como administrador. Pulse Inicio, escriba «cmd» en el cuadro de búsqueda y verá «Símbolo del sistema» como resultado principal. Haz clic derecho en ese resultado y elige «Ejecutar como administrador».
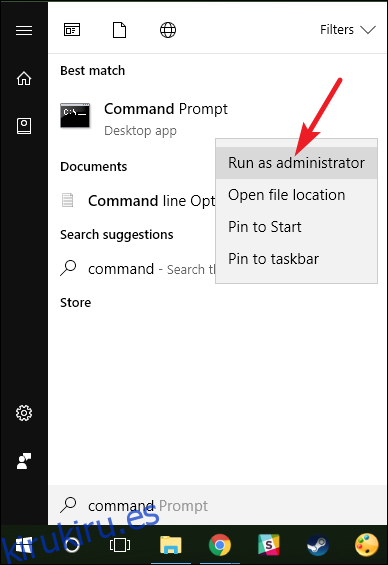
Cuando se le solicite, escriba (o copie y pegue) el siguiente comando, donde
net user/active:no
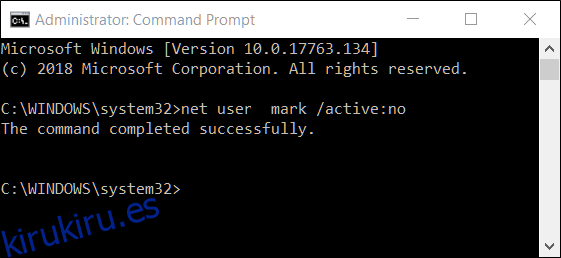
Una vez que se haya completado el comando, puede cerrar el símbolo del sistema. La cuenta de usuario se desactivará y ya no aparecerá como una cuenta activa para iniciar sesión. Puede repetir el mismo proceso para cualquier otra cuenta que desee desactivar.
Nota: Si no conoce el nombre exacto de la cuenta, escriba el comando net user para obtener una lista completa de todos los usuarios.
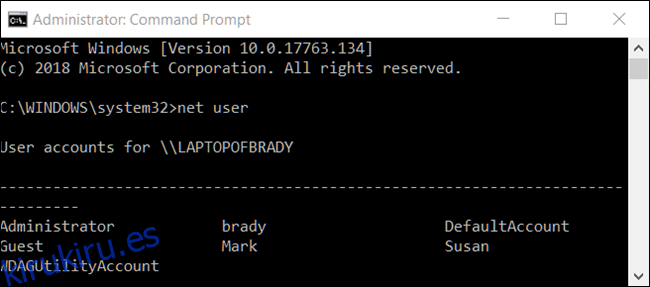
Si desea volver a habilitar la cuenta de nuevo, todo lo que tiene que hacer es abrir otra sesión de símbolo del sistema elevado, pero escriba «no» en lugar de «sí» para el activo: interruptor. El comando se verá así, reemplazando nuevamente
net user/active:yes
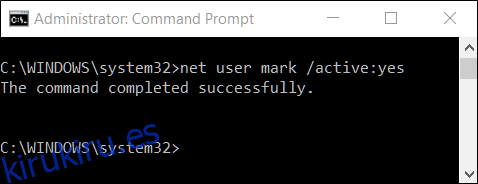
Solo usuarios de Windows 10 Pro: deshabilite una cuenta de usuario con la herramienta de administración de computadoras
Para este método, usaremos la herramienta de administración de computadoras. Es una forma rápida y poderosa de acceder a una gran variedad de herramientas administrativas, como el Programador de tareas, el Monitor de rendimiento, el Administrador de dispositivos, el Administrador de discos y más. Los usuarios de Windows 10 Pro y Enterprise pueden usar la sección Usuarios y grupos locales para otorgar y restringir el acceso de un usuario a su dispositivo. (Sin embargo, una vez más, si está ejecutando Windows 10 Enterprise, es probable que forme parte de un dominio de Active Directory y no tendrá uso ni acceso a esta herramienta).
En Windows 10 Pro o Enterprise, abra el menú Inicio y busque «Administración de equipos».
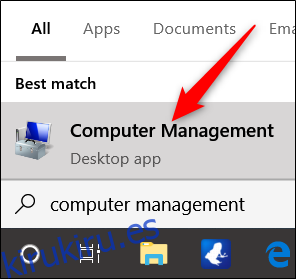
Alternativamente, puede presionar Windows + X y luego seleccionar “Administración de equipos” en el menú Usuarios avanzados.
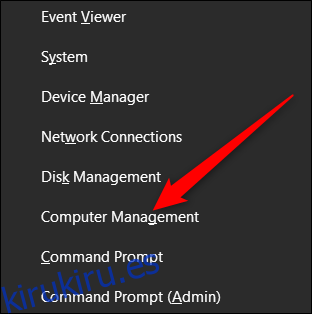
En la ventana Administración de equipos, vaya a Herramientas del sistema> Usuarios y grupos locales> Usuarios. A la derecha, verá una lista de todas las cuentas de usuario en su sistema.
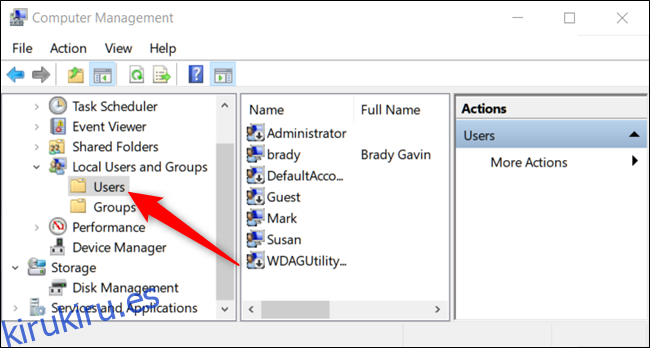
Haga clic con el botón derecho en la cuenta de usuario que desea deshabilitar y luego haga clic en «Propiedades».
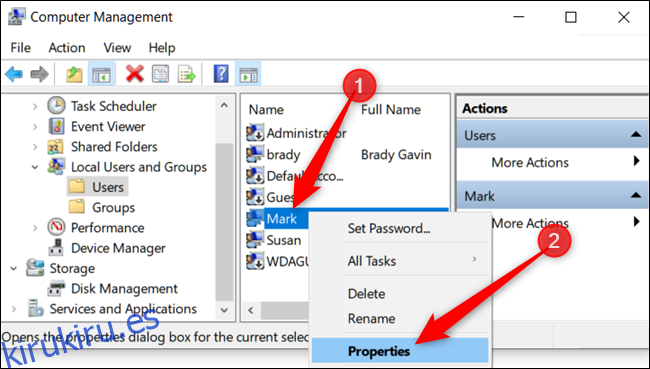
En la ventana Propiedades que se abre, seleccione la casilla de verificación «La cuenta está deshabilitada» y luego haga clic en «Aceptar» para guardar los cambios.
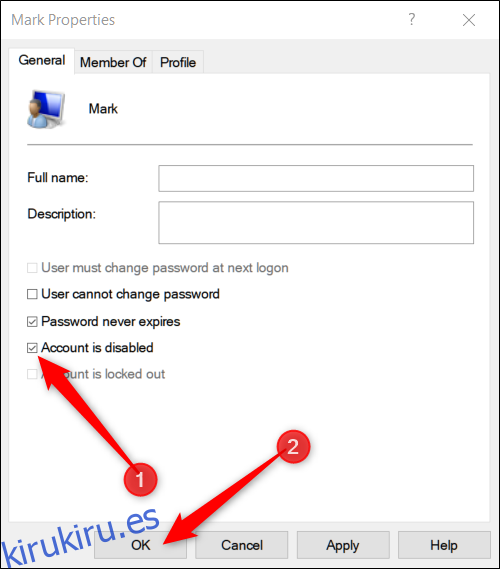
Repita los pasos anteriores para cualquier otra cuenta de usuario que desee deshabilitar. Luego, puede cerrar Administración de equipos y las cuentas deshabilitadas ya no aparecerán en ninguna pantalla de inicio de sesión.
Para volver a habilitar una cuenta de usuario, vuelva a la ventana Propiedades de esa cuenta y marque la casilla de verificación «La cuenta está deshabilitada».