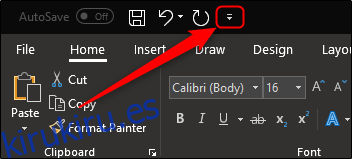La interfaz de Microsoft Word está optimizada para su mouse de forma predeterminada. Sin embargo, aquellos con pantallas táctiles pueden encontrar un desafío para seleccionar comandos usando el modo de mouse más compacto. Habilitar el modo táctil aumenta el tamaño de la cinta, los botones y los comandos del menú para que pueda tocarlos mejor con el dedo.
Habilitación del modo táctil
Habilitar el modo táctil requiere solo unos pocos pasos. Primero, haga clic en la flecha pequeña a la derecha de la barra de acceso rápido.
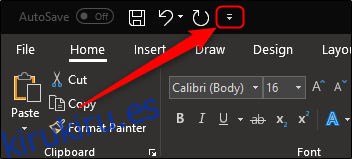
Esto abre un menú donde puede agregar y eliminar comandos a la barra de acceso rápido. También cuenta con una opción de «Modo táctil / mouse», que debe habilitar ahora.
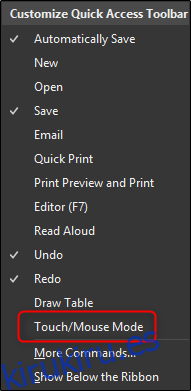
Después de agregar esa opción a la barra de herramientas de acceso rápido, aparece un nuevo ícono que puede usar para abrir un menú donde puede moverse entre los modos Mouse y Touch.
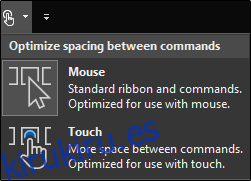
Continúe y seleccione la opción «Tocar». Notará de inmediato que la cinta de opciones y la barra de acceso rápido no solo aumentan de tamaño, sino que también hay más espacio entre cada comando.
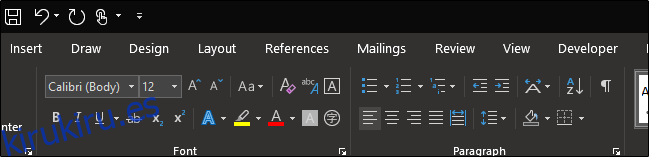 Modo ratón
Modo ratón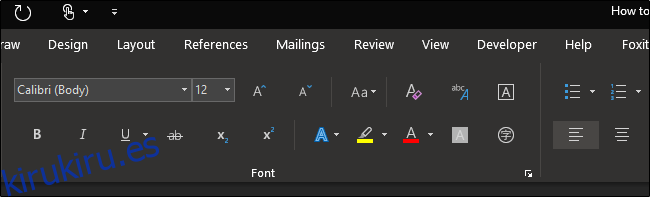 Modo táctil
Modo táctil
Ahora debería ser un poco más fácil tocar los comandos con los dedos. Para volver al modo de mouse, simplemente presione el mismo menú en la barra de acceso rápido y, esta vez, seleccione «Mouse».
Uso del modo táctil
Hay varios beneficios al usar el modo táctil además de la cinta más espaciosa. Una ventaja significativa es poder utilizar completamente las opciones de «Dibujar» con el dedo o el lápiz. Para ver lo que está disponible, cambie a la pestaña «Dibujar», que está disponible automáticamente para computadoras con capacidad táctil.
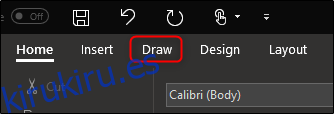
Aquí, tiene varias opciones diferentes disponibles, incluidas herramientas de dibujo, opciones de conversión e incluso insertar un lienzo de dibujo en su documento de Word.
También puede hacer cosas como usar gestos naturales para editar texto dentro de un documento. Para acceder a esta opción, haga clic en el botón «Editor de tinta» en la pestaña Dibujo.
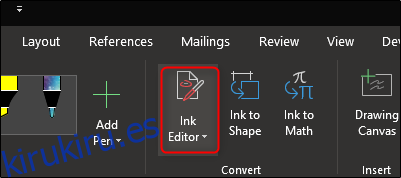
Con Ink Editor, puede utilizar cualquiera de los siguientes gestos para editar su documento:
Dibuja un círculo para seleccionar texto
Dibuja una línea a través del texto para eliminarlo
Elija un resaltador del grupo «Rotuladores» y dibuje sobre el texto para resaltarlo
Dibuja una curva para unir dos palabras
Dibuja una línea vertical entre las palabras para dividirlas
Inserte texto entre palabras dibujando un símbolo de intercalación (^) entre ellas
Dibuja una forma de L hacia atrás para hacer una nueva línea
También puede dibujar formas, resaltar texto y escribir palabras con su dedo o lápiz usando los otros comandos en la pestaña «Dibujar». Juegue con las opciones de «Dibujar» disponibles y vea qué más le resulta útil.