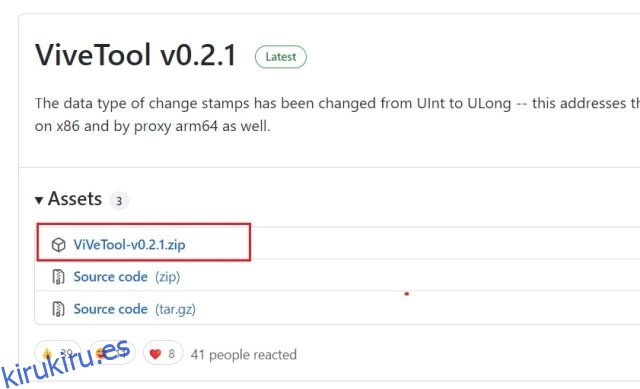Últimamente, Microsoft ha estado agregando varias características nuevas y prometedoras a Windows 11 que los usuarios han estado esperando durante años. Microsoft ahora ha habilitado pestañas en el Explorador de archivos en Windows 11 que seguramente adorarán a la mayoría de los usuarios. Ya hemos compilado una lista de las próximas funciones de Windows 11 que incluyen la nueva interfaz de usuario del Administrador de tareas, el nuevo menú de Bluetooth, etc., así que consulte la lista para obtener más información. Por cierto, la interfaz de usuario con pestañas en el Explorador de archivos actualmente está oculta en Windows 11, pero le traemos un tutorial sobre cómo activar esta función de inmediato. Entonces, sin demora, avancemos y aprendamos cómo habilitar las pestañas en el Explorador de archivos en Windows 11.
Tabla de contenido
Habilitar pestañas en el Explorador de archivos de Windows 11 (2022)
1. La opción para habilitar pestañas en el Explorador de archivos está disponible en la versión más reciente de Windows 11 (22572, 9 de marzo) en el canal Dev. Así que asegúrese de estar inscrito en el canal Dev del programa Windows 11 Insider y actualice a la última versión del sistema operativo.
2. A continuación, debe configurar ViveTool, que le permitirá obtener pestañas en el Explorador de archivos. Abierto este enlace y descargue el archivo ZIP más reciente.
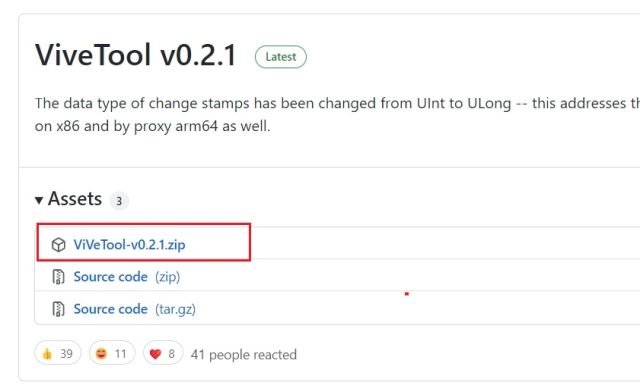
3. Haga clic derecho en el archivo ZIP y seleccione la opción «Extraer todo» del menú contextual. Luego, haga clic derecho en la carpeta extraída y seleccione la opción «Copiar como ruta».
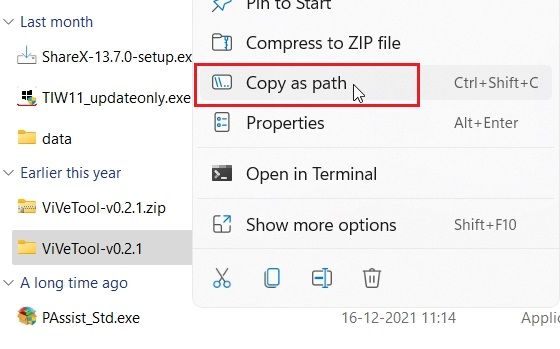
4. A continuación, abra el símbolo del sistema con privilegios de administrador. Puede hacerlo buscando «CMD» en la búsqueda de Windows y seleccionando la opción «Ejecutar como administrador». Es importante abrir el Símbolo del sistema con privilegios de administrador; de lo contrario, obtendrá un error al ejecutar el comando para habilitar las pestañas en el Explorador de archivos de Windows 11.
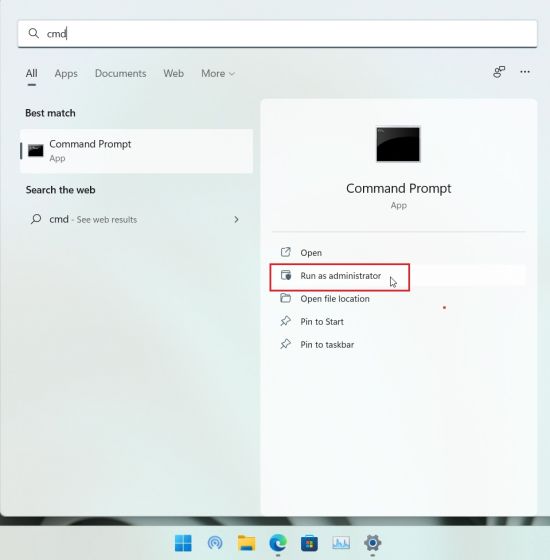
5. En la ventana del símbolo del sistema, escriba cd y pegue la ruta que copió anteriormente. Haga clic derecho en la ventana de CMD para pegar la ruta. Se verá algo como la captura de pantalla a continuación. Nota: la ruta del archivo será diferente para su PC. Se moverá a la carpeta ViveTool dentro del símbolo del sistema usando este comando.
cd "C:UsersArjunDownloadsViVeTool-v0.2.1"
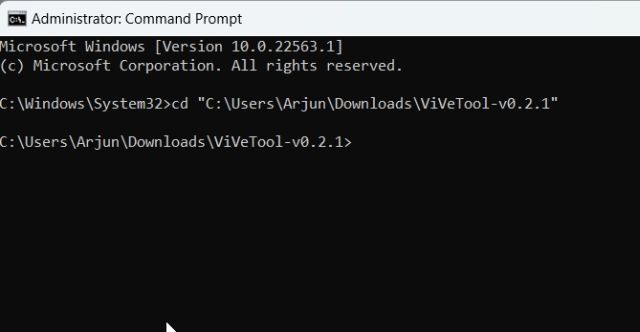
6. Finalmente, ejecute el siguiente comando. Habilitará la nueva interfaz de usuario con pestañas en el Explorador de archivos en Windows 11. Ahora, reinicie su PC.
vivetool addconfig 34370472 2
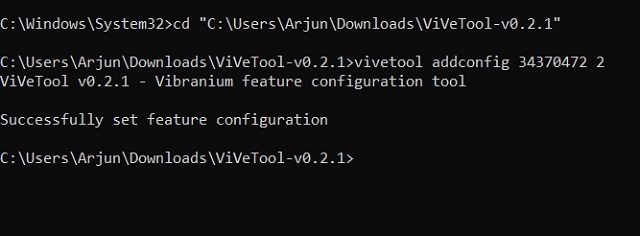
7. Y aquí está: pestañas en el Explorador de archivos, que funcionan perfectamente en Windows 11. Tenga en cuenta que la capacidad de reorganizar las pestañas en el Explorador de archivos actualmente no es compatible, y no puede extraer pestañas para crear una ventana separada ( como puede hacer con la mayoría de los mejores navegadores de Windows) para una carpeta en particular. La función está a medias en este momento, pero esperamos que Microsoft la mejore antes de lanzarla a todos los usuarios estables.
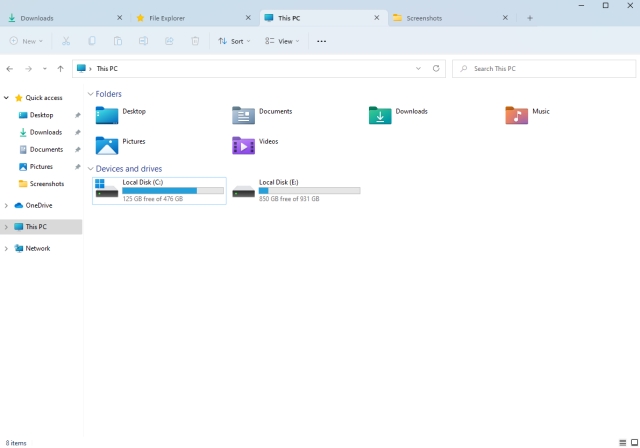
La interfaz de usuario con pestañas en el Explorador de archivos finalmente llega a Windows 11
Así es como puede hacer que las pestañas funcionen en el Explorador de archivos de Windows 11. Ya no necesita usar la popular aplicación Archivos de terceros (Gratis) para usar una interfaz con pestañas en el Explorador de archivos. De todos modos, eso es todo de nuestra parte. Si desea habilitar el nuevo menú de Bluetooth en Configuración rápida en Windows 11, siga nuestro tutorial vinculado. Y si desea configurar los íconos de la barra de tareas de Windows 11 para que nunca se combinen, también tenemos una solución ingeniosa para eso. Finalmente, si tiene alguna pregunta, háganoslo saber en la sección de comentarios a continuación.