La investigación web se ha vuelto un poco más sencilla gracias a la función Colecciones del nuevo navegador Microsoft Edge. Esta función incorporada le permite tomar fragmentos de páginas web y almacenarlos en un cuaderno al que puede acceder en Edge.
Colecciones sigue siendo una función de prueba, pero anteriormente solo estaba disponible para los usuarios de prueba de Microsoft Edge Insider. Ahora se incluye con la versión estable del nuevo Edge basado en Chromium, pero requiere un poco de configuración para habilitar la función.
Tabla de contenido
Creación de un acceso directo de escritorio de Edge personalizado
Para acceder a la función Colecciones en Microsoft Edge, deberá crear y modificar un acceso directo en el escritorio. Microsoft Edge normalmente agregará un acceso directo al escritorio durante la instalación, así que no dude en modificarlo.
De lo contrario, para crear un nuevo acceso directo de Edge, haga clic en el menú Inicio y busque «Microsoft Edge» en su lista de software instalado. Arrastre Edge desde la lista del menú Inicio al escritorio para crear un nuevo acceso directo.
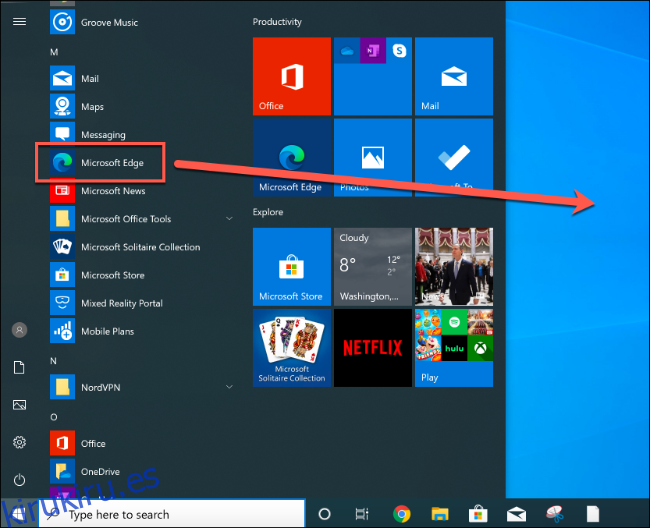
Una vez que haya establecido un acceso directo a Microsoft Edge, haga clic con el botón derecho en el acceso directo y seleccione la opción «Propiedades». Desde aquí, haga clic en la pestaña «Acceso directo».
Agregue –enable-features = msEdgeCollections inmediatamente después de la entrada «msedge.exe» en el cuadro «Destino».
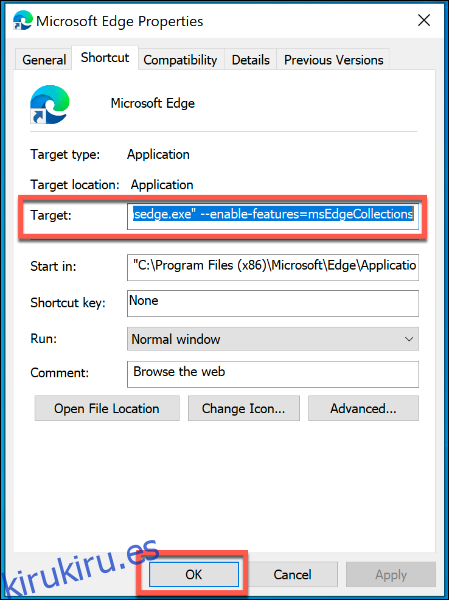
Haga clic en «Aceptar» para guardar el cambio y luego cierre la configuración de acceso directo de Edge.
Si la configuración es correcta, ahora podrá acceder a la función Colecciones en Edge. Deberá usar este acceso directo para poder verlo aparecer en la ventana de exploración de Edge.
Crear nuevas colecciones de Microsoft Edge
La función Colecciones aparecerá como un icono en la esquina superior derecha de la ventana de Microsoft Edge, entre los favoritos y los iconos de perfil de usuario.
Al hacer clic en el icono de Colecciones, aparecerá su menú de funciones.
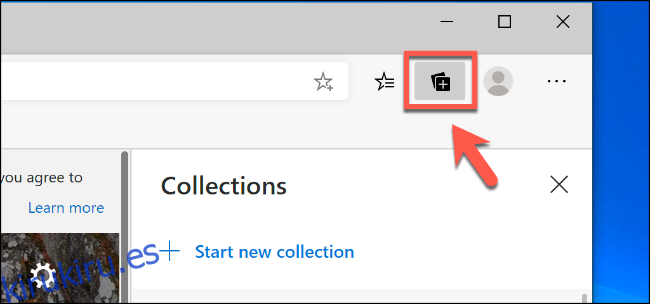
Haga clic en cualquiera de las opciones de «Iniciar nueva colección» para crear una nueva colección Edge.
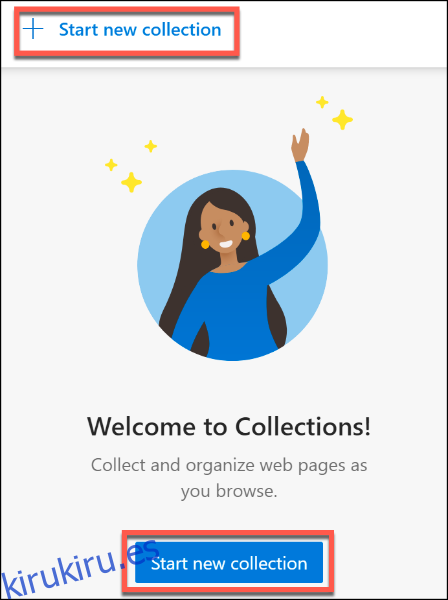
Asigne un nombre a su nueva colección en el cuadro de entrada superior y luego presione la tecla Enter para confirmar.
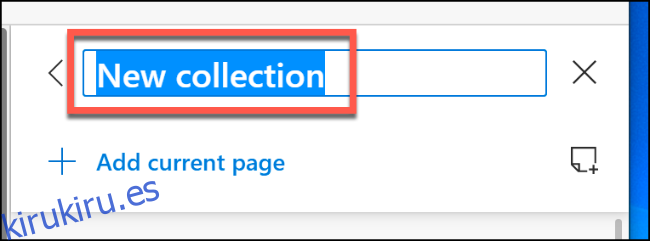
Con su nueva colección Edge creada, puede comenzar a agregar notas y enlaces web.
Agregar notas y vínculos a una colección Edge
Para agregar un enlace a la página web en la que se encuentra actualmente a una colección de Microsoft Edge, haga clic en la opción «Agregar página actual» en el menú de funciones de Colecciones.
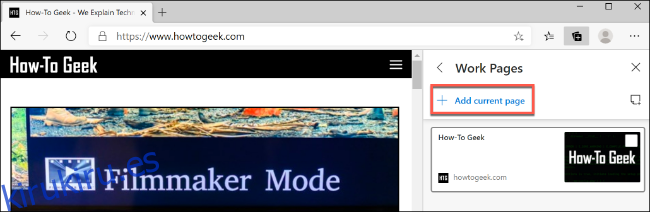
Para agregar una nota, haga clic en el botón Nueva nota a la derecha del enlace «Agregar página actual».
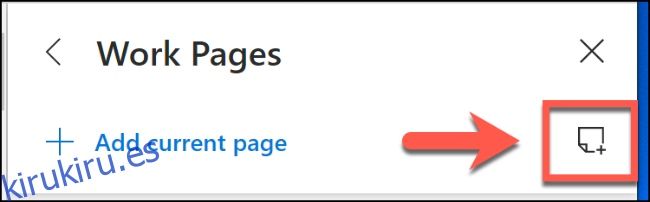
Aparecerá un cuadro de nota con opciones de formato. Escriba en este cuadro para agregar una nota de texto y luego haga clic en la nota para guardarla.
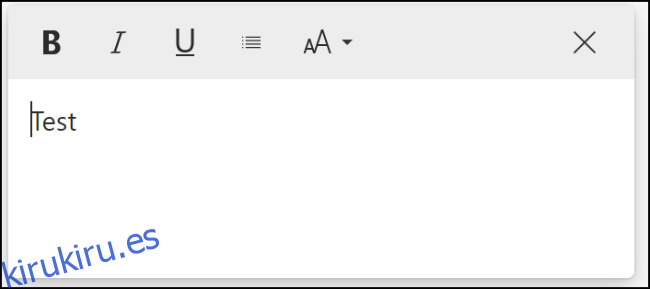
También puede agregar texto, imágenes y fragmentos de enlaces web desde páginas web a su colección Edge.
Abra una página web y haga clic derecho en un objeto (como una imagen o un enlace web) o seleccione una parte del texto y luego haga clic derecho. Desde aquí, seleccione su colección Edge en el submenú «Agregar a colecciones».
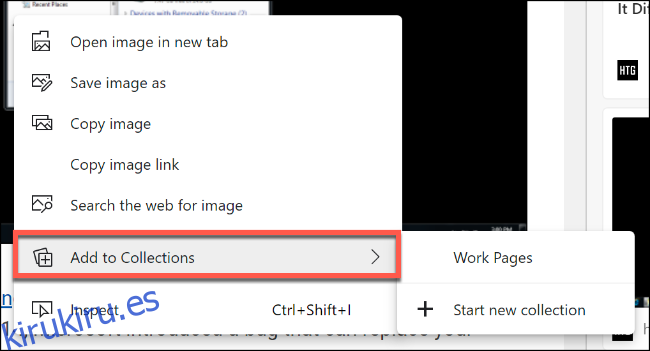
Esto agregará el contenido que ha seleccionado como una nota o enlace en su colección de Edge.
Editar o eliminar notas o páginas guardadas
Para editar o eliminar una página web o una nota guardada en una colección de Microsoft Edge, haga clic con el botón derecho en la entrada del menú Colecciones para que aparezcan las opciones disponibles.
Para las páginas web, haga clic derecho y seleccione «Editar» para cambiar el título de su página guardada. No podrá cambiar la URL, por lo que deberá eliminar la página de su colección haciendo clic en «Eliminar». Vuelva a agregar la página siguiendo las instrucciones anteriores.
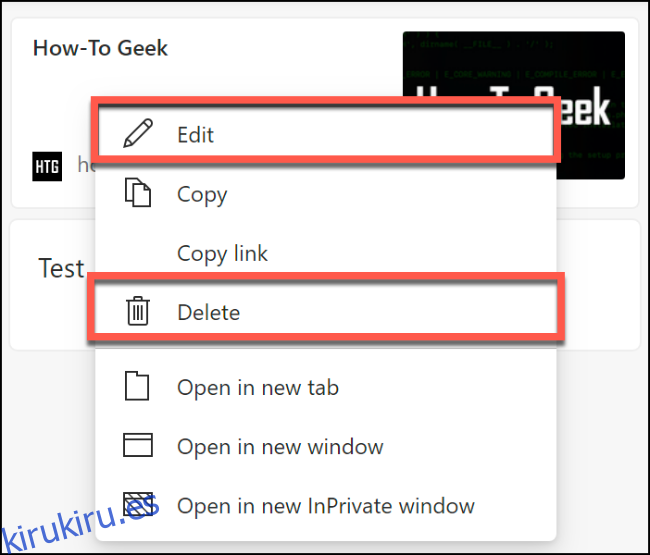
Para notas, haga clic con el botón derecho en una entrada de nota y haga clic en el botón «Editar» para realizar cambios en ella. También puede hacer doble clic en la entrada para comenzar a editarla.
Para eliminar una nota, haga clic derecho y seleccione la opción «Eliminar».
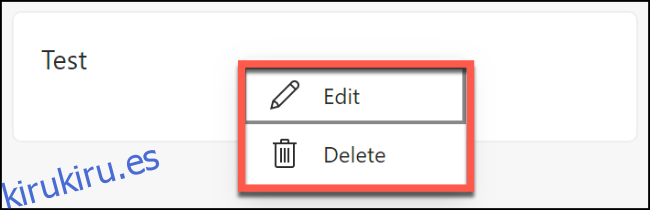
Cambiar entre colecciones
El menú principal de funciones de Colecciones mostrará una lista de sus colecciones actuales. De forma predeterminada, al hacer clic en el icono Colecciones en la esquina superior derecha de la ventana del navegador Edge, se mostrará la colección a la que accedió por última vez.
Para cambiar a otra colección, haga clic en la flecha que apunta a la izquierda para volver al menú principal de Colecciones.
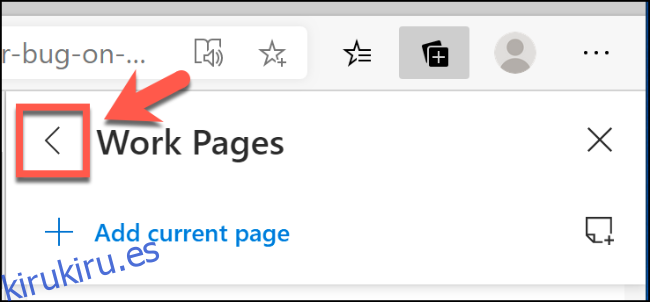
Haga clic en otra colección en la lista principal de Colecciones para acceder a las notas y páginas guardadas en ella.
Si desea editar el nombre de una colección o eliminarla por completo, haga clic con el botón derecho en la entrada del menú principal de Colecciones.
Desde aquí, haga clic en «Editar colección» para cambiarle el nombre o «Eliminar colección» para eliminar la colección por completo.
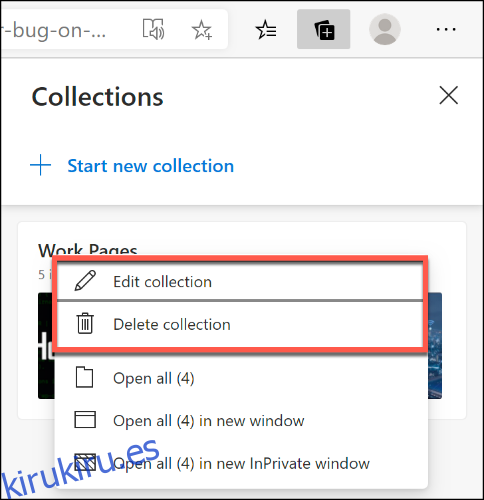
Si elimina una colección de Edge por accidente, presione el botón «Deshacer» para invertir la acción.
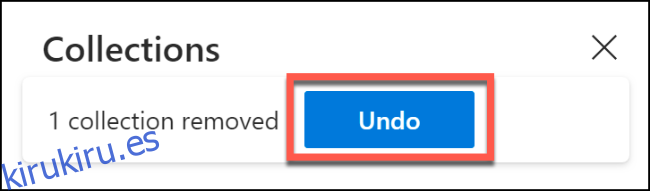
Solo tendrá un breve período de tiempo para hacer esto, ya que la opción desaparecerá poco después.
