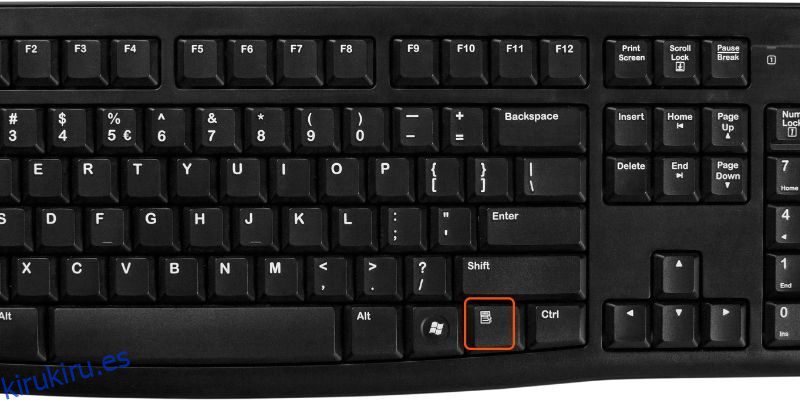Anteriormente, tener un ratón se consideraba extraño. Era un accesorio costoso que solo unos pocos usuarios profesionales podían permitirse.
Hoy en día, un simple mouse cuesta aproximadamente $5, y casi todos los sistemas operativos de las computadoras están diseñados para funcionar con este omnipresente dispositivo señalador.
El uso de una computadora podría volverse más complicado si el mouse funciona mal y no puede realizar operaciones de clic derecho.
Cada vez que usamos Microsoft Word, Excel, software de codificación o herramientas de diseño gráfico, debemos hacer un clic derecho. ¿Por qué no completar su tarea sin interrupciones en una computadora con Windows o macOS aprendiendo a hacer clic derecho sin un mouse?
Tabla de contenido
¿Por qué usar un teclado para hacer clic derecho en lugar de un mouse?
Hay dos beneficios principales de usar el teclado en lugar de un mouse cuando se usa una interfaz gráfica de usuario.
La accesibilidad es el primer problema. Muchas personas pueden usar un teclado pero no un mouse porque su rango de movimiento es limitado o tienen extremidades más débiles.
El segundo implica hardware defectuoso. Es posible que deba usar su computadora mientras espera un reemplazo o reparación si su panel táctil o mouse dejan de funcionar repentinamente por algún motivo.
En algunas circunstancias, utilizar métodos abreviados de teclado en lugar de un mouse para administrar su computadora puede ser más rápido y efectivo. Los usuarios profesionales de computadoras ya lo saben, ya que los atajos de teclado generalmente son necesarios para un flujo de trabajo profesional.
En consecuencia, es posible que prefiera utilizar algunos atajos de teclado para usar el mouse. No hay nada de malo en personalizar el control de la computadora para cumplir con sus requisitos.
¿Cómo hacer clic derecho en una PC con Windows sin un mouse?
Aquí, discutiremos las 3 formas principales de hacer clic derecho sin usar el mouse.
Emplear la clave de contexto
La tecla de contexto, a veces conocida como tecla de menú, se incluye en los teclados 101 QWERTY convencionales. Está situado entre las teclas Windows y Ctrl a la derecha.
El icono de esta tecla suele ser un cuadro de menú con un puntero sobre él. Se puede acceder al menú contextual del botón derecho colocando el puntero del mouse sobre cualquier componente de PC con Windows y luego presionando la tecla Contexto.
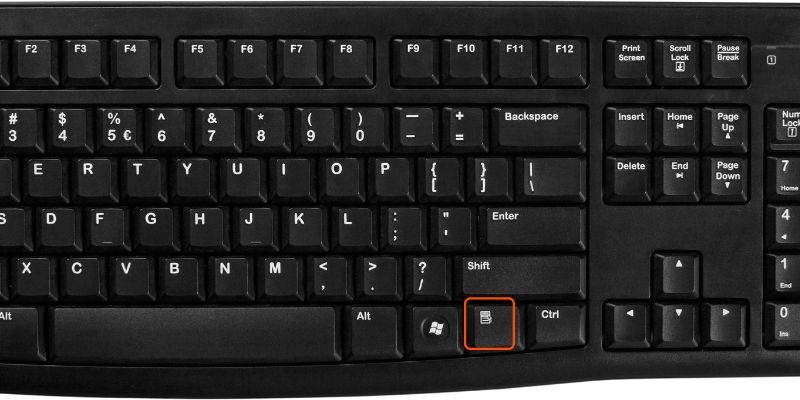
Use una tecla de método abreviado para hacer clic con el botón derecho
Utilizando las teclas ‘Tab’ y ‘Cursor’, puede elegir elementos en Windows. Luego, presione ‘Enter’ para activar el elemento. Combinados, le brindan la misma capacidad que hacer clic con el botón izquierdo o hacer doble clic en las cosas.
La mayoría de las personas no saben que también puede hacer clic con el botón derecho usando un atajo de teclado. Este tipo de botón se puede ver en varios teclados de Windows.
Mientras tanto, muchos teclados contemporáneos carecen de esta función. ‘Shift + F10’, un atajo común en Windows, afortunadamente, produce el mismo resultado. En programas como Word o Excel, funciona como un clic derecho en cualquier cosa resaltada o donde esté el puntero.
Característica de accesibilidad de los clics del mouse
Microsoft ha incorporado varias funciones de accesibilidad en diferentes versiones de Windows para que los sistemas operativos de Windows sean más accesibles para las personas con discapacidades.
Mouse Keys es uno de los más útiles. Esta función está presente en las versiones más recientes de Windows, incluidas Windows 7, Windows 8, Windows 10 y Windows 11.
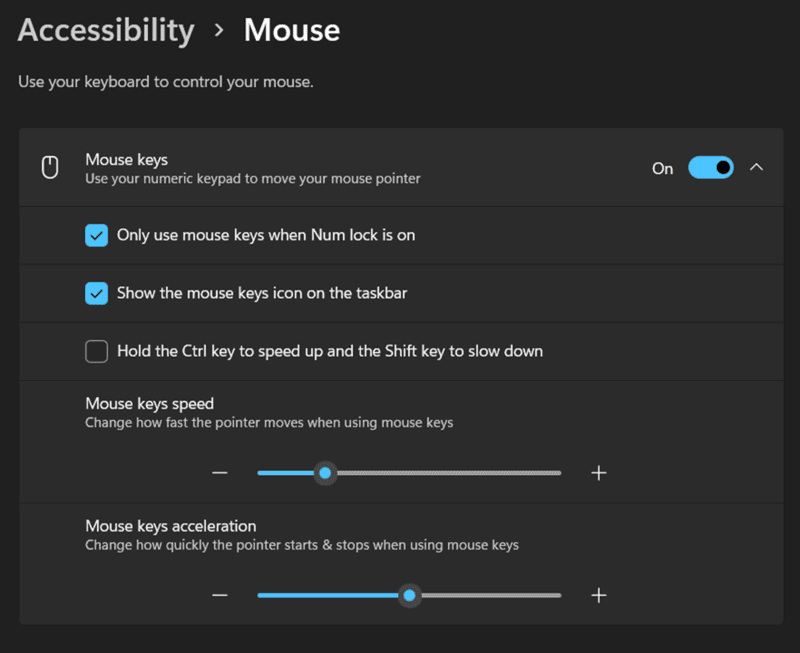
- Para comenzar, presione ‘Ctrl’ y ‘Esc’ para abrir el menú de inicio.
- Luego seleccione la opción de configuración y vaya al panel de control presionando ‘Enter’.
- Después de ingresar al panel de control, debe usar el tabulador y las teclas de flecha para ir al ícono de Opciones de accesibilidad y presionar ‘Enter’ al final.
- Presiona ‘Alt + M’ para activar las teclas del mouse y haz cambios presionando ‘Alt + A’.
- Además, para moverse por la pantalla sin usar un mouse, debe activar el ‘Numlock’ que le permitirá moverse usando un teclado numérico.
- Use la tecla ‘6’ para moverse a la derecha, la tecla ‘4’ para moverse a la izquierda, la tecla ‘8’ para moverse hacia arriba y la tecla ‘2’ para moverse hacia abajo desde el teclado numérico.
- Presione la tecla ‘5’ en el teclado numérico para hacer un solo clic.
- Presione el símbolo más (+) en el teclado numérico para hacer doble clic.
- Presione el símbolo menos (-) y luego el número ‘5’ para hacer un clic derecho.
- Hasta que ya menos que presione la barra inclinada (/) presente en el teclado numérico, la tecla ‘5’ continuará actuando como un clic derecho en lugar de un clic estándar.
Alternativa de usar un mouse para cualquier usuario de Mac
Utilice las teclas del mouse en Mac
MacOS ofrece una función de accesibilidad similar que le permite controlar el cursor con atajos de teclado, manteniendo formas de hacer clic derecho sin un mouse. No funciona exactamente igual que la versión de Windows del concepto, como podría pensar, pero aún funciona de manera efectiva.
Mientras trabaja en MacOS, debe navegar a Preferencias del sistema> Accesibilidad> Control de puntero> Métodos de puntero alternativos para encontrar las teclas del mouse. Además, para habilitar los botones del mouse, seleccione la primera opción. Aparecerá una ventana emergente con las palabras «Teclas del mouse» en su pantalla.
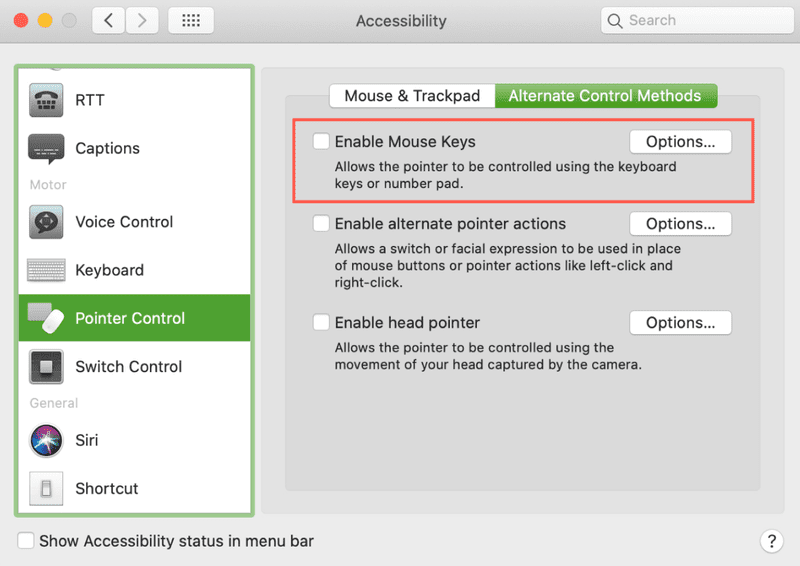
Las teclas designadas para mover el cursor no escribirán nada una vez que la función esté activada. Deberá desactivar las teclas del mouse para escribir.
Un método es activar y desactivar manualmente la funcionalidad cada vez dirigiéndose a Preferencias del sistema. El segundo método (más rápido) es marcar la casilla junto a Presione la tecla ‘Opción’ cinco veces para activar las Teclas del mouse seleccionando el botón Opciones a la derecha de la función Teclas del mouse.
‘Opción-Comando-F5’ o presionando el botón Touch ID tres veces consecutivas en una Mac activará rápidamente las teclas del mouse. También puede usar estos atajos de teclado para hacer clic con el botón derecho en Macbooks y Magic Keyboards, ya que con frecuencia carecen de teclados numéricos.
Haga clic derecho en macOS
El llamado “clic alternativo” no viene configurado por defecto si usas un Mac, como ya sabrás. Por lo tanto, no ocurre nada cuando hace clic derecho en una Mac directamente de la caja.
En Preferencias del Sistema, configuración de ‘Mouse y Trackpad’, debe configurar el comportamiento del botón derecho del mouse. Cuando hace clic con dos dedos (en un trackpad) o en el lado derecho de su Magic Mouse o trackpad, se producirá un clic derecho (con el Magic Mouse).
Para producir un clic con el botón derecho, debe utilizar el mouse y el teclado de manera predeterminada. Simplemente haga clic mientras mantiene presionado el botón de control.
No debe confundirse con el botón “Opciones”. En muchas circunstancias, aún recibirá un menú emergente si lo mantiene presionado en lugar del menú contextual. Por ejemplo, si mantiene presionadas las opciones mientras selecciona el símbolo de Wi-Fi, aparecerán opciones avanzadas de Wi-Fi.
¿Por qué necesitas un ratón?
Estas soluciones basadas en teclado pueden ser beneficiosas si su dispositivo señalador se rompe o si le resulta difícil usar un mouse. En cualquier caso, debe saber cómo hacer clic derecho sin un mouse.
Debería pensar en comprar una forma alternativa de dispositivo señalador si su discapacidad le impide usar un mouse para controlar el puntero.
Varios controladores personalizados están disponibles para aquellos con una gama de movilidad difícil, por ejemplo, control de voz o cámaras de seguimiento ocular.
Es posible usar un controlador de juego genérico listo para usar para controlar el cursor del mouse con software como Keysticks. Aunque el puntero del mouse sigue siendo un componente clave de la mayoría de los sistemas operativos de escritorio en la actualidad, hay muchas más opciones disponibles.
¿Por qué debería usar un atajo en el teclado en su lugar?
Fallo de hardware
Cuando tu mouse decide dejarte, esa es una de las cosas que no puedes controlar. Otras veces, el problema está en el trackpad.
El teclado es un excelente respaldo ya que el cursor del mouse es necesario mientras se usa una computadora. Saber cómo activar el puntero del mouse usando el teclado, las teclas de flecha y el teclado numérico es útil cuando algo sale mal con el dispositivo señalador.
Accesibilidad
En algunos casos, las personas a las que les resulta difícil utilizar un ratón pueden utilizar un teclado. En esta situación, es crucial pasar a dominar los atajos de teclado como un método alternativo de navegación en la computadora.
Flujo de trabajo más profesional
Es bueno que a algunas personas les resulte mucho más cómodo usar computadoras sin un mouse. Puede seguir trabajando incluso si hace doble clic un poco.
Conclusión
La navegación por computadora a través del teclado se está volviendo más popular ya que es accesible y aumenta la productividad. El teclado es la mejor opción a largo plazo, aunque puede que utilices el ratón en casa durante un periodo breve.
Este artículo le ofrece varios métodos para hacer clic con el botón derecho sin un mouse, lo que será beneficioso para aumentar su productividad.
Ahora, echa un vistazo a estos teclados para juegos para mejorar tu experiencia de juego.