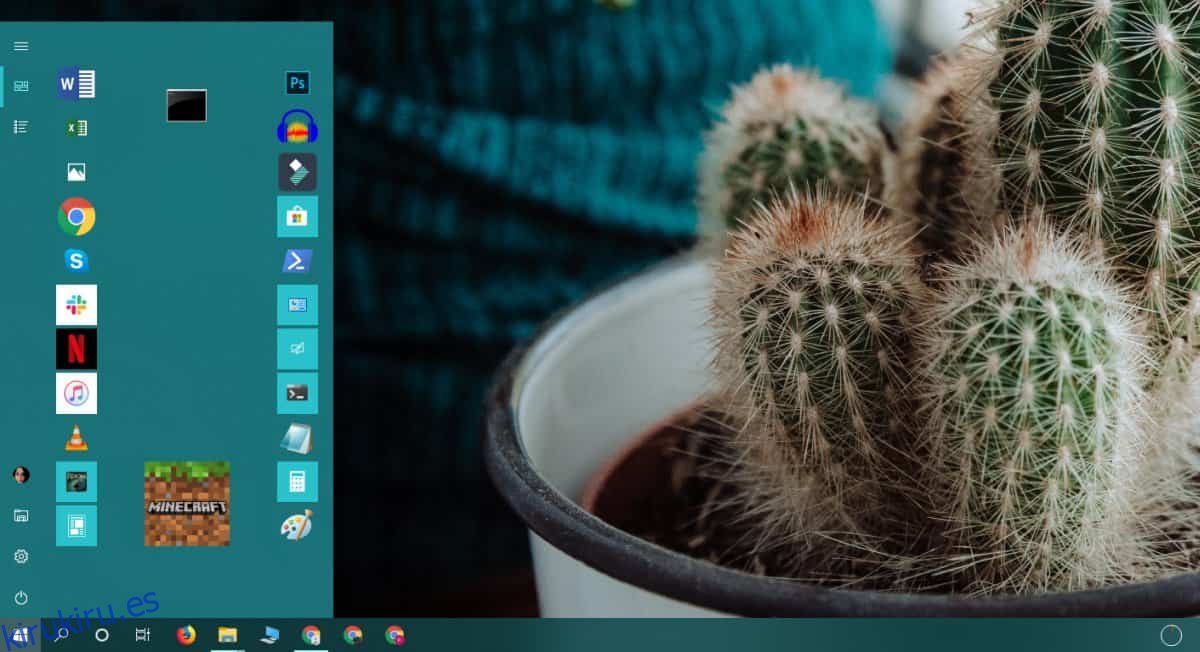Los usuarios de Windows han estado personalizando sus escritorios desde siempre. Con Windows 10, el menú Inicio es otro elemento de la interfaz de usuario que se puede personalizar. De forma predeterminada, puede cambiar el aspecto del menú Inicio cambiando el color de acento o reorganizando los íconos que le fijó. Por supuesto, notará que los mosaicos de aplicaciones en el menú Inicio son de un color ligeramente más oscuro que el color de acento. Esto, quizás, se hace para resaltarlos o hacerlos más fáciles de ver. Si desea hacer coincidir el color del mosaico de la aplicación con el menú Inicio, necesitará una aplicación gratuita de código abierto llamada TileIconifier.
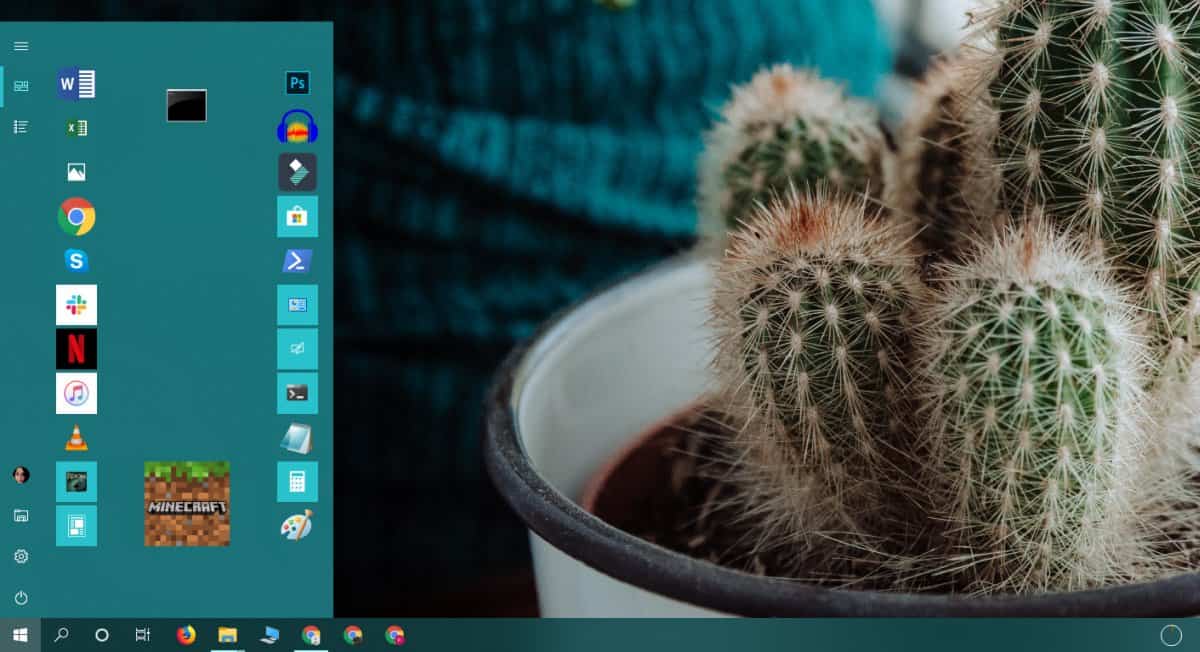
Tabla de contenido
Haga coincidir el color del mosaico de la aplicación con el menú Inicio
Este es un proceso que requiere mucho tiempo, así que asegúrese de haber configurado su color de acento en uno que no cambie con frecuencia. Elija un bonito gris oscuro que se verá bien con la mayoría de los fondos de pantalla. Además, el proceso para editar el mosaico de la aplicación para una aplicación para UWP es diferente al proceso para una aplicación de escritorio. Para una aplicación de escritorio, es bastante simple.
Buscar color del menú de inicio
Si tiene una herramienta de selección de color que se puede ejecutar en su escritorio y elija el color de acento que se le aplica. Si no tiene una herramienta de selección de color, continúe y tome una captura de pantalla del menú Inicio. Abra la captura de pantalla en Paint, use la herramienta de selección de color de la aplicación Paint para obtener el color exacto en el menú Inicio. Utilice la herramienta de selección de color para obtener sus valores RGB y obtenga su código HEX. Necesitará el código HEX cuando cambie el color del mosaico de la aplicación.
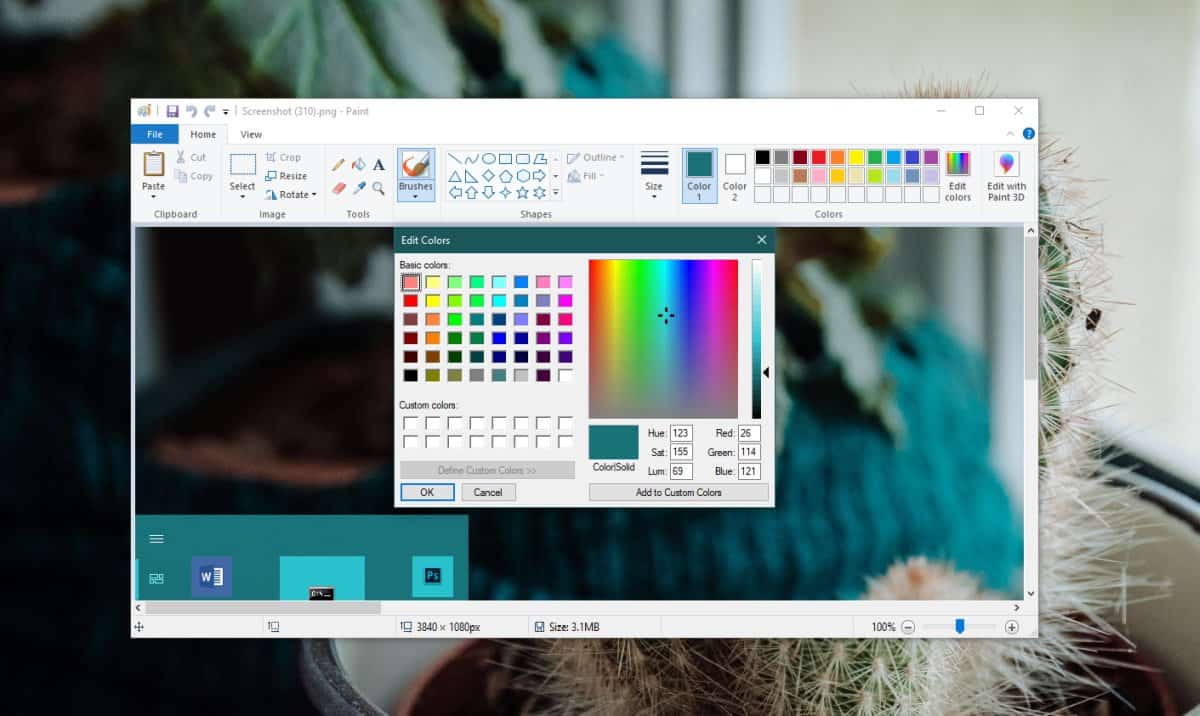
Cambiar el mosaico de la aplicación de escritorio
Ejecute TileIconifier y permita que obtenga una lista de todas las aplicaciones de escritorio instaladas en su sistema. Puede llevar un poco de tiempo, así que deje que la aplicación funcione sin interrumpirla.
De la lista, seleccione una aplicación que haya anclado al menú Inicio. A la derecha, junto al marcador de posición del icono medio, haga clic en el botón resaltado en la captura de pantalla a continuación. Se abrirá una ventana donde puede seleccionar un icono para la aplicación. Es mejor ir con el ícono predeterminado que aparecerá en la lista, pero puede elegir el ícono que desee.
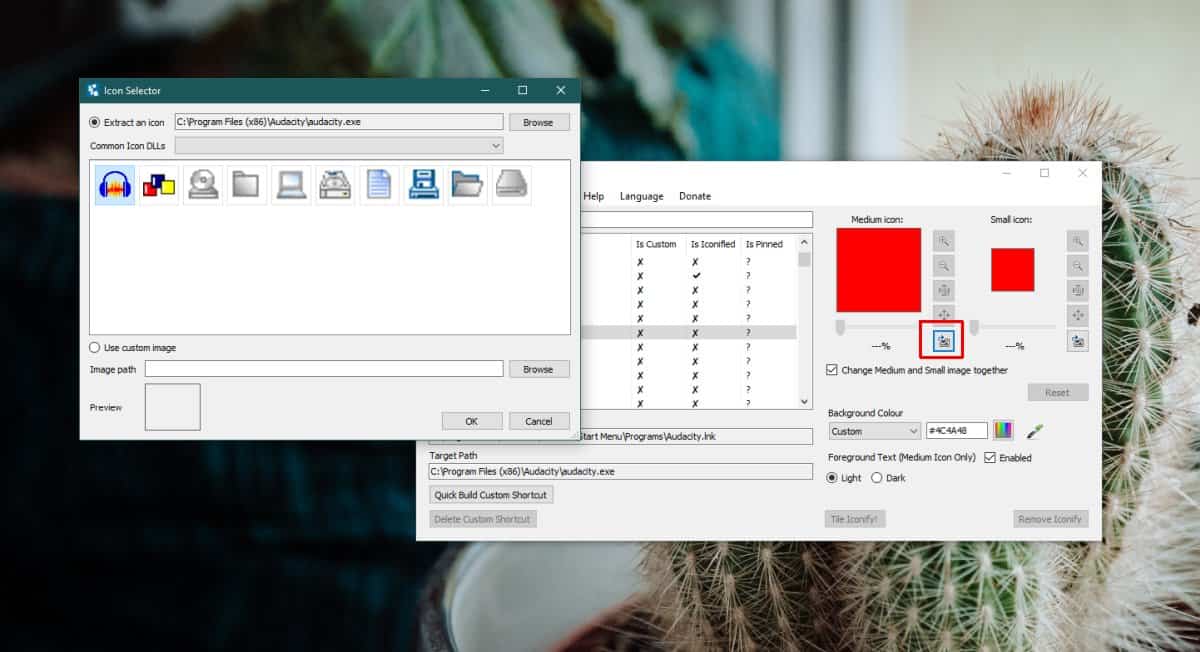
Una vez que se ha agregado el ícono, use el control deslizante debajo de los marcadores de posición del ícono para ajustar cuánto llena el ícono un mosaico. Es bueno asegurarse de que el color se vea un poco alrededor.
Cuando haya terminado de configurar el tamaño, haga clic en el campo de código de color indicado en la captura de pantalla a continuación e ingrese el código HEX para el color del menú Inicio. Haga clic en ‘Tile Iconify!’ una vez después de seleccionar un tema. Tendrá que hacer clic en él para ambos temas.
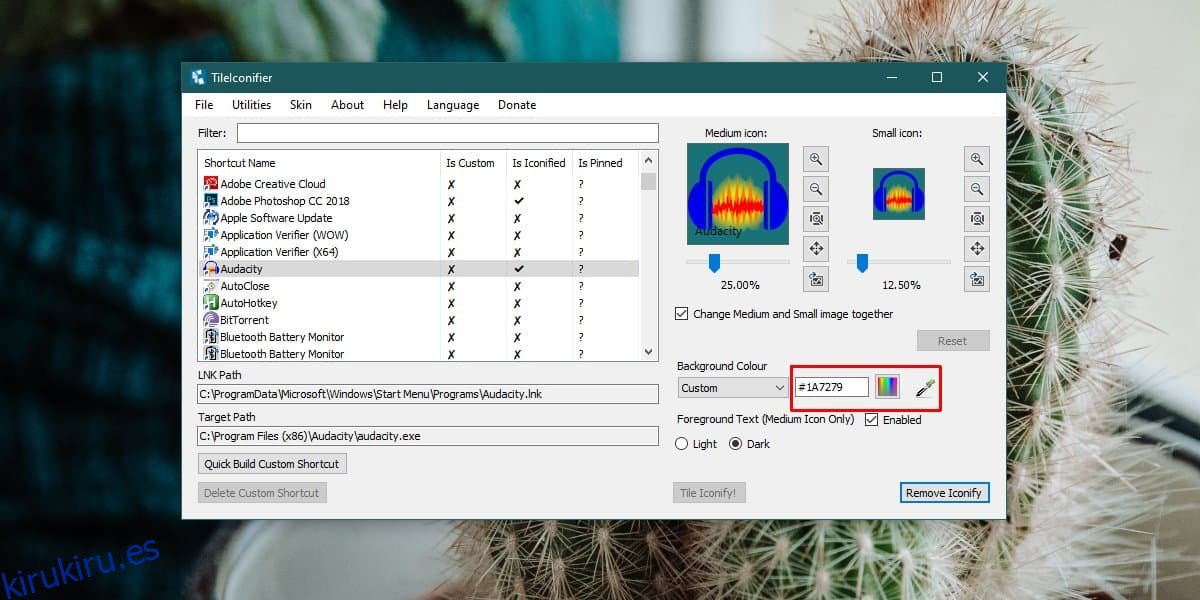
Cambiar el mosaico de la aplicación para UWP
Abra TileIconifier y vaya a Utilidades en la barra de menú. Seleccione Administrador de accesos directos personalizados. En la ventana que se abre, haga clic en ‘Crear nuevo acceso directo’. Vaya a la pestaña Tienda Windows y seleccione una de las aplicaciones para UWP que haya anclado al menú Inicio. Haga clic en Generar acceso directo.
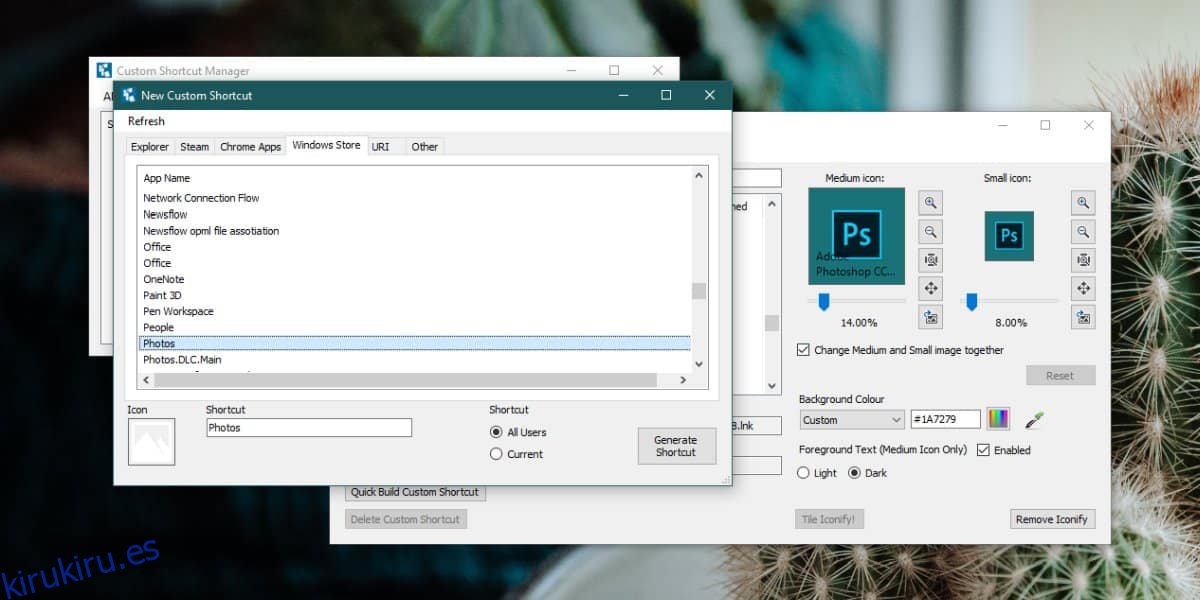
Una vez que se haya creado el acceso directo, aparecerá en la lista de aplicaciones de escritorio. Siga el mismo proceso para las aplicaciones de escritorio desde este punto en adelante y cree el nuevo mosaico.
Una vez que se ha creado el mosaico, debe anclarlo al menú Inicio. Solo necesita hacer esto para las aplicaciones para UWP.
Abra el menú Inicio y desactive el mosaico de la aplicación para el que acaba de modificarlo. Vaya a la lista de sus aplicaciones y en TileIconifier, encontrará el nuevo mosaico de ‘acceso directo’ que creó. Fíjelo al menú Inicio.
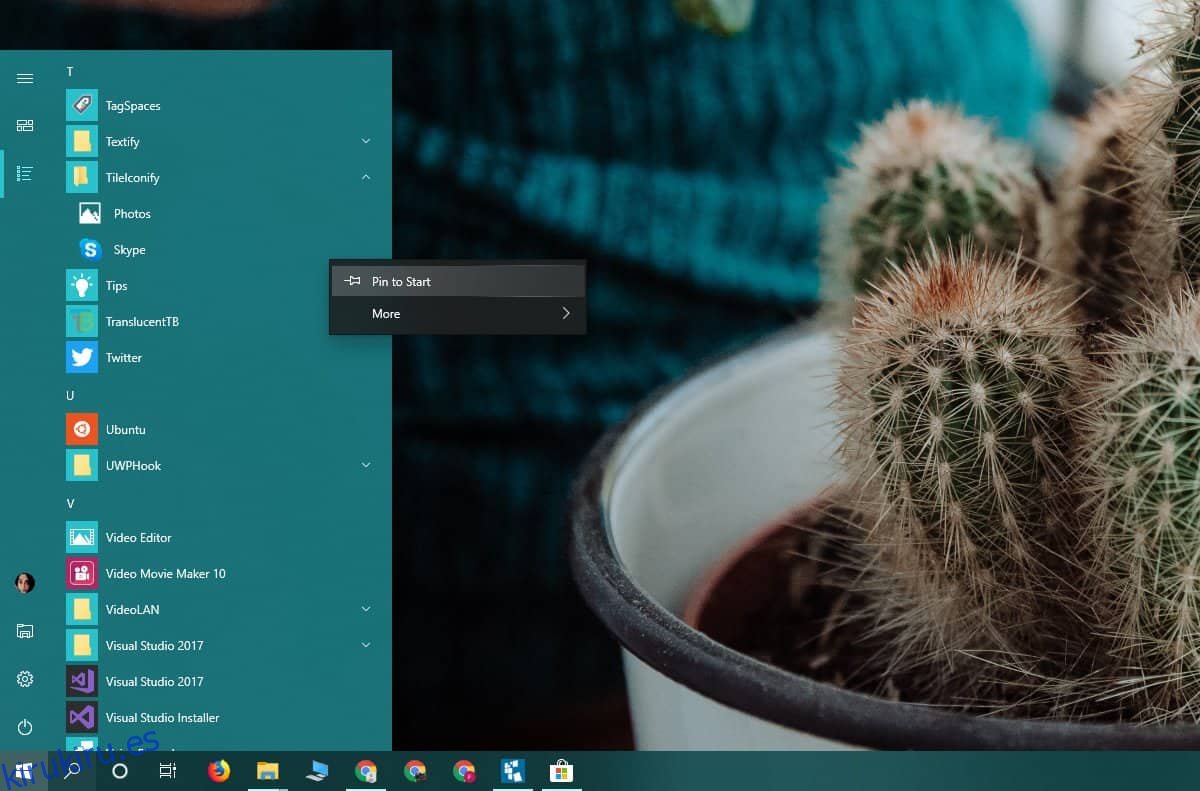
Repita esto para todas sus aplicaciones. Todos ellos. Tomará tiempo, pero puedes terminar con algo genial. Recuerde que no tiene que hacer coincidir el color con el menú Inicio. También puedes contrastarlo.