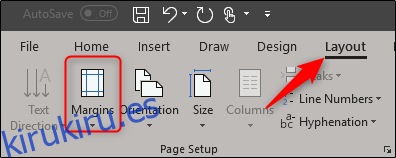Aunque la mayoría de los anuncios se han abierto camino en línea, no se puede negar el poder de un volante. Si tiene un producto o servicio que está vendiendo y desea publicar un volante en su tablón de anuncios local, los cortes verticales en la parte inferior facilitan que las personas obtengan su información de contacto. He aquí cómo hacerlos en Word.
Creación de arranques verticales
Asegúrese de que la parte principal de su volante tenga suficiente contenido y diseño para atraer a los transeúntes. Microsoft proporciona algunas plantillas de folletos que pueden llevarlo en la dirección correcta, o puede crear las suyas propias. Sin embargo, asegúrese de dejar suficiente espacio en blanco en la parte inferior para dejar espacio para los cortes verticales.
Una vez que haya terminado con el contenido y el diseño del volante, es hora de crear sus recortes verticales.
Como mencionamos anteriormente, es importante dejar suficiente espacio en la parte inferior para los desprendimientos. Una buena regla general es darle a la parte inferior de la página un margen de 3 ”(que es lo que usamos en nuestro ejemplo), pero depende de la cantidad de información que planee poner en sus separadores.
Para establecer el margen, vaya a la pestaña «Diseño» y haga clic en el botón «Márgenes».
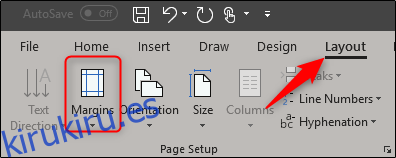
En el menú desplegable, elija la opción «Márgenes personalizados» en la parte inferior.
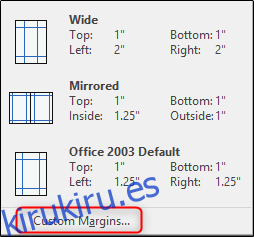
La ventana Configurar página se abrirá con la pestaña «Márgenes» ya seleccionada. Establezca el margen inferior en 3 «y luego haga clic en» Aceptar «.
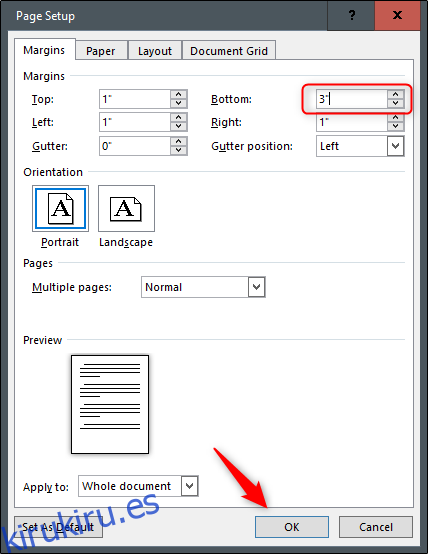
Eso debería darte mucho espacio para tus arranques.
Para hacer las separaciones, usaremos una tabla en el pie de página del documento. La tabla solo debe tener una fila, pero puede tener entre ocho y diez columnas. Nuevamente, esto depende de la cantidad de información que desee incluir en sus copias impresas.
Haga doble clic en el área del pie de página del documento para abrirlo. A continuación, cambie a la pestaña «Insertar» y luego haga clic en el botón «Tabla».
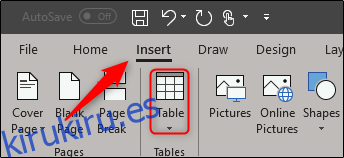
En el menú desplegable, use la cuadrícula para crear su tabla. Vamos con una tabla de 8 × 1: ocho columnas y una fila.
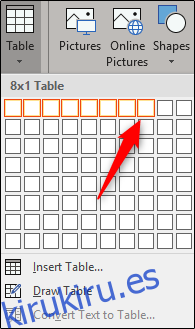
Ahora, deberá cambiar el tamaño de su nueva tabla para que coincida con el margen de 3 ”. Simplemente agarre el borde inferior de la mesa y arrastre.
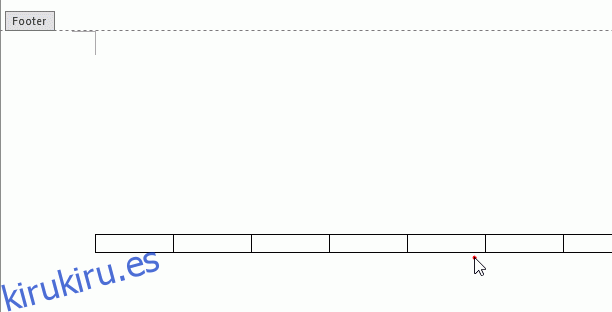
Ahora que tiene la mesa preparada, es el momento del texto. La mayoría de los recortes utilizan una dirección de texto vertical para incluir más información.
Para rotar el texto, resalte todas las columnas de su tabla, haga clic con el botón derecho en cualquiera de las columnas seleccionadas y luego seleccione «Dirección del texto» en el menú contextual.
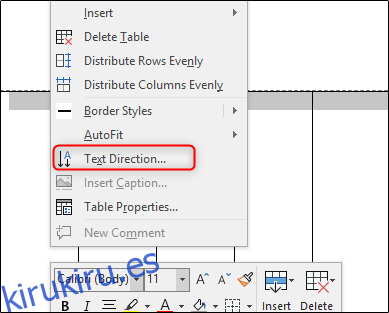
Puede elegir la orientación que mejor se adapte a sus necesidades. Una vez que seleccione su orientación, haga clic en «Aceptar».
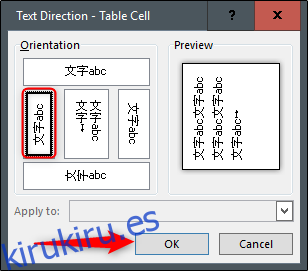
Ahora puede ingresar su información: nombre, teléfono, correo electrónico o cualquier otra cosa que desee.
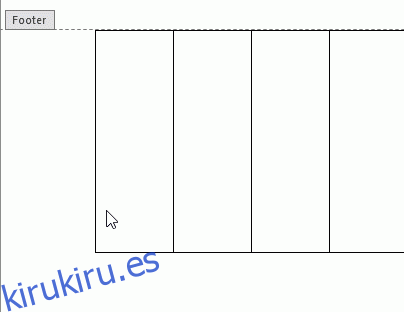
Puede usar una fuente diferente, cambiar el tamaño del texto o incluso insertar una imagen pequeña; todo depende de usted.
Si inserta una imagen, prepárese para que la tabla se salga un poco porque Word por defecto inserta la imagen en línea con el texto. No se preocupe; es una solución fácil.
Primero, haga clic en el icono «Opciones de diseño» junto a la imagen.
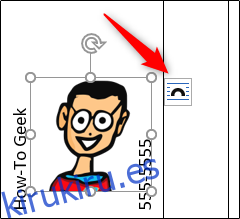
En el menú emergente, seleccione las opciones «Detrás del texto».
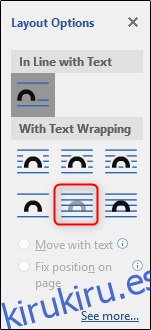
Ahora todo lo que queda es cambiar el tamaño de la imagen y colocarla donde lo desee.
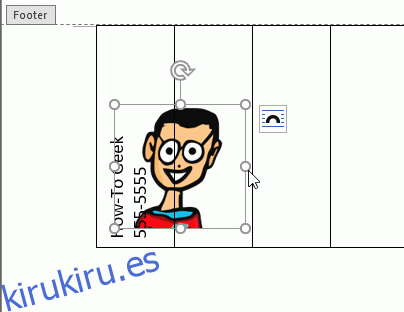
Ahora, copie y pegue el contenido de esa celda en las otras celdas de su tabla.
Todo lo que queda por hacer es imprimirlo, cortar las líneas a los lados de los recortes y colgar los volantes. ¡Buena suerte!