Con la gran demanda actual de ancho de banda de Internet, es importante saber si su conexión de red funciona correctamente o no. Si alguna vez tiene problemas con su conexión, la forma más segura de probarla es usar el comando «ping».

Cuando tenga problemas para acceder a ciertos sitios web, puede averiguar rápidamente si es por su parte o si tiene algún problema de conexión. Por ejemplo, es posible que no pueda transmitir correctamente una película de Netflix, pero puede iniciar sesión y navegar sin problemas. Ese es exactamente el escenario en el que un ping podría ser útil, permitiéndole determinar el origen del problema.
Tabla de contenido
Cómo hacer ping a una dirección IP en Windows
Hacer una prueba de ping en Windows es relativamente fácil, independientemente de la versión. Todo lo que necesita hacer es abrir el símbolo del sistema o Windows PowerShell y escribir el comando adecuado. Así es como se hace:
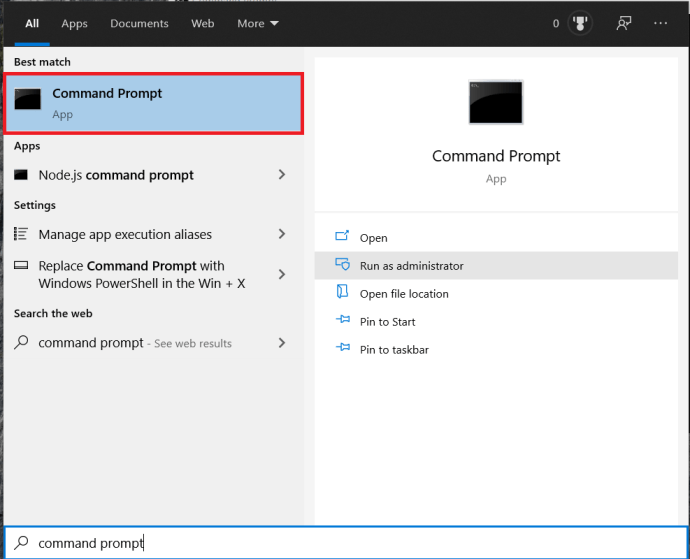
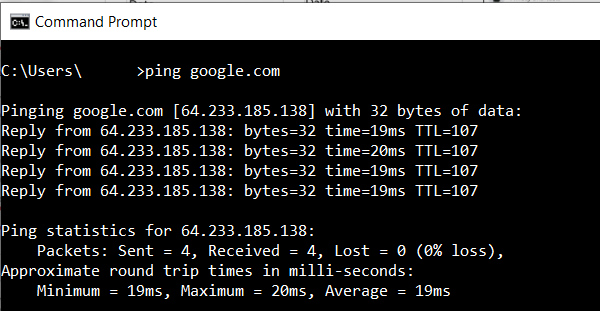
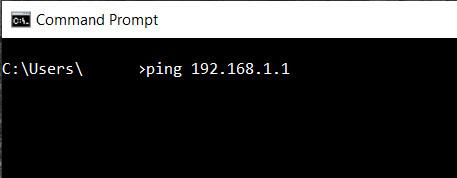
Una vez que inicie el ping, su computadora enviará un paquete de datos de prueba al host deseado y esperará una respuesta. Para asegurarse de que la prueba sea relevante, la computadora enviará cuatro pings. Una vez que llegue la respuesta, verá los resultados de la prueba en la ventana del símbolo del sistema.
- Justo debajo de su comando ping, verá la respuesta del servidor al que ha estado haciendo ping. Esto muestra cuántos bytes tenía cada paquete y qué tan rápida fue la respuesta en milisegundos.
- Debajo de esa sección, verá las estadísticas de la prueba. Estos muestran cuántos paquetes envió su computadora, cuántos recibió y la cantidad de paquetes que se perdieron debido a una mala conexión. La buena prueba tendrá cuatro paquetes enviados y recibidos, con cero paquetes perdidos.
- En la parte inferior, la sección de estadísticas de tiempo muestra la rapidez con la que los datos van y vienen, también en milisegundos. Obtendrá los tiempos mínimos y máximos de ida y vuelta, así como el tiempo promedio.
Cómo hacer ping a una dirección IP desde una Mac
Similar a Windows, Mac usa su aplicación Terminal para procesar comandos de texto.
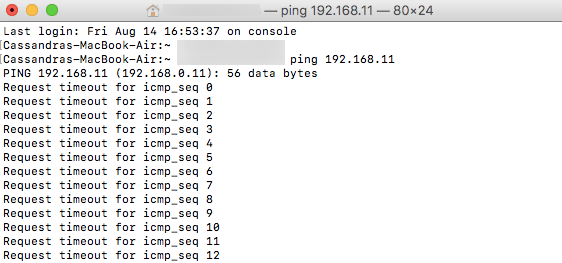
En lugar de una dirección IP, también puede escribir el nombre de dominio, como «instagram.com», «google.com» o cualquier otro dominio válido. Si desea usar una dirección IP externa para probar su conexión, puede usar uno de los servidores DNS de Google, como 8.8.8.8.
Una vez finalizada la prueba, verá los resultados. Estos le muestran cuántos paquetes envió su computadora y cuánto tiempo tomó obtener una respuesta del servidor al que hizo ping. Debajo de ellos, verá las estadísticas de ping que le muestran cuántos paquetes ha enviado, cuántos ha recibido y si se perdió algún paquete en el camino de regreso. Una buena conexión no tendrá paquetes perdidos.
Cómo hacer ping a una dirección IP desde un Chromebook
En Chrome OS, no encontrará una aplicación dedicada para una prueba de ping ni podrá encontrar dicho servicio en ninguno de los menús. Independientemente, debe saber que los Chromebook vienen con un servicio de ping incorporado. Simplemente siga los pasos a continuación para inicializarlo:
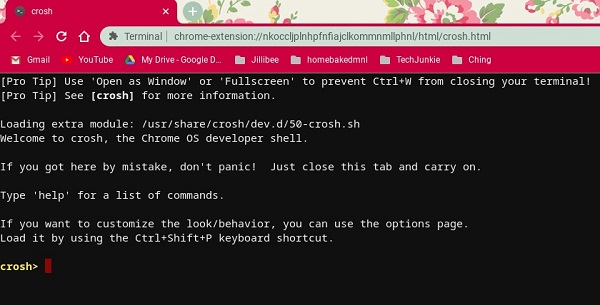
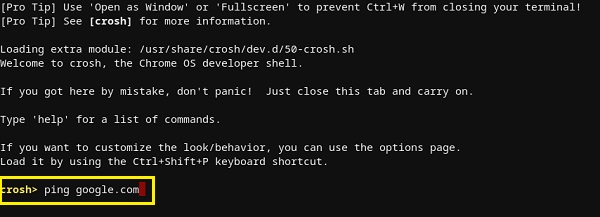
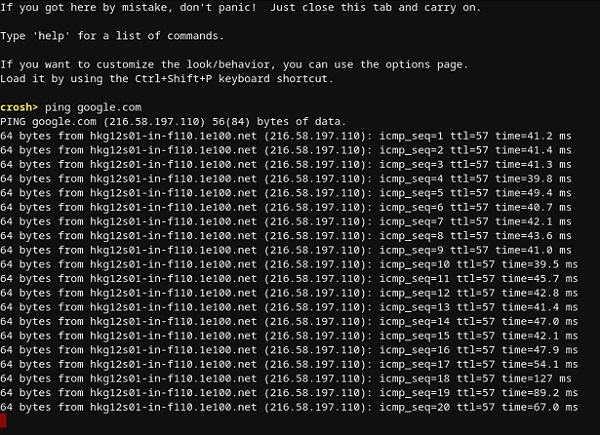
Al igual que con Windows 10 y Mac, obtendrá los resultados que le mostrarán si la conexión funciona correctamente o no. Si pierde algún paquete, vuelva a intentar la prueba. Si todavía tiene algunos paquetes perdidos, es posible que haya algún problema con su conexión. En ese caso, lo mejor es que llames al servicio de atención al cliente de tu proveedor de internet. Si está trabajando en una red comercial, debe comunicarse con el administrador de su red o sistema.
Cómo hacer ping a una dirección IP desde un iPhone
Desafortunadamente, iOS no tiene una aplicación integrada que te permita hacer una prueba de ping. En su lugar, deberá instalar una aplicación dedicada a probar las conexiones de red. Algunas de las aplicaciones más populares son «Ping: utilidad de red», «Pingify» y «Network Ping Lite».
Por supuesto, si tiene problemas con su conexión Wi-Fi, es mejor desconectarse y usar su red de datos móviles para instalar una de las aplicaciones. Esto también se aplica a los problemas con su conexión celular. En ese caso, debe encontrar una red Wi-Fi que funcione para acceder a la App Store.
Cómo hacer ping a una dirección IP desde un dispositivo Android
Al igual que iOS, el sistema operativo Android no viene con una forma de hacer ping a otros enrutadores o servidores de forma predeterminada. Afortunadamente, hay muchas aplicaciones disponibles en Google Play Store que te permitirán hacer esto. Algunas de las aplicaciones que puede usar incluyen «Ping», «Ping & Net» y «PingTools Network Utilities».
Mientras que «Ping» y «Ping & Net» brindan una opción de ping básica, «PingTools Network Utilities» es una aplicación mucho más avanzada. Viene con muchas herramientas útiles de diagnóstico de red que pueden proporcionar información detallada sobre la conexión que está utilizando. También puede verificar el uso de la red para cada aplicación en su teléfono, escanear puertos de red, verificar los propietarios del dominio y más.
Cómo hacer ping a una dirección IP utilizando un servicio web en línea
Si no desea utilizar una aplicación para hacer un ping de prueba, hay muchos sitios web que le permitirán hacerlo. Tenga en cuenta que estos servicios solo le permiten hacer ping a servidores públicos y no podrá hacer ping a su enrutador de red doméstico. No a menos que tenga una dirección IP estática.
Algunos de los servicios en línea que puede probar incluyen «Site24x7», «IPAddressGuide», «Ping.EU», «Network Tools» y «Wormly». Todos estos son de uso completamente gratuito.
Probando tu conexión
Con suerte, ha aprendido a usar el comando «ping» en su dispositivo. Saber cómo probar su conexión es algo bastante útil, especialmente cuando el tráfico de Internet en su computadora es lento. Y si no desea instalar otra aplicación en su dispositivo móvil, puede utilizar uno de los servicios de ping en línea.
¿Has logrado usar el comando ping? ¿Obtuviste los «paquetes cero perdidos» o no? Por favor comparte tus pensamientos en la sección de comentarios.
