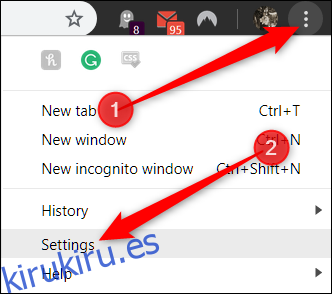Google Chrome te permite guardar la información de la tarjeta de crédito para un pago rápido y relajado al comprar algo en línea. Pero si nunca usa esta función de autocompletar y desea que Chrome deje de ofrecer guardar sus datos, aquí le mostramos cómo desactivarla.
Tabla de contenido
Cómo hacer que Chrome deje de ofrecer ahorrar datos de tarjetas de crédito
Lo primero que debe hacer es iniciar Chrome, hacer clic en el ícono de menú y luego hacer clic en «Configuración». Alternativamente, puede escribirchrome: // settings / en el Omnibox para ir directamente allí.
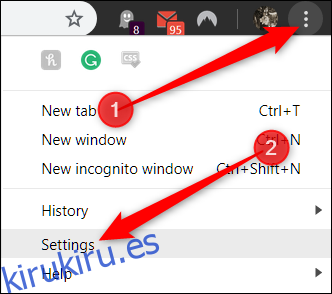
Desplácese hacia abajo hasta que vea el encabezado Autocompletar y haga clic en «Métodos de pago».
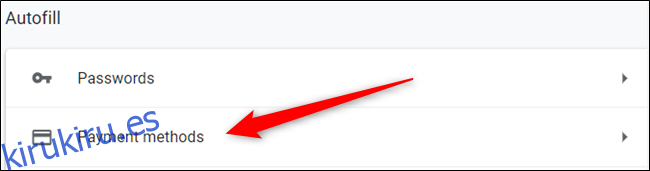
Desactive el interruptor junto a «Guardar y completar métodos de pago».
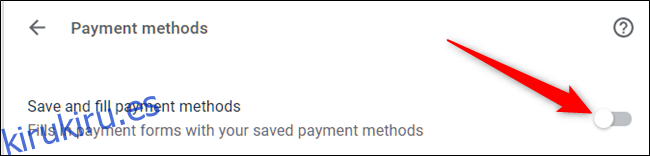
Restricciones de Autocompletar avanzadas
Para la siguiente parte, nos dirigiremos a una parte de Chrome que quizás no sabías que existía: las banderas de Chrome. A menudo, estas son funciones experimentales que le permiten probar cosas que están actualmente en desarrollo para Chrome.
Antes de comenzar a hacer clic y ajustar su pequeño corazón, recuerde que la mayoría de estas funciones no están terminadas. En su mayoría están ahí, pero no del todo. Como resultado, estos indicadores pueden hacer que su navegador o computadora se vuelva inestable, y cuantos más indicadores modifique, mayores serán las posibilidades de que esto suceda. No estamos tratando de asustarlo para que no pruebe cosas, por supuesto, pero debe mantener sus expectativas bajo control.
Además, Google podría eliminar cualquiera de estos indicadores en cualquier momento, por lo que si una función desaparece repentinamente, podría haber sido descontinuada. No sucede con mucha frecuencia, pero sucede a veces.
Si todavía está interesado en esta función experimental, abra una nueva pestaña y escriba lo siguiente en el cuadro multifunción:
chrome://flags
Una vez que se abra la dirección, escriba «Tarjeta de crédito» en el cuadro de búsqueda.
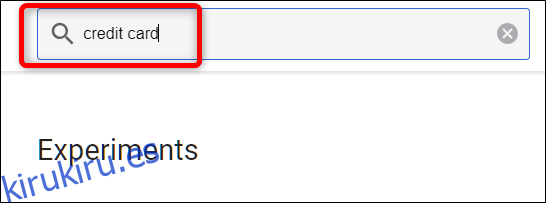
Desplácese hacia abajo hasta que vea «Experimento de ablación de autocompletar con tarjeta de crédito». Haga clic en el cuadro desplegable y luego seleccione «Activado».

Cuando está habilitado, las sugerencias de llenado automático de tarjetas de crédito ya no se muestran al acceder a los campos y formularios de pago.
A continuación, para asegurarse de que no aparezcan más ventanas que ofrezcan guardar su información, veamos un par de otros indicadores para desactivar.
En el cuadro de búsqueda de arriba, escriba «Google Payments» y seleccione «Desactivar» en el menú desplegable de estas dos banderas:
«Casilla de verificación de ahorro con tarjeta de Google Payments»
«Habilitar la oferta de carga de tarjetas de crédito rellenadas automáticamente»
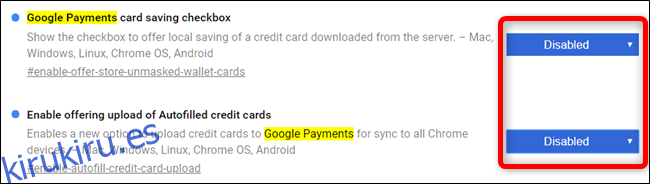
Estos cambios entrarán en vigor la próxima vez que reinicie Chrome.
Cómo evitar que la información de la tarjeta de crédito se sincronice
A continuación, para evitar que toda esta información se sincronice con cualquiera de sus dispositivos conectados a través de su cuenta de Google, vamos a desactivar la sincronización de los métodos de pago en Chrome.
Haz clic en tu foto de perfil, luego haz clic en «Sincronizar con». También puede escribir chrome: // settings / people en el Omnibox y presionar Enter.
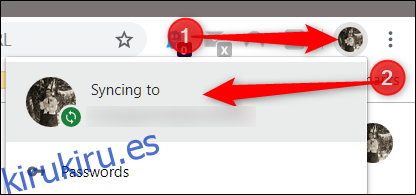
Debajo del encabezado Personas, haga clic en «Sincronizar» para abrir una lista completa de todo lo sincronizado con su cuenta de Google.
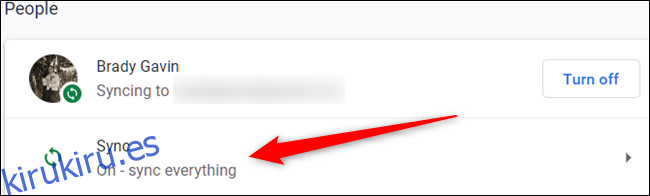
En la siguiente pantalla, todo lo que se guarda en su cuenta y se sincroniza en todos sus dispositivos se enumera a continuación. De forma predeterminada, «Sincronizar todo» está habilitado. Para alternar manualmente qué información sincronizar con Chrome, primero debe desactivar «Sincronizar todo» y luego desactivar «Métodos de pago y direcciones con Google Pay» al alternar el interruptor que está enfrente.
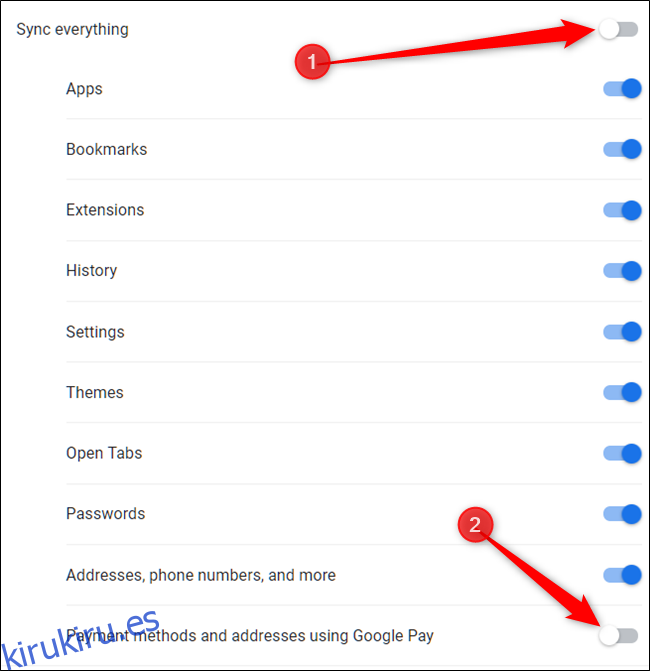
Cómo eliminar la información de la tarjeta de crédito
Si ya tiene alguna tarjeta de crédito guardada que le gustaría eliminar, comience por eliminar cada entrada de la lista a continuación. Haga clic en los tres puntos, luego haga clic en «Eliminar».
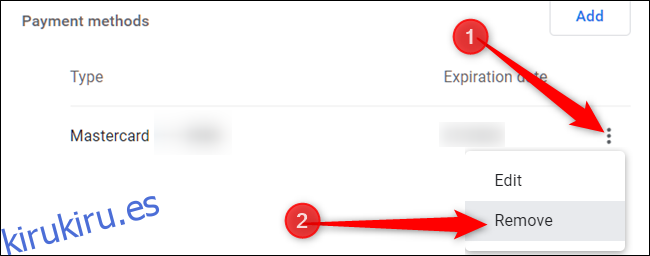
Una vez eliminada esta tarjeta, estará un paso más cerca de borrar todos los métodos de pago de la memoria de Google.
Si activó la sincronización para los métodos de pago en Chrome y compró algo en línea, es posible que Chrome le haya preguntado si desea guardar una tarjeta de crédito en su cuenta de Google Pay. Si aceptó, es posible que su tarjeta se haya guardado en Google Pay. A continuación, le mostramos cómo eliminarlo de Google Pay también.
Dirígete a Pago de Google y a la izquierda haga clic en el menú de hamburguesas, luego haga clic en «Métodos de pago».
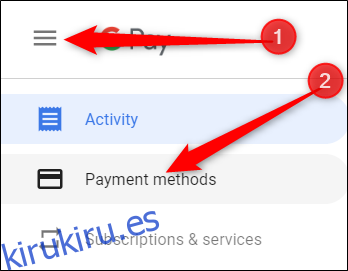
En la página siguiente, busque el método de pago que desea eliminar y haga clic en «Eliminar».
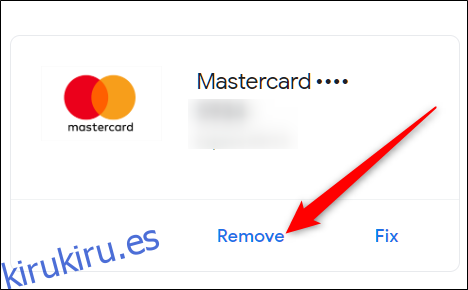
Se abrirá una ventana advirtiéndole que después de la eliminación, ya no podrá utilizar este método de pago sin agregarlo nuevamente. Haga clic en «Eliminar».
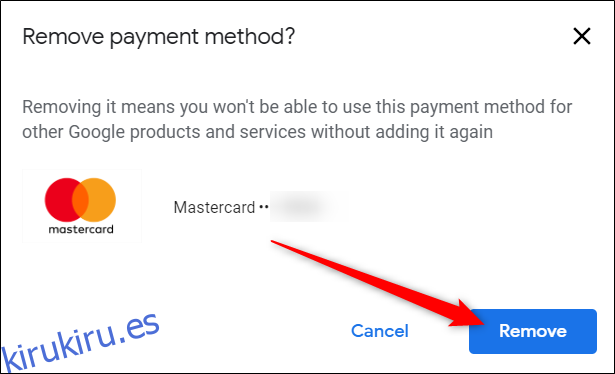
Eso es. Ahora, cada vez que complete un formulario que contenga información de tarjeta de crédito, Chrome no le pedirá que guarde esta información personal para usarla en el futuro al completar la información de pago.