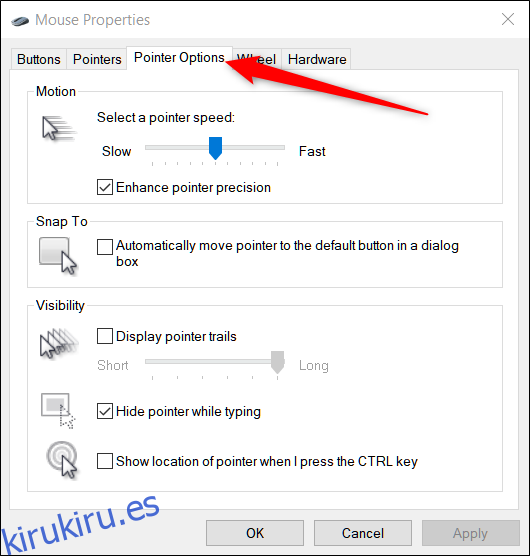Windows 10 ofrece algunas formas de ayudarlo a encontrar el puntero del mouse, lo que puede ser un problema en las pantallas de alta definición y portátiles. A veces, simplemente reducir la velocidad a la que se mueve resuelve el problema, pero también puede hacerlo más visible e incluso hacer que Windows lo ubique por usted.
Tabla de contenido
Cómo cambiar la velocidad de su puntero
Una de las primeras cosas que vamos a cambiar es la velocidad a la que se mueve el puntero. Quizás la única razón por la que no puede verlo es que se desplaza por la pantalla demasiado rápido. Disminuir la velocidad le dará la oportunidad de localizarlo antes de que termine escondido en el borde de la pantalla.
Abra el Panel de control, diríjase a Panel de control> Hardware y sonido> Mouse y haga clic en la pestaña «Opciones de puntero» en la parte superior de la ventana.
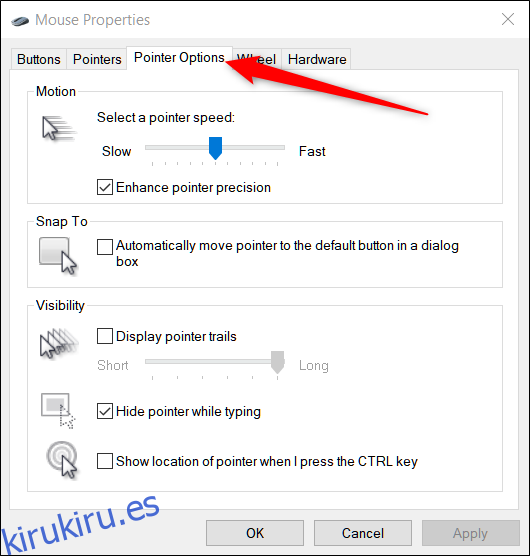
El control deslizante de Movimiento aquí dicta la velocidad a la que se moverá el puntero. Deslizándose hacia la derecha para hacerlo más rápido; deslice hacia la izquierda para reducir la velocidad. Tendrá que experimentar para encontrar la configuración adecuada para usted. Lo que está buscando es algo lo suficientemente rápido como para poder recorrer todo el ancho de su pantalla sin demasiado movimiento de la mano, pero no tan rápido como para que el puntero desaparezca de usted.
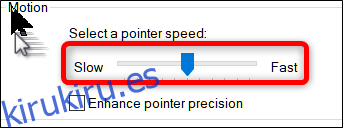
Además, dependiendo de su mouse, Windows tiene una función de precisión avanzada que puede habilitar marcando la casilla debajo del control deslizante marcado «Mejorar la precisión del puntero».
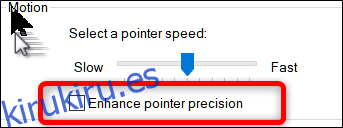
Esta función acelera el puntero al predecir los movimientos de un mouse o trackpad. Windows controlará la velocidad a la que mueves el mouse y ajustará tu velocidad sobre la marcha. Cuanto más rápido mueva el mouse, más lejos va el puntero, mientras que lo contrario es cierto si mueve el mouse más lento.
Con esta opción deshabilitada, los movimientos del puntero están directamente relacionados con la distancia a la que mueve el mouse y, con esta opción habilitada, los movimientos del puntero se basan en lo que Windows cree que es mejor.
Cómo habilitar los rastros de puntero
Si aún tiene problemas para encontrar su puntero, puede agregar un rastro que lo siga, como la cola de un cometa.
Regrese a Panel de control> Hardware y sonido> Mouse> Opciones de puntero. En la sección Visibilidad, marque la casilla de verificación «Mostrar pistas de puntero» y luego haga clic en «Aplicar».
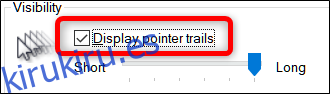
Cada vez que mueva el mouse, el puntero tendrá un rastro de otros punteros siguiéndolo, lo que lo ayudará a vislumbrarlo mientras se eleva por su escritorio.
Cómo cambiar el color y el tamaño de su puntero
El siguiente método que puede utilizar para aumentar la visibilidad de su puntero es cambiar el color y el tamaño. Puede utilizar el blanco estándar de Windows, cambiarlo a negro o incluso invertir el color.
Abra el Panel de control y diríjase a Panel de control> Facilidad de acceso> Centro de accesibilidad> Facilite el uso del mouse.
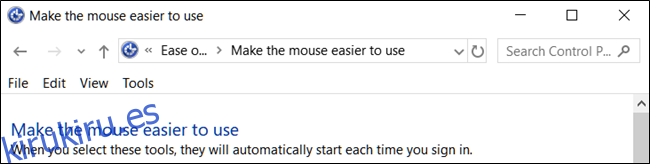
Debajo del encabezado Punteros del mouse, elija el color y el tamaño del puntero que desea usar. El valor predeterminado es «Blanco normal». Seleccione un esquema y un tamaño, y luego haga clic en «Aplicar» para probarlo inmediatamente. Si no le gusta cómo se ve, seleccione un esquema diferente.
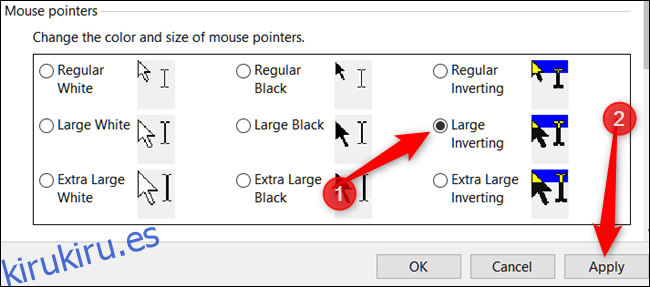
El esquema invertido es ideal para las personas que tienen dificultades para ver el blanco predeterminado. Si elige el esquema de inversión, su puntero cambia dinámicamente al color inverso de lo que sea que esté pasando.
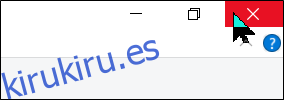
Cómo mostrar la ubicación de su puntero
Por último, si todavía tiene problemas para localizar el puntero, hay una última función que puede utilizar para encontrarlo. Éste actúa como una especie de baliza para su puntero y envía una onda hacia él, mostrándole exactamente dónde está cuando presiona la tecla Ctrl.
Primero, regrese a Panel de control> Hardware y sonido> Mouse> Opciones de puntero.
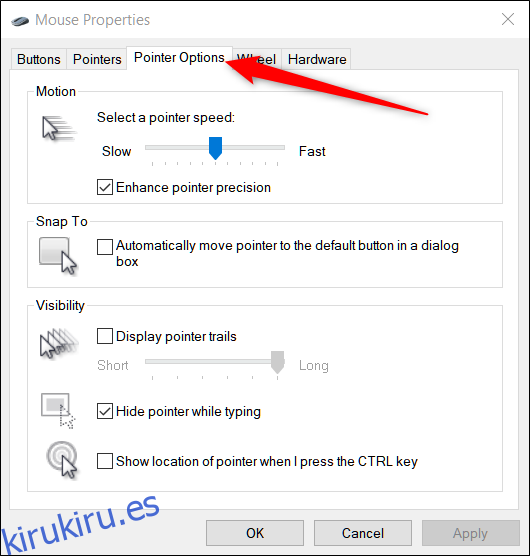
En la parte inferior de la ventana, habilite la casilla de verificación «Mostrar la ubicación del puntero cuando presione la tecla CTRL» y luego haga clic en «Aplicar».
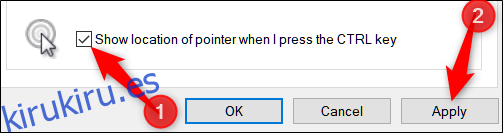
Ahora, cada vez que presione la tecla Ctrl, Windows le mostrará la ubicación del puntero.