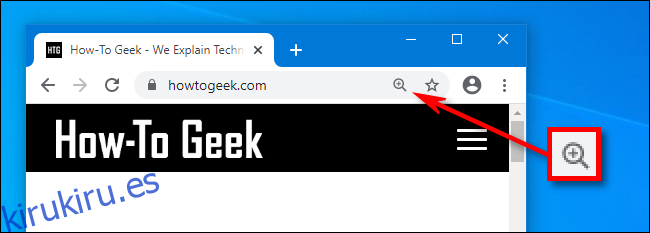Si tiene problemas para leer cómodamente texto que es demasiado pequeño o demasiado grande en un sitio web en Google Chrome, hay una forma rápida de cambiar el tamaño del texto sin tener que sumergirse en Configuración. Así es cómo.
Tabla de contenido
La respuesta es el zoom
Chrome incluye una función llamada Zoom que le permite agrandar o reducir rápidamente el texto y las imágenes en cualquier sitio web. Puede hacer zoom en una página web desde cualquier lugar entre el 25% y el 500% de su tamaño habitual.
Aún mejor, cuando navega fuera de una página, Chrome recordará su nivel de zoom para ese sitio web cuando regrese a él. Para ver si una página ya está ampliada o no cuando la visita, busque un pequeño icono de lupa en el extremo derecho de la barra de direcciones.
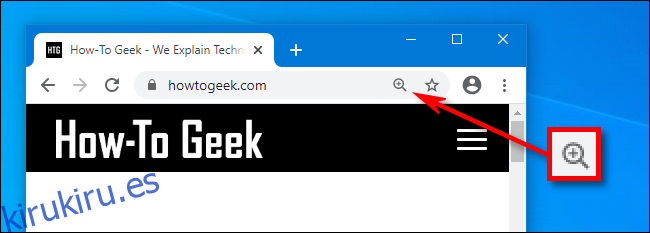
Una vez que haya abierto Chrome en la plataforma de su elección, hay tres formas de controlar Zoom. Los repasaremos uno por uno.
Método de zoom 1: maniobras del mouse

En una máquina con Windows, Linux o Chromebook, mantenga presionada la tecla Ctrl y gire la rueda de desplazamiento del mouse. Dependiendo de la dirección en la que gire la rueda, el texto será más grande o más pequeño.
Este método no funciona en Mac. En su lugar, puede utilizar gestos de pellizcar para hacer zoom en un trackpad de Mac o tocar dos veces para acercar un mouse sensible al tacto.
Método de zoom 2: opción de menú
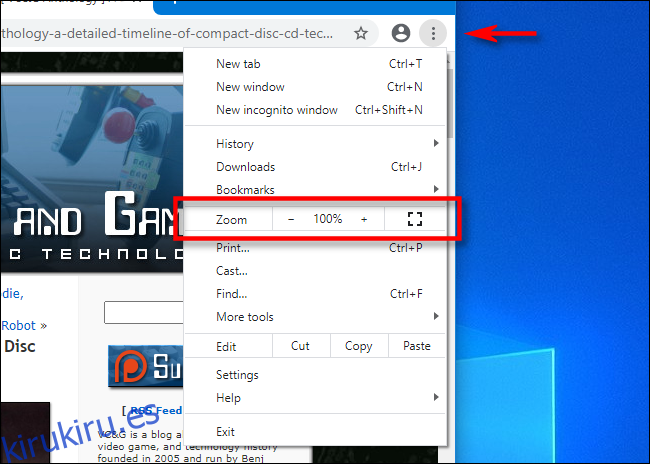
El segundo método de zoom utiliza un menú. Haga clic en el botón de elipses verticales (tres puntos alineados verticalmente) en la esquina superior derecha de cualquier ventana de Chrome. En el menú que aparece, busque la sección «Zoom». Haga clic en los botones «+» o «-» en la sección Zoom para que el sitio web parezca más grande o más pequeño.
Método de zoom 3: atajos de teclado
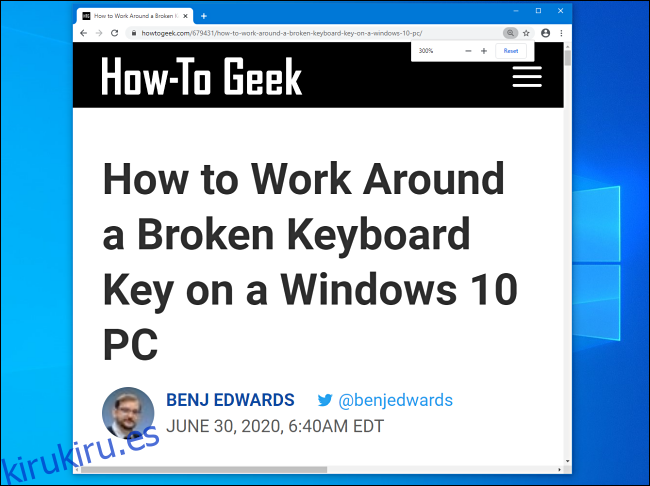
También puede acercar y alejar una página en Chrome usando dos atajos de teclado simples.
En Windows, Linux o Chromebook: use Ctrl ++ (Ctrl + Más) para acercar y Ctrl + – (Ctrl + Menos) para alejar.
En Mac: utilice Command ++ (Command + Plus) para acercar y Command + – (Command + Minus) para alejar.
Cómo restablecer el nivel de zoom en Chrome
Si se ha acercado o alejado demasiado, es fácil restablecer la página al tamaño predeterminado. Una forma es utilizar cualquiera de los métodos de zoom enumerados anteriormente, pero establecer el nivel de zoom al 100%.
Otra forma de restablecer el tamaño predeterminado es hacer clic en el pequeño ícono de lupa en el extremo derecho de la barra de direcciones. (Esto solo aparecerá si se amplía a un nivel distinto del 100%). En la pequeña ventana emergente que aparece, haga clic en el botón «Restablecer».
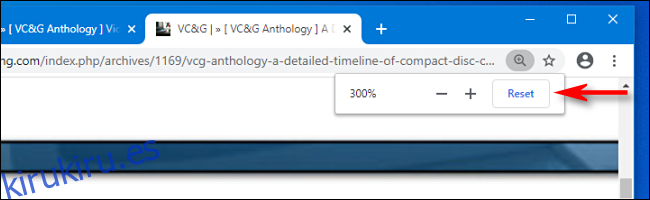
Después de eso, todo volverá a la normalidad. Si alguna vez necesita hacer zoom nuevamente, sabrá exactamente cómo hacerlo.